Sete Maneiras de Abrir o Gerenciador de Tarefas do Windows

Ativar o Gerenciador de Tarefas não é uma tarefa muito em si, mas é sempre divertido conhecer diferentes maneiras de fazer as coisas. E alguns deles podem até ser úteis se você não conseguir abrir o Gerenciador de Tarefas da maneira que está acostumado.
Pressione Ctrl + Alt + Delete
Você provavelmente está familiarizado com a saudação de três dedos-Ctrl + Alt + Delete. Até o Windows Vista ser lançado, pressionar Ctrl + Alt + Delete levou você diretamente ao Gerenciador de Tarefas. Desde o Windows Vista, pressionar Ctrl + Alt + Delete agora leva à tela Segurança do Windows, que fornece opções para bloquear seu PC, alternar usuários, desconectar e executar o Gerenciador de Tarefas.
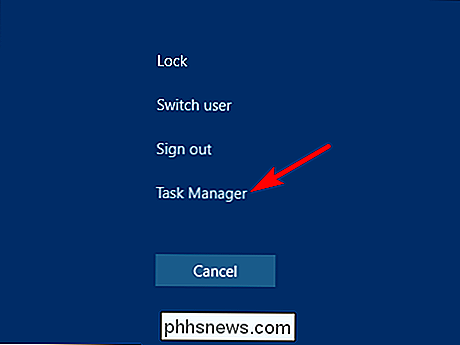
Pressione Ctrl + Shift + Esc

A maneira mais rápida de abrir o Gerenciador de Tarefas - assumindo que o teclado está funcionando - é simplesmente pressionar Ctrl + Shift + Esc. Como um bônus, Ctrl + Shift + Esc oferece uma maneira rápida de abrir o Gerenciador de Tarefas usando a Área de Trabalho Remota ou trabalhando em uma máquina virtual (já que Ctrl + Alt + Delete sinalizaria sua máquina local).
Pressione Windows + X Para acessar o menu Power User
O Windows 8 e o Windows 10 possuem um menu Power User que você pode acessar pressionando Windows + X. O menu apresenta acesso rápido a todos os tipos de utilitários, incluindo o Gerenciador de Tarefas.
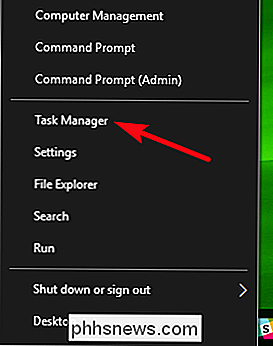
Clique com o botão direito na Barra de Tarefas
Se você preferir mouse ao teclado, uma das maneiras mais rápidas de abrir o Gerenciador de Tarefas é clicar com o botão direito do mouse em qualquer espaço na sua barra de tarefas e escolha "Gerenciador de Tarefas". Apenas dois cliques e você está lá.
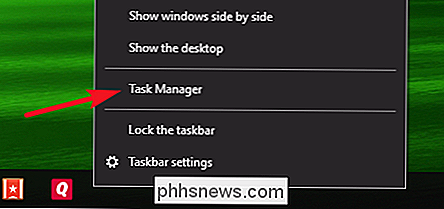
Executar "taskmgr" da Caixa de Execução ou Menu Iniciar
O nome do arquivo executável do Gerenciador de Tarefas é "taskmgr". exe. ”Você pode iniciar o Gerenciador de Tarefas pressionando Iniciar, digitando“ taskmgr ”na caixa de pesquisa do menu Iniciar e pressionando Enter.
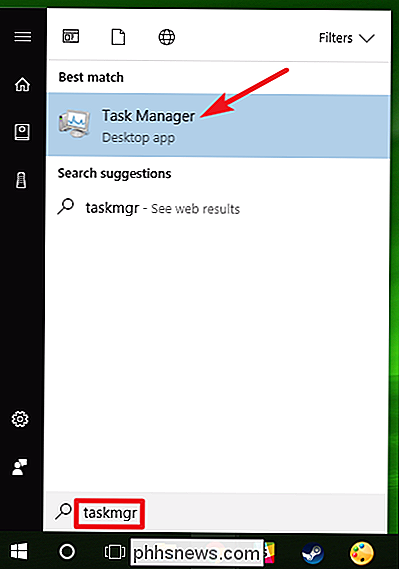
Você também pode executá-lo pressionando Windows + R para abrir a caixa Executar, digitando“ taskmgr, ”E, em seguida, pressionando Enter.
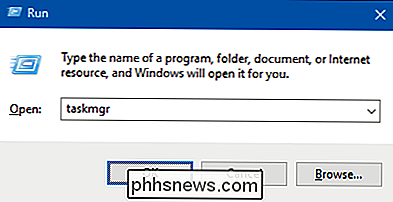
Navegue até taskmgr.exe no Gerenciador de Arquivos
Você também pode iniciar o Gerenciador de Tarefas abrindo seu executável diretamente. Esta é definitivamente a maneira mais longa de abrir o Gerenciador de Tarefas, mas estamos incluindo por uma questão de integridade. Abra o File Explorer e navegue até o seguinte local:
C: Windows System32
Role para baixo e procure (ou pesquise) por taskmgr.exe e clique duas vezes nele.
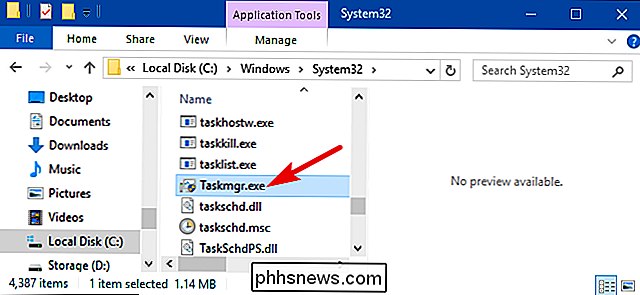
Criar um atalho para a tarefa Manager
E por último na nossa lista está criando um atalho agradável e acessível para o Gerenciador de Tarefas. Você pode fazer isso de duas maneiras. Para fixar um atalho na sua barra de tarefas, vá em frente e execute o Gerenciador de Tarefas usando qualquer um dos métodos que abordamos. Enquanto ele está sendo executado, clique com o botão direito do mouse no ícone do Gerenciador de Tarefas na barra de tarefas e escolha “Fixar na Barra de Tarefas”. Depois disso, você poderá clicar no atalho para executar o Gerenciador de Tarefas a qualquer momento.
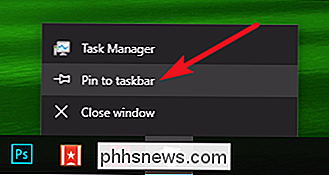
Se você deseja criar um atalho na área de trabalho (ou em uma pasta), clique com o botão direito do mouse em qualquer espaço vazio no qual deseja criar o atalho e escolha Novo> Atalho.
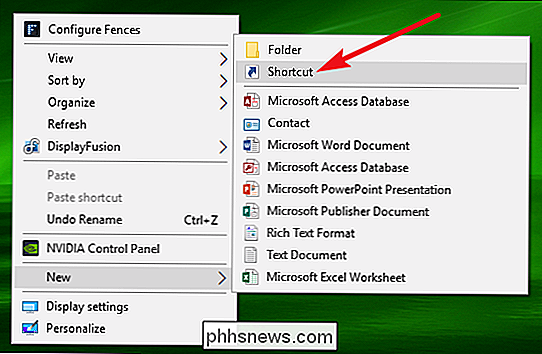
Na janela Criar Atalho, insira o seguinte local na caixa e pressione “Next.”
C: Windows System32
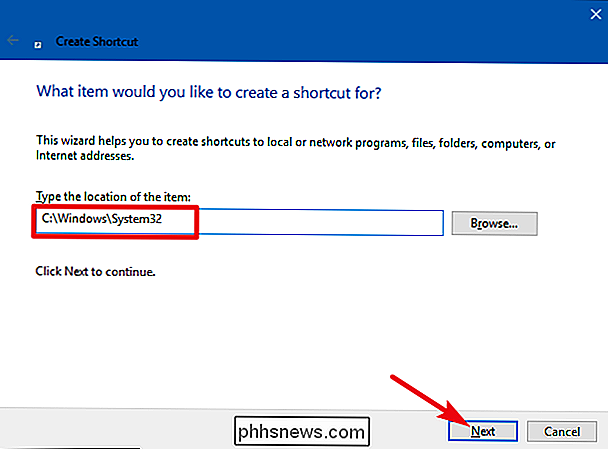
Digite um nome para o novo atalho e clique em “Finish”.
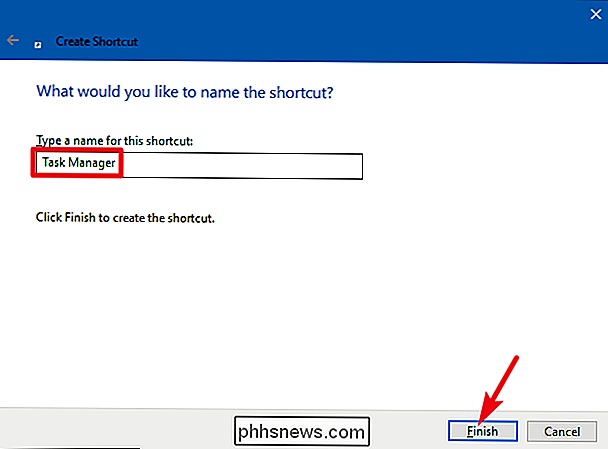
RELATED: Crie um atalho para iniciar o Gerenciador de Tarefas no Modo Minimizado
Esse é o fim da nossa lista! Alguns métodos são obviamente mais eficientes do que outros, mas se você estiver em uma situação difícil, o teclado ou o mouse não funcionam, combater vírus de malware irritantes ou qualquer método que funcione é bom. Você também pode conferir nosso guia sobre como iniciar o Gerenciador de Tarefas no modo minimizado durante a inicialização, para que ele sempre esteja aberto quando você ligar o computador.
Image by moonstar909

Como Usar o Aplicativo de Fotos Integradas do Windows 10
Como um sistema operacional bastante versátil, o Windows sempre teve formas de navegar e visualizar fotos. Mas, com o Windows 10, a Microsoft decidiu tentar navegar, organizar e visualizar todos juntos em um aplicativo, com algumas edições básicas para inicializar. O resultado, o inócuo título “Fotos”, pode ser menos do que intuitivo.

Como permitir que somente amigos entrem em contato com você no snapchat
Por padrão, o Snapchat permite que qualquer pessoa que adicione você envie a você Snaps, o que não é ideal. Se você preferir não receber mensagens de estranhos, veja como alterá-las para que o Snapchat permita que o Friends (pessoas que você adicionou também) entre em contato com você. Abra o Snapchat e deslize o dedo para cima na tela da câmera.



