Como usar o Dash para salvar informações importantes sobre seu carro

Sem olhar, você pode recitar o número da placa do seu parceiro? E quanto ao VIN do seu carro? Há um monte de informações importantes sobre os carros da sua família que você provavelmente não consegue lembrar do topo da sua cabeça. Veja como armazenar e organizar essas informações com o Dash, além de uma pequena ajuda de um adaptador OBD-II.
RELATED: Como usar o Dash para salvar informações importantes sobre o seu carro
Dash é um pequeno aplicativo útil que pode armazenar informações sobre seu carro, rastrear sua direção e diagnosticar luzes do mecanismo de verificação para você. A maioria desses recursos exige um adaptador OBD-II, um tipo de dongle Bluetooth barato a partir de cerca de US $ 20 que você pode conectar ao seu carro para emparelhá-lo com o seu telefone. Você pode ler mais sobre eles em nosso guia aqui. No entanto, você não precisa necessariamente de um para armazenar informações básicas sobre seu carro com o Dash.
Para começar, instale o aplicativo para Android ou iOS e abra-o. Toque no ícone do carro no canto inferior esquerdo do aplicativo.
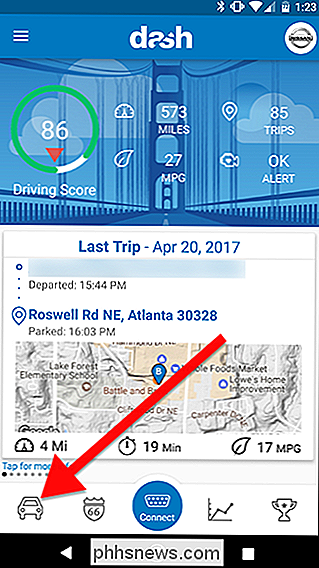
Esta é a sua "Garagem". Aqui, você pode armazenar informações sobre quantos carros quiser. É particularmente útil se você tiver vários carros na família. Para adicionar um carro novo, toque no sinal de mais no canto superior direito.
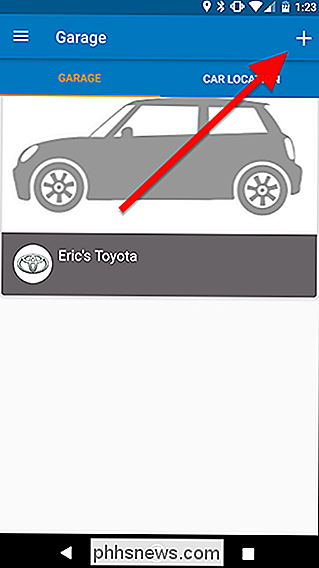
Na próxima tela, digite a marca e o ano do seu carro e toque em Avançar.
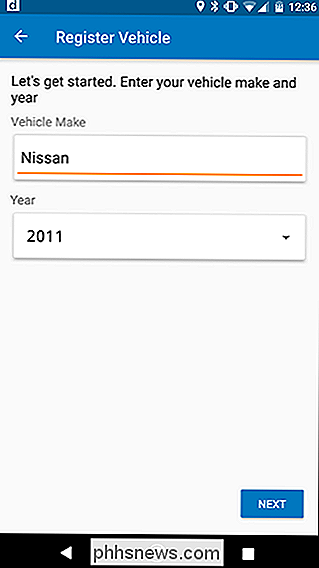
Depois disso, escolha o modelo do seu carro a lista gerada.
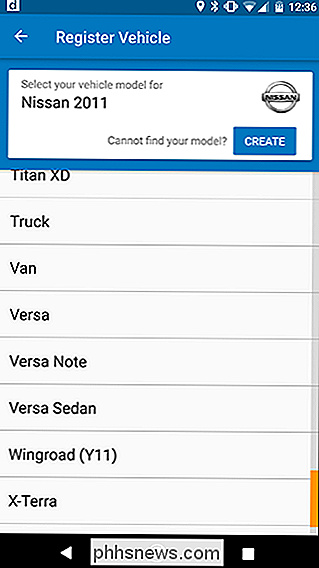
Se você precisar verificar um submodelo (geralmente identificado pelo número de portas, estilo do corpo ou tamanho do motor), escolha-o na lista.
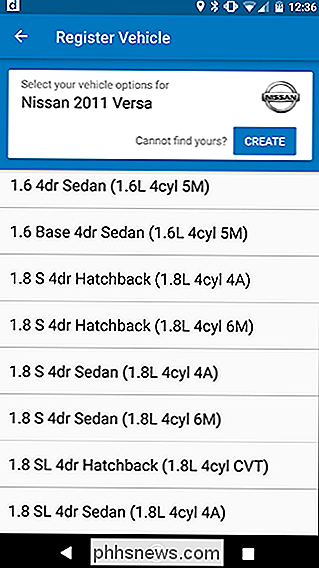
Você verá um resumo das informações você selecionou na próxima tela. Toque no ícone de marca de seleção laranja para confirmar.
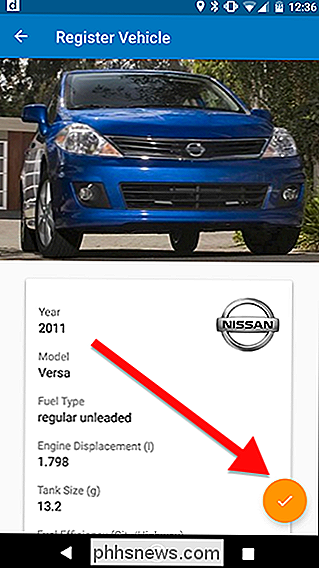
Agora você verá seu carro na lista de carros na sua Oficina. No entanto, você ainda desejará adicionar algumas informações enquanto estiver aqui. Toque no seu carro na lista novamente para editá-lo.
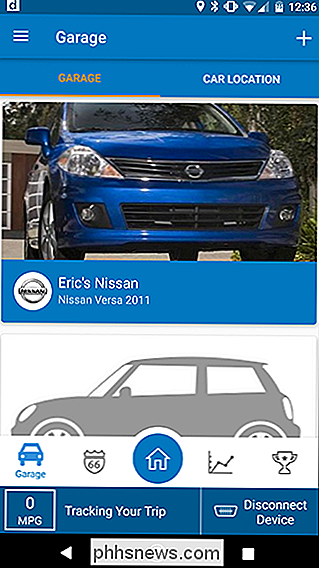
Toque no ícone de edição laranja no canto inferior direito. Você também pode tocar no ícone da câmera no canto superior direito para adicionar uma imagem do seu carro, se desejar.
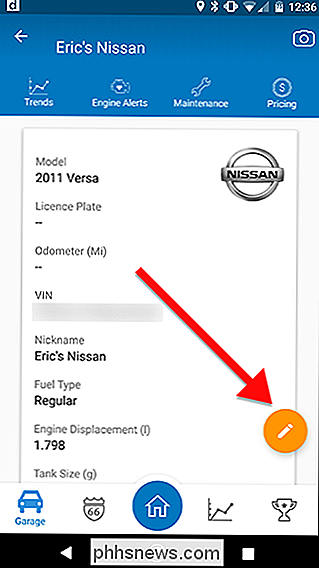
Neste ponto, o adaptador OBD-II pode ser útil. Se você tiver um adaptador OBD-II conectado ao seu carro e emparelhado com o telefone, o seu VIN será automaticamente preenchido na próxima vez que você ligar o carro. Caso contrário, você pode inseri-lo aqui manualmente, junto com o número da placa do carro e a quilometragem.
Além disso, se você mantiver seu adaptador OBD-II conectado ao seu carro para registrar todas as viagens com Dash, sua quilometragem do odômetro deve ser atualizada. app toda vez que você dirige, então é sempre atual. Se você não usar um adaptador OBD-II, precisará atualizá-lo manualmente. Toda vez que você recebe uma troca de óleo, por exemplo, seria um bom momento para atualizar essas informações. Dash também se lembrará de onde você estacionou seu carro se o seu adaptador permanecer conectado quando você dirigir.
Quando você terminar de adicionar esta informação, toque em Salvar.
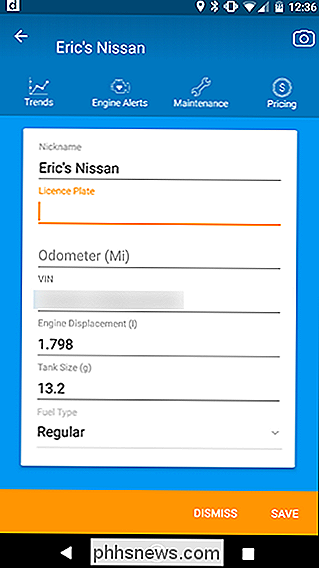
Uma vez que você adicionou toda esta informação, você pode consultar mais tarde, para que você não precise se perguntar qual é o seu VIN ou tentar lembrar o número da placa do seu cônjuge. Além disso, você pode obter estimativas de preços de Edmunds.com dentro do aplicativo para descobrir o quanto seu carro vale em sua condição atual.

Como impedir que os destaques do Twitter o incomodem com notificações não relacionadas
As redes sociais estão sempre tentando fazer com que você se envolva mais com seus serviços e recentemente o Twitter introduziu um novo truque: notificações. Os destaques são, em teoria, o conteúdo que o Twitter acha que você desejará ver por causa de algum algoritmo secreto. Se algumas pessoas que você segue compartilharem o mesmo link ou tiverem uma conversa, você poderá receber uma notificação, como a que está abaixo, informando sobre isso, mesmo que você não tenha interação com o próprio Twitter.

Como revogar o acesso a aplicativos de terceiros No Soundcloud
SoundCloud, uma plataforma alternativa para postar e vender músicas e outros conteúdos somente de áudio, oferece uma API que permite que outros sites e aplicativos acessem suas dados para conexões frias. Mas é sempre possível estar muito conectado, e se você preferir ser um pouco mais seguro com sua conta do SoundCloud, você vai querer restringir e cancelar algumas dessas conexões.



