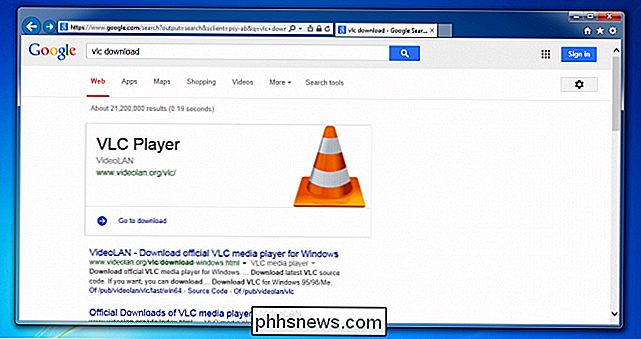Executar um programa no modo de compatibilidade no Windows 8
Como em outras versões do Windows anteriores ao Windows 8, você pode executar um programa no modo de compatibilidade para executar programas mais antigos que foram escritos para versões mais antigas do Windows no Windows 8. No Windows 8, há também uma nova ferramenta chamada Compatibility. Solucionador de problemas, que orienta a obtenção de um programa mais antigo para ser executado corretamente no Windows 8.
Neste artigo, conduzi-lo-ei através das opções do modo de compatibilidade no Windows 8. Se estiver a executar uma versão diferente do Windows, verifique o meu outro post sobre a utilização do modo de compatibilidade no Windows 7 e no Windows 10.
Para começar, você precisa clicar com o botão direito do mouse no arquivo EXE e escolher Propriedades . Se você instalou um programa, ele estará localizado em C: \ Arquivos de Programas, C: \ Arquivos de Programas (x86) ou dentro da pasta AppData . Você pode acessar a pasta AppData abrindo a caixa de diálogo Executar e digitando % appdata% .

Por exemplo, instalei o Google Talk no Windows 8 e fiquei surpreso ao descobrir que ele não estava localizado em Arquivos de Programas. Em vez disso, estava dentro da pasta AppData que está localizada em
C: \ Users \ UserName \ AppData \ Roaming
Por padrão, você não pode ver esta pasta como ela está marcada como uma pasta do sistema. Você pode ir para as Opções de Pasta e Pesquisa do Explorer e mostrá-lo, mas eu acho mais simples apenas digitá-lo na caixa de diálogo de execução e abri-lo. Depois de encontrá-lo, clique com o botão direito e selecione Propriedades.
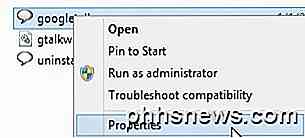
Em seguida, vá em frente e clique na guia Compatibilidade, conforme mostrado abaixo.
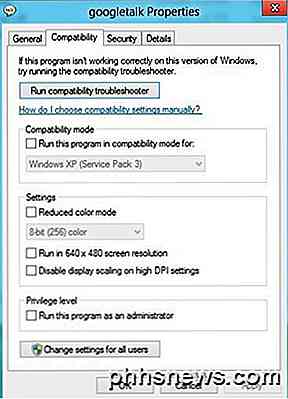
Para executar o programa para uma versão diferente do Windows, marque a caixa Executar este programa no modo de compatibilidade e escolha na lista. Suas opções são tudo do Windows 95 e 98 para o Windows 7.
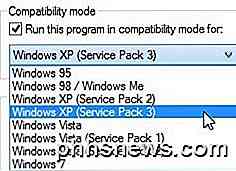
Em Configurações, você pode optar por executar o programa no modo de cor reduzida, executar em uma resolução baixa de 640 × 480 ou desativar o dimensionamento. Em Privilégio, você também pode executar o programa como administrador, caso haja problemas de permissão. Você sempre pode usar essa técnica para sempre executar um programa no modo de administrador.
Por fim, você pode clicar no botão Alterar configurações para todos os usuários para que as configurações do modo de compatibilidade sejam aplicadas a todos os usuários do sistema, em vez de apenas ao usuário atual. Se você não tem ideia do que alterar ou se não quiser fazer isso manualmente, pode sempre clicar no botão Solucionar problemas de compatibilidade .
Ele detectará qualquer problema e, em seguida, dará a você a opção de experimentar as configurações recomendadas ou o programa Solução de problemas .
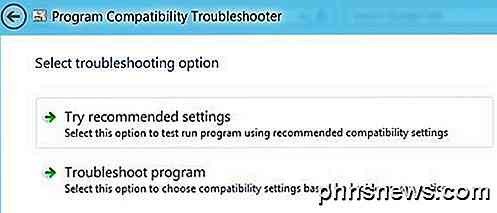
Se você clicar em Solucionar problemas do programa, ele perguntará quais problemas você notou com o programa enquanto o executava no Windows 8:
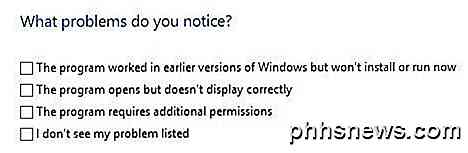
Basicamente, a primeira opção permitirá que você escolha uma versão diferente do Windows, a segunda opção alterará as configurações de exibição e a terceira opção executará o programa como Administrador. Se você selecionar Eu não vejo o meu problema listado, será como você qual versão do Windows ele trabalhou antes. Se você clicar em Eu não sei aqui, você receberá uma lista de mensagens de erro exatas.
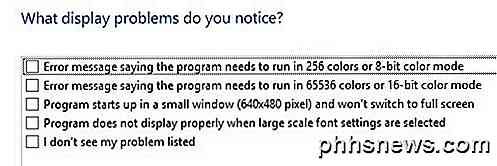
Depois de clicar em qualquer um dos problemas, ele escolherá automaticamente um conjunto de configurações para o sistema operacional, exibição e permissões para executar o programa e testá-lo. No geral, a execução de programas mais antigos no Windows 8 é muito semelhante ao Windows 7 e ainda mais fácil de usar. Apreciar!

Como reduzir a quantidade de dados (e largura de banda) Streaming Services Use
Os serviços de streaming são tão comuns que geralmente pensamos pouco sobre quantos dados eles usam até que seja tarde demais. Pode ser muito, mas você pode reduzir o uso de dados e evitar sobrecargas com algumas pequenas alterações aqui e ali. Apesar do grande número de serviços de streaming e seus aplicativos associados, é seguro dizer que um deles pode ser o Pandora.

Como adicionar atalhos de texto personalizados ao iOS
Digitar o mesmo texto em endereços de e-mail, números de telefone e assim por diante - pode ficar velho. Se você está dizendo as mesmas coisas repetidamente no seu iPhone, há uma maneira mais fácil. Adicionando atalhos de texto ao sistema, você pode digitar frases completas com apenas algumas letras.