Como adicionar o painel de controle ao Windows Explorer de arquivos

Se você usar muito o painel de controle, talvez seja útil adicioná-lo diretamente à seção “Este PC” do Windows 'Janela do File Explorer. Veja como fazer isso
Embora muitos controles importantes do Windows agora façam parte da nova interface de configurações do Windows 10, o Painel de Controle antigo ainda está presente e ainda é importante. Nós mostramos a você como você pode adicioná-lo à sua barra de tarefas para acesso rápido, mas se você quiser, você também pode fazer com que ele apareça na sua janela do Gerenciador de Arquivos com apenas um leve Hack do Registro.
Adicionar Painel de Controle ao Arquivo Janela do Explorer Editando o Registro Manualmente
Para adicionar o Painel de Controle à seção “Este PC” do File Explorer - ou a seção “Meu Computador” do Windows Explorer se você estiver executando o Windows 7 - você só precisa adicionar um novo chave para o Registro do Windows
Aviso padrão: O Editor do Registro é uma ferramenta poderosa e seu uso indevido pode tornar seu sistema instável ou inoperante. Este é um hack simples e desde que você siga as instruções, você não deve ter nenhum problema. Dito isso, se você nunca trabalhou com isso antes, considere ler sobre como usar o Editor do Registro antes de começar. E definitivamente faça o backup do Registro (e do seu computador!) Antes de fazer alterações.
Abra o Editor do Registro pressionando Iniciar e digite “regedit.” Pressione Enter para abrir o Editor do Registro e dê permissão para fazer alterações no seu PC.
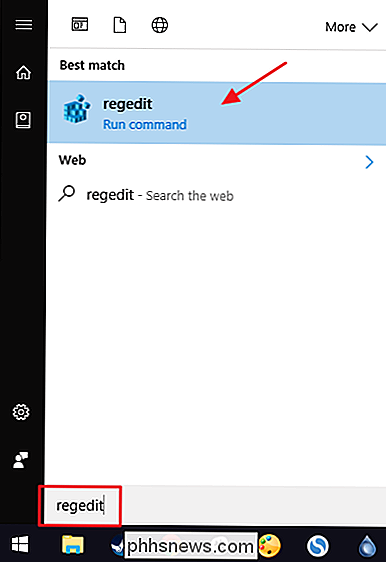
No Editor do Registro, use a barra lateral esquerda para navegar até a seguinte chave:
HKEY_LOCAL_MACHINE SOFTWARE Microsoft Windows CurrentVersion Explorer MeuComputador NameSpace
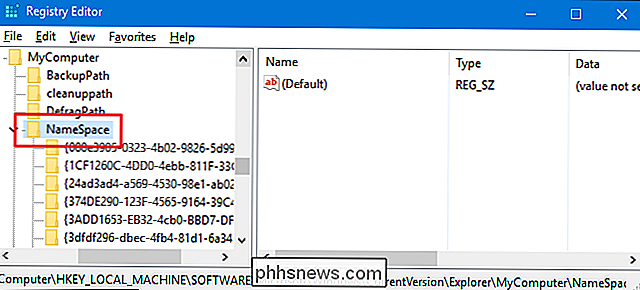
Em seguida, você criará uma nova chave dentro da chaveNameSpace. Clique com o botão direito do mouse na teclaNameSpacee escolha Novo> Chave. O nome que você atribuiu à nova chave depende da exibição na qual deseja que o Painel de Controle seja aberto. Se desejar que o Painel de Controle abra na tela de categoria padrão, nomeie a nova chave com o seguinte texto:
{26EE0668-A00A-44D7-9371-BEB064C98683}Se você deseja que o Painel de Controle abra no modo de exibição de ícone, nomeie a nova chave com este texto em vez disso:
{21EC2020-3AEA-1069-A2DD-08002B30309D}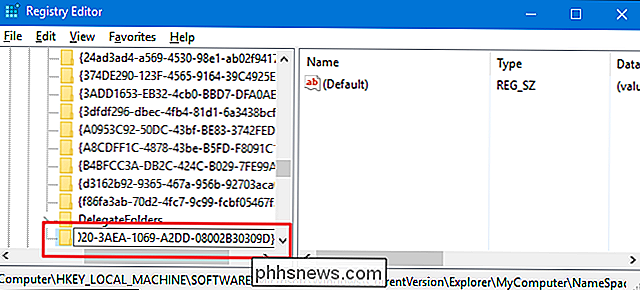
E agora você pode fechar o Editor do Registro. Você não precisará criar chaves ou valores adicionais. Teste as alterações ativando o File Explorer e indo para "Este PC". Se você já tinha uma janela do Gerenciador de Arquivos aberta, talvez seja necessário atualizá-lo pressionando F5. Você também pode arrastar o novo item de Controle para a seção Acesso Rápido do painel de navegação para fixá-lo lá.
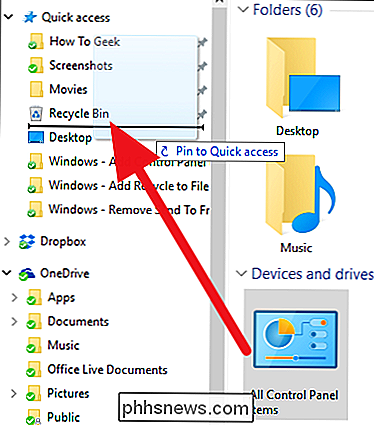
Se você quiser reverter as alterações, volte para o Registro e exclua a nova chave que você criou. Isso removerá o Painel de Controle da seção “Este PC” do Gerenciador de Arquivos. Apenas observe que se você fixou o Painel de Controle na seção Acesso Rápido, ele permanecerá lá - e estará totalmente funcional - até que você o remova clicando com o botão direito do mouse e escolha “Liberar do Acesso Rápido”.
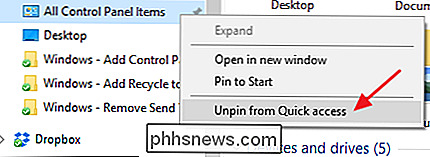
Faça o download do nosso registro de um clique Hacks
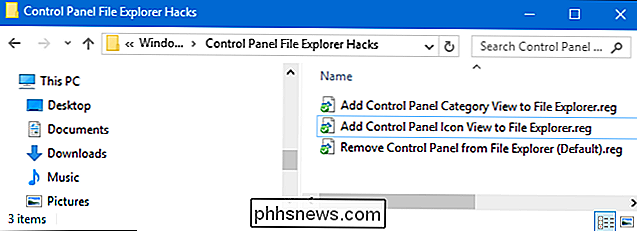
Se você não quiser mergulhar no Registro, criamos alguns hacks de Registro que você pode usar. Os hacks “Adicionar painel de controle de categoria para o explorador de arquivos” e “Adicionar painel de controle do ícone para o explorador de arquivos” criam as novas chaves que você precisa para adicionar painel de controle em qualquer categoria ou visualização de ícones. O "Remover Painel de Controle do File Explorer (padrão)" hack exclui essas chaves, restaurando o padrão. Ambos os hacks estão incluídos no seguinte arquivo ZIP. Dê um duplo clique no que você deseja usar e clique nos prompts. Quando você tiver aplicado o hack desejado, reinicie o computador (ou efetue logoff e reinicie)
Painel de controle Hacks de explorador de arquivos
RELACIONADOS: Como criar seu próprio registro do Windows Hacks
hacks são realmente apenas a nova chave que criamos na seção anterior, exportada para um arquivo .REG. E se você gosta de brincar com o Registro, vale a pena dedicar um tempo para aprender como criar seus próprios hacks de Registro.

Como instalar e configurar o Kit Starter Dimron da Casron da Lutron
As lâmpadas inteligentes não são a única maneira de obter luzes com controle remoto em sua casa. Você também pode instalar interruptores de luz inteligentes e usá-los com qualquer lâmpada. Veja aqui como instalar e configurar o Kit Starter Switch Lutron Caseta Dimmer. RELATED: Smart Light Switches vs.

Como instalar e configurar o sistema de segurança da Nest Secure
Da Nest começou originalmente com apenas um termostato inteligente, mas a empresa cresceu bastante ao longo dos anos. E agora, eles têm seu próprio sistema de segurança chamado Nest Secure. Veja como instalá-lo e configurá-lo. RELATED: Nest Termostato E vs. Termostato Nest: Qual é a diferença? Na caixa, o Nest Secure vem com duas etiquetas keychain (para armar e desarme seu sistema sem digitar uma senha), dois sensores (que podem atuar como um sensor de movimento e um sensor de abertura / fechamento para portas e janelas), e a unidade principal que atua como teclado, alarme e outro sensor de movimento.



