5 Disk Imaging Free / Cloning Utilities para Windows
Criar um bom backup do sistema do seu computador envolve não apenas fazer o backup de todos os seus dados, mas também fazer o backup de todos os arquivos do sistema e do Windows quando eles estiverem em um estado estável e funcionando. Quando um disco rígido falha ou o sistema operacional Windows fica corrompido, seria preferível não apenas carregar seus dados rapidamente, mas também carregar o sistema operacional inteiro com todas as configurações do usuário, marcadores, drivers instalados, instalados aplicativos e muito mais.
Uma boa maneira de ter as duas coisas ao mesmo tempo é criar uma imagem do seu disco rígido. Ao criar uma imagem, todo o estado do sistema, incluindo o SO e os arquivos de dados, é capturado como um instantâneo e pode ser recarregado a qualquer momento. É a melhor maneira de proteger seus dados e é a solução mais rápida também. No entanto, não é necessariamente a solução mais fácil, pois a maioria dos programas de imagem exige um pouco de tentativa e erro ao executar uma restauração.
Neste artigo, mencionarei alguns dos meus programas freeware favoritos para clonar um disco rígido. Você encontrará muitas soluções pagas, como a Acronis, que facilitam o processo, mas podem custar uma boa parcela de mudanças. Se você odeia computadores e quer o processo mais simples possível, então vá para um software comercial. Caso contrário, leia sobre alguns ótimos aplicativos freeware para clonar seu disco rígido.
Paragon Backup & Recovery
O Paragon Backup & Recovery é uma das minhas ferramentas favoritas para fazer backup e restaurar discos rígidos em casa. Tem uma enorme quantidade de recursos e é muito confiável. Ele existe há muito tempo e, portanto, o software é polido e funciona perfeitamente em todas as versões do Windows do Windows 2000 para o Windows 8.1 de 32 ou 64 bits. Aqui está uma lista de recursos que fazem da Paragon um dos melhores utilitários freeware desta categoria.

- Backup de disco completo, incluindo discos GPT
- Backups diferenciais para que você possa criar uma imagem completa e economizar espaço em backups futuros. Acredito que o Paragon é o único freeware que menciono aqui que suporta backups diferenciais.
- Recurso exclusivo de cápsula de backup que permite armazenar o backup em um disco rígido local em uma partição oculta para recuperação fácil se a partição ativa falhar
- Opções de mídia de recuperação inicializável do Linux e do WinPE
- Restaurar uma imagem inteira ou apenas certos arquivos e pastas de uma imagem
A única coisa chata sobre o programa é que ele inclui todos os recursos da versão comercial também e quando você tenta usar um deles, ele tentará vender a versão paga do programa. Não é um grande incômodo, mas é um pouco chato. Eu preferiria que eles apenas reduzissem ao mínimo e, se eu gostasse do programa, talvez eu estivesse interessado em comprar a versão mais completa.
A versão gratuita ainda pode fazer muitas outras coisas como criar, excluir e formatar partições, ocultar / exibir partições e marcar partições como ativas.
DriveImage XML
O DriveImage XML é um programa de recuperação de dados totalmente gratuito que você pode usar para criar imagens e backups de unidades lógicas e partições do Windows. Aqui estão algumas das principais características deste programa:
- Faça o backup rápido de unidades lógicas e partições do Windows para arquivos de imagem sem precisar reiniciar o Windows (você pode permanecer conectado)
- Facilmente navegar, visualizar ou extrair arquivos das imagens
- Restaurar as imagens para a mesma unidade ou para uma unidade diferente
- Copie dados diretamente da unidade para a unidade
- Agende backups automáticos e criações de imagens com o Agendador de Tarefas
- Execute o programa a partir do Live CD ou do CD-ROM de inicialização do WinPE
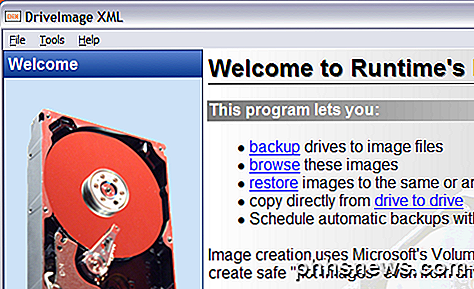
O bom do DriveImage XML é que ele usa o Serviço de Sombra de Volume (VSS) da Microsoft, o que significa que você pode criar imagens quentes de discos rígidos que estão em uso. Suporta Windows XP, Windows Server 2003, Windows Vista, Windows 7 e Windows 8.
A única coisa a lembrar é que, ao restaurar uma imagem, a partição para a qual você está restaurando precisa ser do mesmo tamanho ou maior. Você não pode restaurar para um tamanho de partição menor que o original. Além disso, o DriveImage XML não executa backups incrementais após a primeira imagem de backup, portanto, você precisará ter muito espaço ou terá que excluir os backups mais antigos.
Macrium Reflete Grátis
O Macrium Reflect Free é outro utilitário gratuito popular para criação de imagens de disco ou clonagem de disco. Em termos de design, o GUI for Macrium é muito melhor que o Drive Image XML. É limpo e parece mais moderno. O layout também é mais fácil de navegar e entender.
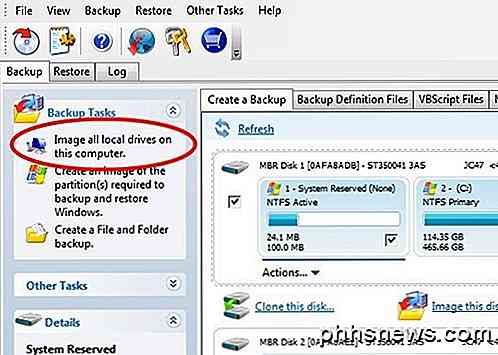
Você pode clonar um disco ou imagem de um disco. Clonagem é melhor se você quiser mover tudo em um disco para outro disco rígido, ou seja, um disco maior. A criação de imagens de um disco pode ser agendada, enquanto a clonagem deve ser feita manualmente. Você pode restaurar as imagens para o mesmo disco rígido, um disco rígido de substituição ou até mesmo para um novo computador, embora a última opção exija uma versão paga do Macrium para restaurar o novo hardware.
O Macrium também tem um CD de recuperação do Linux e um CD de recuperação do Windows PE que pode ser usado para restaurar uma imagem em um novo disco rígido. O processo de restauração é bastante simples e, se você ficar confuso em qualquer lugar, eles têm tutoriais para criar imagens, restaurar imagens, solucionar problemas, etc., na base de conhecimento. É um bom programa para um usuário novato.
EaseUS Todo Backup Gratuito
O EaseUS cria muitos produtos diferentes e um dos melhores é o Todo Backup. Novamente, como a Paragon, eles querem aumentar suas versões pagas, mas a versão gratuita funcionou muito bem para mim quando realizamos um backup e uma restauração.
Ele tem uma interface simples e limpa e é um pouco melhor do que o Paragon quando se trata de upselling. Há apenas uma pequena barra na parte inferior da janela que diz "Atualizar agora para obter uma edição mais poderosa".
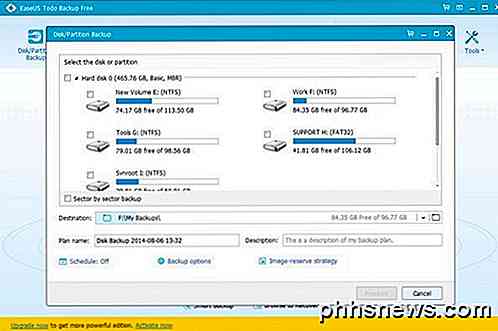
Usando a versão gratuita, você só pode recuperar para o mesmo disco ou um novo disco na mesma máquina. Se você quer se recuperar para um novo hardware, você terá que comprar o software pago da mesma forma que a Paragon e a Macrium. Em termos de recursos, está mais próximo do Paragon em termos do que ele suporta. Você pode restaurar usando sua mídia inicializável do WinPE e funciona conforme o esperado.
Também achei o backup do EaseUS Todo muito fácil de usar, especialmente ao seguir seus guias on-line. No geral, é uma ótima opção para um usuário iniciante.
CloneZilla
Se você é mais um usuário avançado, então o CloneZilla pode ser a escolha certa para você. O Clonezilla é basicamente um CD ao vivo do qual você inicializa e trabalha a partir daí. Ao contrário de outros programas, ele não possui um arquivo executável que você possa executar dentro do Windows. Isso aí será motivo suficiente para a maioria das pessoas escolher outra coisa.
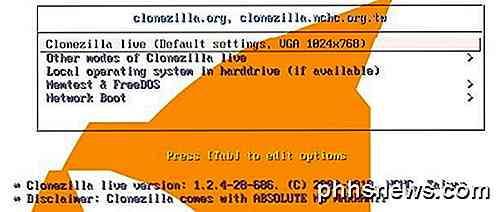
No entanto, se você estiver familiarizado com o ambiente DOS e realmente quiser a maioria das opções de personalização para criar seu backup ou imagem de disco, o CloneZilla terá tudo o que você precisa. Aqui está uma lista abreviada de recursos:
- Suporta uma grande variedade de sistemas de arquivos, incluindo ext2, ext3, ext4, xfs, jfs, FAT12, FAT16, FAT32, NTFS, HFS +, UFS, VMFS3, VMFS5 e minix
- Discos rígidos formatados em MBR e GPT suportados
- O arquivo de imagem pode ser armazenado localmente ou em um servidor NFS, servidor Samba ou servidor SSH.
Realizar um clone e restaurar no CloneZilla era um pouco mais trabalhoso do que eu esperava e certamente tinha muitas armadilhas para usuários iniciantes. Felizmente, eles têm alguma documentação com instruções passo a passo para executar operações comuns. Mais uma vez, esta é uma ótima ferramenta apenas para usuários avançados.
Essas são as minhas 5 ferramentas favoritas para clonar ou criar imagens de um disco no Windows. Se você tiver outra sugestão não mencionada aqui, sinta-se à vontade para publicá-la nos comentários. Apreciar!

Como encomendar quase tudo da Amazon Usando o Amazon Echo
Recentemente, a Amazon adicionou a funcionalidade para encomendar quase todos os produtos que oferece através do Amazon Echo. Veja como configurá-lo e começar a fazer algumas compras on-line com nada além da sua voz. Anteriormente, o Echo só podia reordenar produtos que você já comprou no passado, bem como solicitar alguns produtos selecionados.

Como solucionar problemas da sua conexão com a Internet, Camada por Camada
A banda larga é a força vital da família moderna e é incrivelmente frustrante quando a conexão com a Internet é escamosa. Continue lendo enquanto o orientamos em nossas técnicas de solução de problemas testadas e comprovadas, para que você possa definir exatamente de onde vêm os problemas de conectividade.



