Como pesquisar no Google Drive diretamente na Barra de Endereços do Chrome

Embora o Google Drive tenha uma excelente pesquisa incorporada ao site, você sabia que há uma maneira mais fácil e rápida de executar uma pesquisa do Drive diretamente de Barra de endereços do Chrome (a omnibox)? Configurá-lo é fácil, e usá-lo é ainda mais fácil.
Etapa 1: Criar um Mecanismo de pesquisa personalizado para o Drive
Primeiro, você precisará criar um mecanismo de pesquisa personalizado para pesquisar no Drive. Clique nos três pontos no canto superior direito da janela do Google Chrome e clique em "Configurações".
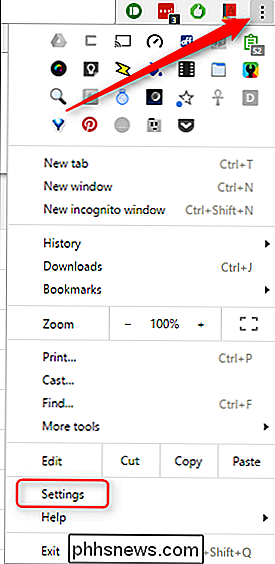
Desça até a seção "Pesquisar" e clique no botão "Gerenciar mecanismos de pesquisa".
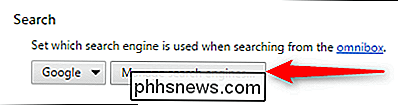
Role para baixo até na parte inferior da lista "Mecanismos de pesquisa", onde você verá três caixas de texto vazias. A primeira caixa (à esquerda) é o nome do mecanismo de pesquisa. Basta digitar “Drive” ou qualquer nome que você queira nomear.
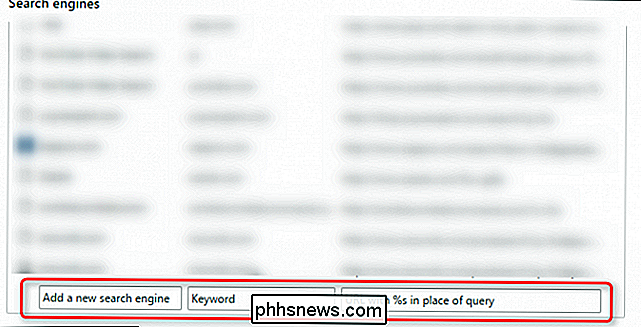
A segunda caixa é para o atalho que você digitará na omnibox para executar a pesquisa. Você pode usar o que quiser aqui, mas para simplificar, vamos com “drive”.
Finalmente, na terceira caixa, digite o seguinte texto:
//drive.google.com / drive / u / 0 / search? q =% s
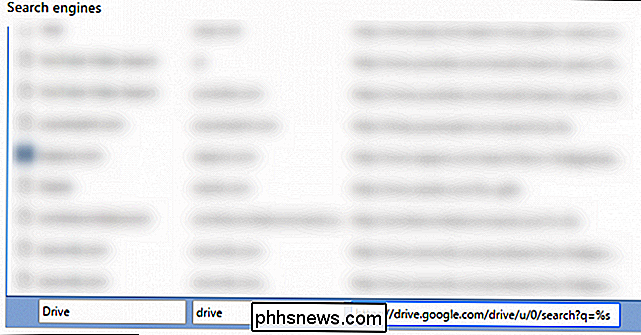
Esse texto é a pesquisa personalizada real que o Chrome realizará quando você usar o atalho. Este texto específico é para uma pesquisa simples no site da unidade, onde a string “% s” é substituída por qualquer termo de pesquisa que você digitar.
Quando terminar de configurar o mecanismo de pesquisa, clique em “Concluído”.
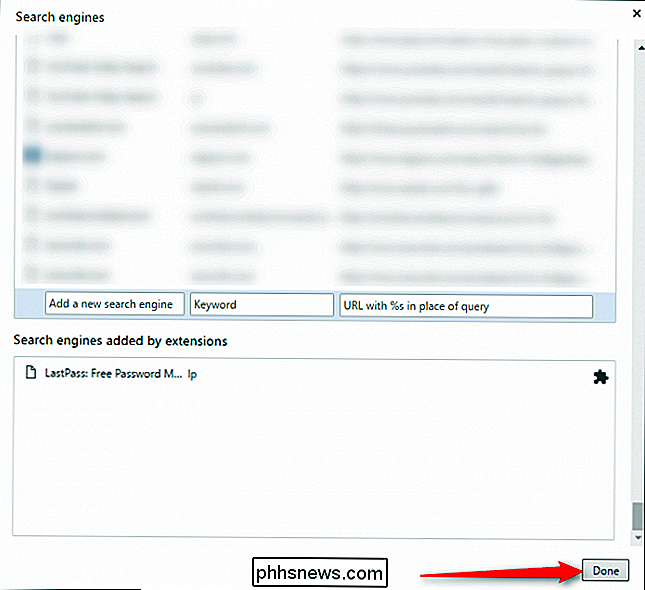
RELATED: Como ativar o "Material Design" do Google no Chrome
Observação: as instruções acima são um pouco diferentes se você ativou o Material Design no Chrome. Em vez de rolar para o final da lista, basta clicar em "adicionar" na parte superior e inserir os itens listados acima nas três caixas de texto a seguir.
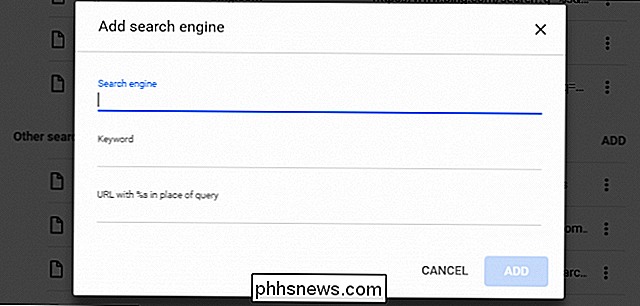
Etapa 2: executar sua pesquisa
agora , tudo o que você precisa fazer para pesquisar no Google Drive é digitar o texto de atalho "unidade" na omnibox, seguido pelos termos de pesquisa desejados. Por exemplo, se você quiser pesquisar no Drive a palavra "teste", insira o seguinte na omnibox do Chrome e pressione Enter:
teste de unidade

Assim que você pressionar a barra de espaço depois de digitar "drive" a omnibox entrará no modo de pesquisa para o site específico anotado. Você pode dizer que está funcionando porque, logo após atingir a barra de espaço, o texto à esquerda do URL será alterado para refletir sua pesquisa personalizada. Em nosso exemplo, ele muda para "Search Drive". Depois disso, ele pesquisará no site especificado pelos termos de pesquisa que você inseriu. É muito simples, intuitivo e rápido.
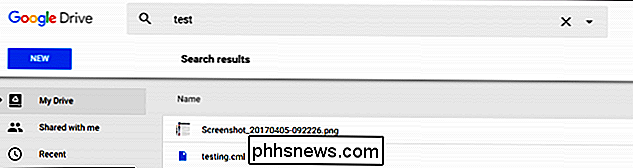
O melhor de tudo é que ainda usa a pesquisa nativa no site do Google Drive, não uma ferramenta estranha de terceiros ou até mesmo o próprio Google. Brilhante

Como procurar atualizações do Windows
Por mais irritantes que sejam, é importante manter o Windows atualizado ... basta perguntar às vítimas do último ataque de ransomware. Se você não usa seu PC há algum tempo ou apenas quer ter certeza de que está atualizado com o software mais recente, é fácil verificar manualmente e certificar-se no Windows.

Como alternar as saídas de som do Windows Com um atalho
O Windows é ótimo em muitas coisas. O manuseio de seus dispositivos de som não é um deles. Apesar do fato de que a maioria dos desktops vem com várias opções de saída de som (estéreo padrão, surround, frontal e traseira, e assim por diante), ainda é difícil alternar entre elas. Vamos ver se podemos mudar isso.



