Como tornar as extensões de arquivo do Windows

O Windows não exibe extensões de arquivo por padrão, mas você pode alterar uma única configuração e fazer com que o Windows 7, 8 ou 10 sempre mostre cada arquivo extensão de arquivo completa
Por que você deve mostrar extensões de arquivo
Cada arquivo tem uma extensão de arquivo que informa ao Windows que tipo de arquivo é. As extensões de arquivo geralmente têm três ou quatro dígitos, mas podem ser mais longas. Por exemplo, documentos do Word têm a extensão de arquivo .doc ou .docx. Se você tiver um arquivo chamado Example.docx, o Windows sabe que é um documento do Word e irá abri-lo com o Microsoft Word.
Existem muitas extensões de arquivo diferentes. Por exemplo, os arquivos de áudio podem ter uma extensão de arquivo como .mp3, .aac, .wma, .flac, .ogg ou muitas outras possibilidades, dependendo do tipo de arquivo de áudio que eles são.
A configuração do Windows para mostrar extensões de arquivo é útil para a segurança. Por exemplo, a extensão de arquivo .exe é uma das muitas extensões de arquivo que o Windows executa como um programa. Se você não consegue ver qual é a extensão de um arquivo, é difícil dizer se é um programa ou um documento seguro ou arquivo de mídia de relance.
Por exemplo, você pode ter um arquivo chamado “documento” que possui o ícone do seu leitor de PDF instalado. Com as extensões de arquivo ocultas, não há uma maneira rápida de saber se esse é um documento PDF legítimo ou se é realmente um programa malicioso que usa o ícone do leitor de PDF como disfarce. Se você tivesse o Windows configurado para mostrar as extensões de arquivo, seria possível ver se é um documento seguro com o nome “document.pdf” ou um arquivo perigoso com um nome como “document.exe”. Você pode consultar a janela de propriedades do arquivo para obter mais informações, mas não precisa fazer isso se tiver ativado as extensões de arquivo.
Como exibir extensões de arquivo no Windows 8 e 10
Essa opção é facilmente acessível no Explorador de Arquivos no Windows 8 e 10.
Clique na guia “Visualizar” na faixa de opções. Ative a caixa "Extensões de nome de arquivo" na seção Mostrar / ocultar para ativar ou desativar as extensões de arquivo. O File Explorer lembrará essa configuração até você desativá-la no futuro.
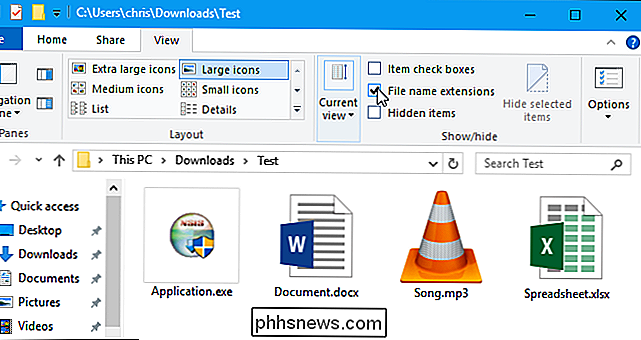
Como Mostrar Extensões de Arquivos no Windows 7
Essa opção é um pouco mais oculta no Windows 7, onde está oculta na janela Opções de Pasta. > Clique no botão “Organize” na barra de ferramentas do Windows Explorer e selecione “Folder and search options” para abri-lo.
Clique na aba “View” no topo da janela Folder Options. Desative a caixa de seleção "Ocultar extensões para tipos de arquivo conhecidos" em Configurações avançadas. Clique em “OK” para alterar suas configurações.
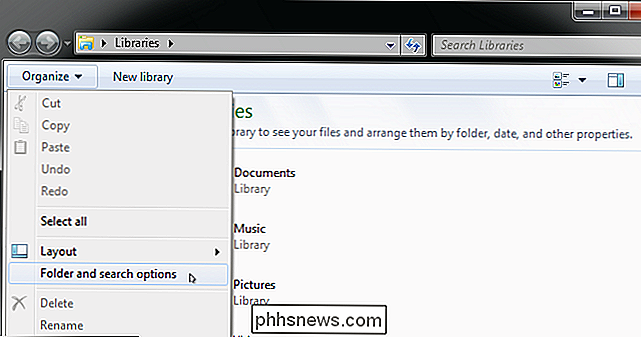
Esta janela de opções também é acessível no Windows 8 e 10 - basta clicar no botão “Opções” na barra de ferramentas Exibir. Mas é mais rápido ativar ou desativar rapidamente as extensões de arquivo por meio da faixa de opções.
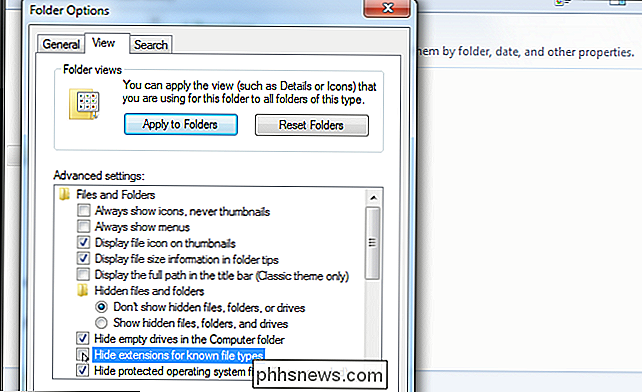
Essa janela também pode ser acessada pelo Painel de controle em qualquer versão do Windows. Vá para Painel de Controle> Aparência e Personalização> Opções de Pasta. No Windows 8 e 10, ele é chamado de "File Explorer Options".

Em 15 de fevereiro, o Google Chrome começará a bloquear anúncios em sites intrusivos e as empresas de publicidade não ficarão particularmente preocupadas . Na verdade, eles ajudaram o Google a fazer isso acontecer. Mas você sabe o que as empresas de publicidade estão preocupadas? Apple mudando o Safari para bloquear o rastreamento indesejado.

Como executar aplicativos do Linux em um Chromebook sem abrir uma janela completa do Linux
Se você deseja obter um pouco mais de versatilidade do seu Chromebook, instale o Crouton para obter uma área de trabalho Linux completa é uma ótima maneira de fazer isso. Mas você não precisa acessar toda a área de trabalho toda vez que quiser executar um aplicativo do Linux - você também pode fazer isso no Chrome OS.



