As melhores substituições do inicializador de aplicativos do Google Chrome prestes a ser aposentado

O Google anunciou em 22 de março de 2016 que o Iniciador de aplicativos do Google Chrome fornece acesso rápido a todos os seus aplicativos off-line do Chrome - será aposentado (exceto no Chrome OS). Ele está sendo eliminado com o tempo e desaparecerá completamente em julho de 2016. Não haverá substitutos oficiais para o Iniciador de aplicativos do Google Chrome, mas não se preocupe, os aplicativos do Google Chrome não desaparecerão. Você só precisará acessá-los de alguma outra forma.
Use o ícone de aplicativos na barra de favoritos para acessar a página de aplicativos do Chrome
A recomendação oficial do Google é acessar seus aplicativos do Chrome no atalho Apps na barra de favoritos. Se você não vir o ícone Aplicativos, mostre-o clicando com o botão direito do mouse na barra de marcadores e selecione "Mostrar atalhos para aplicativos" no menu pop-up.
NOTA: Se você não vir a barra de marcadores, ative-o indo até o menu do Google Chrome no canto superior direito da janela e selecionando Marcadores> Mostrar barra de favoritos.
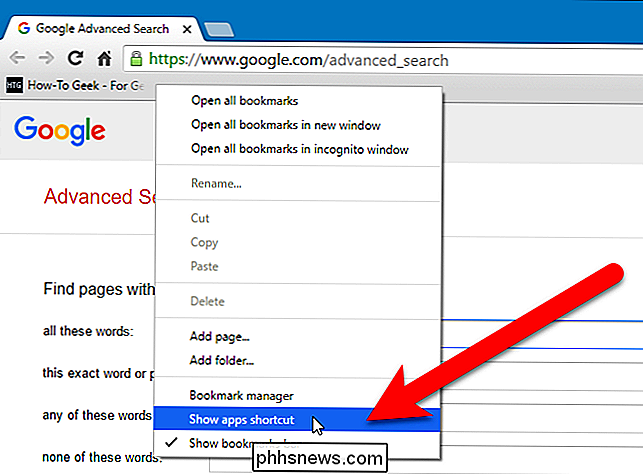
O atalho Apps é adicionado à extremidade esquerda da barra de marcadores. Clique no atalho Aplicativos para abrir a página Aplicativos na guia atual.
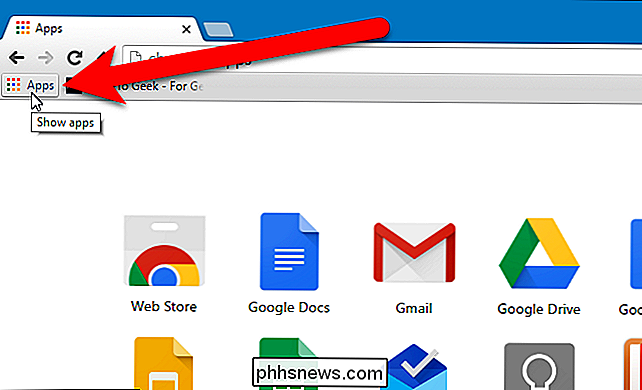
A página Aplicativos também tem um link prático para a Chrome Web Store, no canto inferior direito da página.
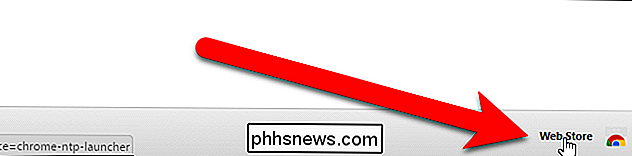
Use a Barra de Endereços para Acessar o Página de aplicativos do Chrome
Se você tiver muitos marcadores em sua Barra de marcadores, talvez não queira o Iniciador de aplicativos do Chrome também. Ou talvez você não use a barra de favoritos e a deixe oculta. Em qualquer caso, você também pode acessar a página Aplicativos no Google Chrome digitandochrome: // appsna barra de endereço e pressionando "Entrar".
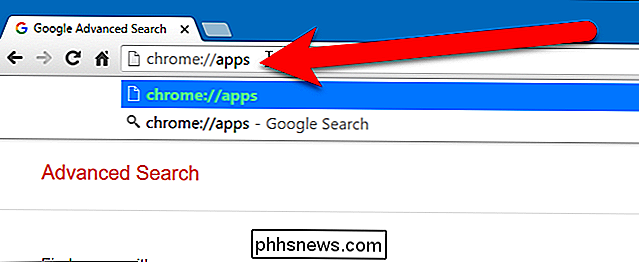
Você pode organizar os ícones na página de aplicativos do Chrome criar várias páginas, mover os ícones de aplicativos para essas páginas e atribuir nomes às páginas.
Criar um atalho na área de trabalho para um aplicativo específico do Google Chrome
Há alguns aplicativos do Chrome acessados com frequência? Você pode criar facilmente um atalho para um aplicativo em sua área de trabalho para poder abrir esse aplicativo da Web exatamente como você abre os programas em sua área de trabalho. Para fazer isso, acesse a página "Aplicativos" no seu navegador Google Chrome usando um dos métodos mencionados acima e clique com o botão direito do mouse no aplicativo para o qual você deseja criar um atalho. Selecione “Criar atalhos” no menu pop-up.
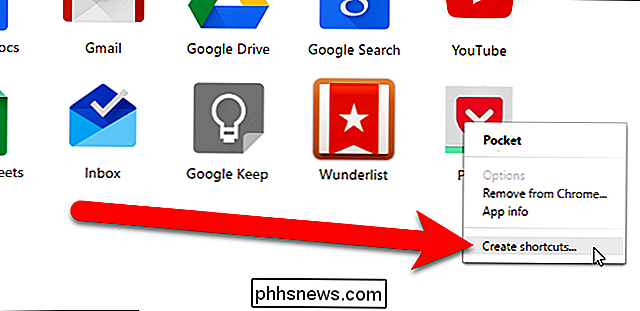
Na caixa de diálogo Criar atalhos de aplicativos, marque a caixa “Área de trabalho” e clique em “Criar”.
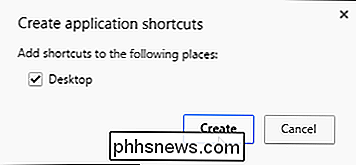
O atalho para o aplicativo da Web é adicionado à sua área de trabalho. Você pode arrastá-lo para sua barra de tarefas, se desejar.
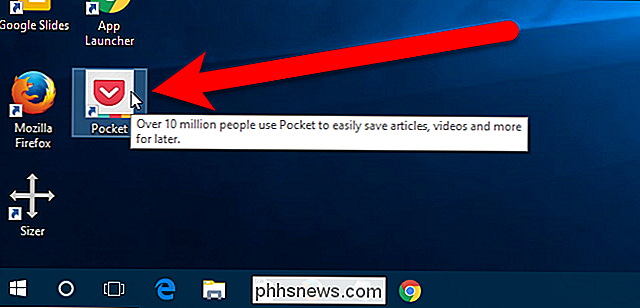
Criar um atalho na área de trabalho para a página dos aplicativos do Chrome
RELACIONADO: Como criar um atalho do Windows para abrir um perfil específico no Chrome
Crie um atalho para a página dos aplicativos do Chrome a partir de um atalho normal do Chrome ou de um atalho do Chrome que abra um perfil específico. Nós vamos fazer uma cópia do atalho atual do Chrome. No entanto, se você não tiver um atalho para o Chrome na área de trabalho, clique com o botão direito do mouse em qualquer área vazia da área de trabalho e selecione "Novo"> "Atalho" no menu pop-up.
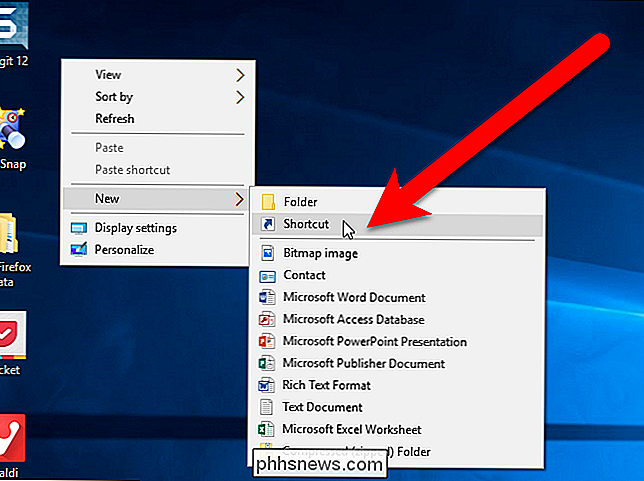
Na caixa de diálogo Criar atalho, clique em “Procurar”.
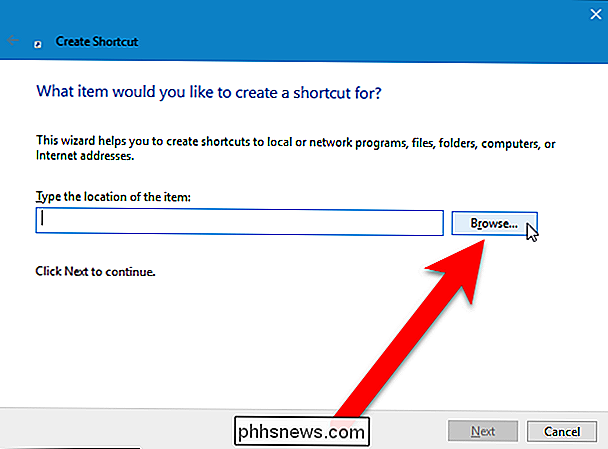
A caixa de diálogo Procurar Arquivos ou Pastas é exibida. Navegue até o local do arquivo de programa do Chrome (chrome.exe) e selecione o arquivo. Por padrão, o arquivochrome.exeestá localizado na pastaC: Arquivos de Programas (x86) Google Chrome Application. Clique em "OK".
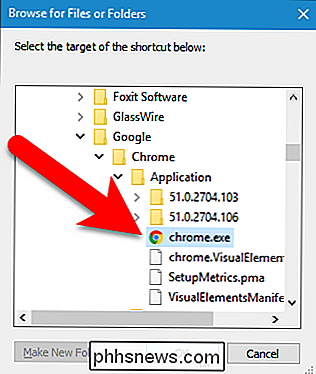
O caminho para o arquivo de programa do Chrome é inserido automaticamente na caixa "Digite a localização do item". Clique em "Avançar".
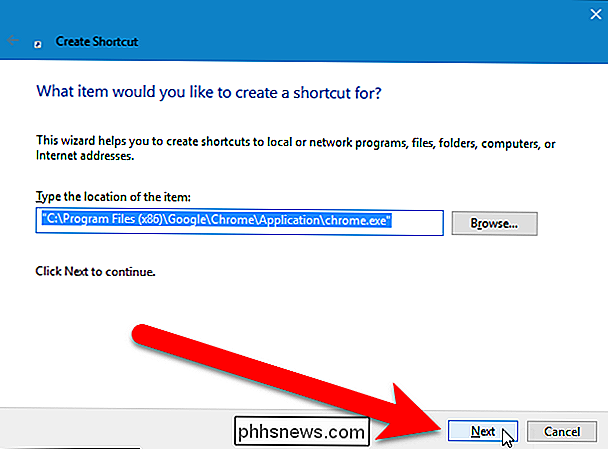
Digite um nome para o atalho na caixa "Digite um nome para este atalho" e clique em "Concluir".
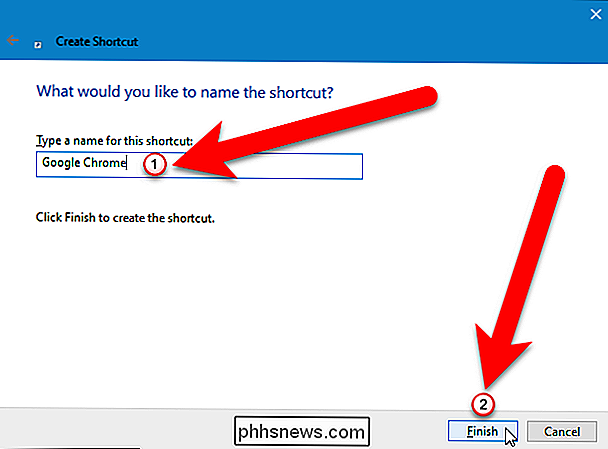
Renomeie o atalho como quiser. Em seguida, clique com o botão direito do mouse no novo atalho e selecione “Propriedades” no menu pop-up.
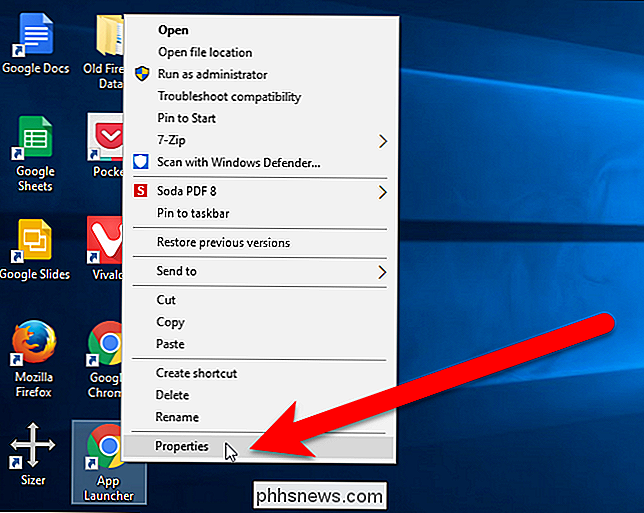
Digite- show-app-list(com dois travessões no início) após o término do “ Alvo ”como mostrado na imagem abaixo. Se você estiver usando um atalho que abre um perfil específico, coloque a- show-app-listno final. Certifique-se de colocar um espaço antes de- show-app-list.
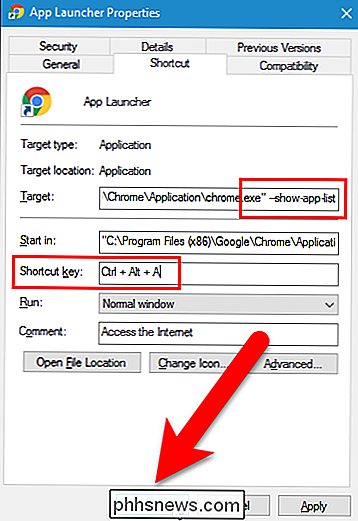
Atualmente, o atalho abrirá o Iniciador de aplicativos do Chrome na área de trabalho enquanto ele ainda estiver lá. No entanto, depois que ele desaparecer, o atalho abrirá a Página de aplicativos no navegador Google Chrome, assim como o ícone do Iniciador de aplicativos do Google Chrome na barra de favoritos e ochrome: // appscomando na barra de endereço.
Use uma extensão do Google Chrome para acessar seus aplicativos do Google Chrome
Por fim, se você não gostar do botão "Aplicativos" na barra de favoritos ou usar a página "Apps" Em uma guia separada, você pode instalar uma extensão que coloque um botão na barra de ferramentas de extensões no lado direito da barra de endereço que fornece acesso aos seus aplicativos do Google Chrome. Existem algumas extensões que fazem isso, mas gostamos do AppJump App Launcher e do Organizer, que parece ter mais opções para personalizar a extensão.
Visite a página do AppJump App Launcher e do Organizer na Chrome Web Store e instale a extensão . Em seguida, clique com o botão direito do mouse no botão "AppJump App Launcher" na barra de ferramentas e selecione "Opções" no menu suspenso.
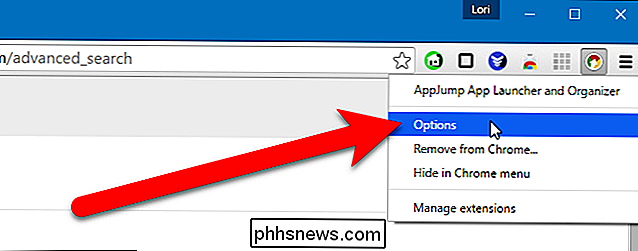
Todos os seus aplicativos e extensões da Web são listados, cada um com botões que permitem Desativar, Desinstalar e Adicionar ao Grupo. Cada aplicativo da Web também possui um botão para iniciar o aplicativo.
O AppJump App Launcher permite que você agrupe seus aplicativos e extensões em grupos personalizados. Para fazer isso, clique no botão "Adicionar ao grupo" para um dos aplicativos. Por exemplo, queremos colocar o Iniciador de aplicativos do Messenger em um grupo de mídia social.
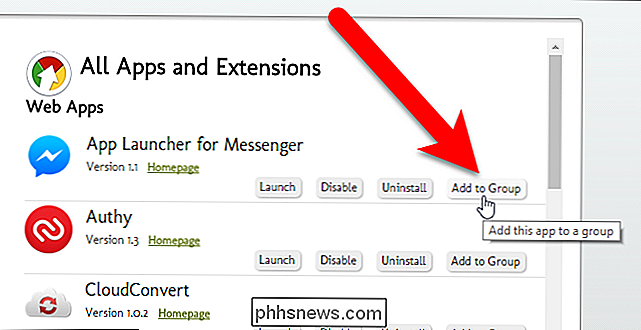
Como ainda não temos grupos, um link Criar novo grupo é exibido acima da lista. Clique nesse link.
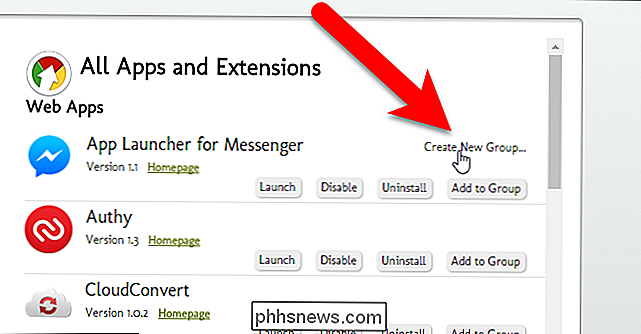
Na caixa de diálogo AppJump App Launcher e Organizer, digite um nome para o novo grupo na caixa e clique em "OK". Em nosso exemplo, o ícone do aplicativo Iniciador de aplicativos do Messenger é movido para o grupo Mídia social.
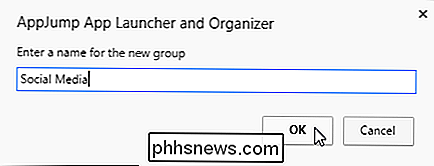
Quando clicamos no botão “Adicionar ao grupo” para o ícone do aplicativo Authy, a caixa de diálogo Selecionar um grupo é exibida. Podemos escolher um grupo existente ou clicar em "Adicionar ao novo grupo" para acessar a caixa de diálogo mostrada acima e criar outro novo grupo. Vamos criar um grupo chamado Security for the Authy app.
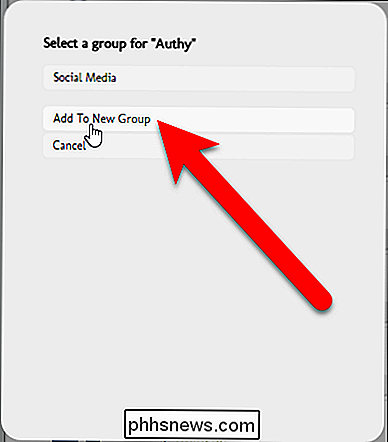
Aqui temos dois grupos personalizados que criamos. Um grupo Não categorizado também é adicionado depois que você cria seu primeiro grupo personalizado para conter todos os aplicativos da Web e extensões que você ainda não colocou em grupos. O grupo Todos os Aplicativos e Extensões contém todos os aplicativos e extensões da Web, aqueles colocados em grupos e grupos Não categorizados.
Quando você passa o mouse sobre um nome de grupo à esquerda, o botão Editar é exibido para esse grupo. Clique no botão "Editar" para mudar o grupo.
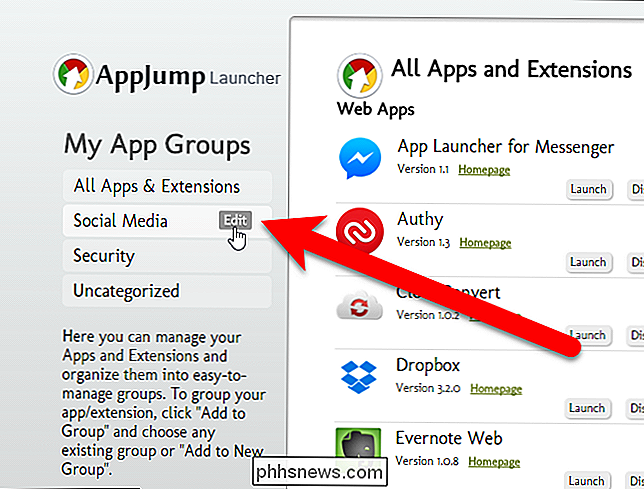
Você pode "Remover" ou "Renomear" um grupo, ou fechar o menu sem clicar em "Cancelar".
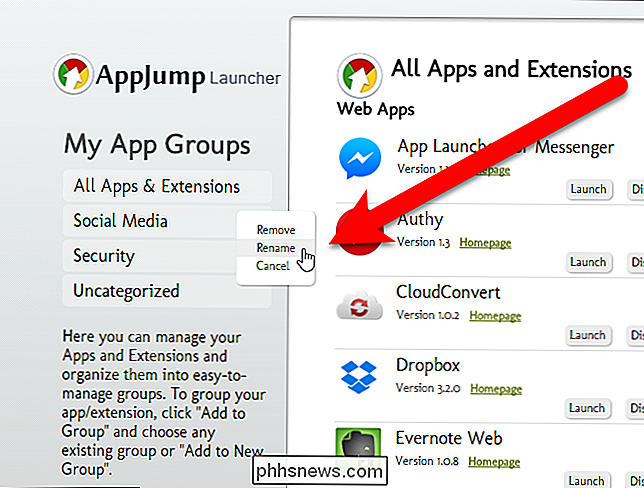
Continuar a categorizar seus aplicativos da web enquanto discutido. Quando você tiver todos os seus aplicativos da Web organizados, clique no botão do AppJump App Launcher. Uma caixa de diálogo exibe os grupos que você criou no topo, bem como um grupo Todos e outro grupo (Não categorizado). Clique no nome de um grupo para acessar os aplicativos da Web que você colocou nesse grupo.
NOTA: Você pode ter organizado suas extensões, assim como seus aplicativos da web. No entanto, as extensões não estão incluídas na caixa de diálogo do AppJump Launcher
Se você tiver muitos aplicativos da web, e esqueceu onde colocou um deles, você pode usar a caixa na parte superior da caixa do AppJump Launcher para procure por esse aplicativo da web. Os resultados são exibidos à medida que você digita o nome do aplicativo da Web.
O link "Gerenciar aplicativos e extensões" na parte superior é o mesmo que selecionar "Opções" quando você clica com o botão direito do mouse no botão Iniciador de aplicativos AppJump. executar um aplicativo da web, basta clicar no aplicativo na caixa cinza na caixa de diálogo Iniciador do AppJump.
Existem outras extensões que fornecem acesso a aplicativos da Web a partir da barra de ferramentas de extensões no Chrome, como o Iniciador da Web Store do Chrome e o Google Apps Launcher. . Há também uma extensão, chamada Awesome New Tab Page, que permite lançar aplicativos (e outros itens) de uma nova página de guia e uma extensão, chamada Omnibox App Launcher, que usa a barra de endereços ou omnibox para iniciar aplicativos.
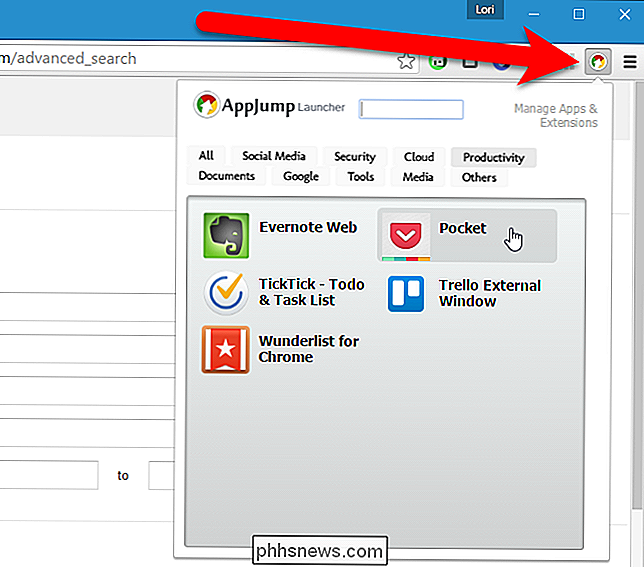

Como remover o Awful ShopperPro Adware / Malware
Estávamos testando nossa teoria de que todos os sites de download gratuito são terríveis quando nos infectamos com o adware ShopperPro, que apenas toma conta de você janela do navegador com anúncios desagradáveis, redireciona os links da Amazon para algum site obscuro e é horrível. Veja aqui como removê-lo.

Como alternar a tela sensível ao toque e o touchpad com atalhos de teclado no Chrome OS
A primeira coisa que você precisa fazer é garantir que seu dispositivo Chrome OS esteja no Canal do desenvolvedor. A boa notícia é que isso realmente é realmente fácil de fazer - apenas tenha em mente que se você quiser voltar aos canais estáveis ou beta, será necessário um powerwash. Se você está bem com a limpeza de seus dados, se você quiser voltar (e realmente, você deveria estar), avance.



