Como desativar listas automáticas numeradas e com marcadores no Microsoft Word

O Word tenta ser útil aplicando automaticamente a formatação ao documento com base no que você digita. Um exemplo disso é quando o Word cria automaticamente uma lista numerada ou com marcadores quando você insere algum texto que o Word acha que deve ser uma lista numerada ou com marcadores
Quando você digita um número seguido de um ponto e pressiona a barra de espaço ou a tecla Tab, o Word formata automaticamente o parágrafo como uma lista numerada. Quando você digita um asterisco (*) e, em seguida, pressiona a barra de espaços ou a tecla Tab, o Word substitui automaticamente o asterisco por um marcador e formata o parágrafo como uma lista com marcadores. Você pode cancelar a formatação automática para o parágrafo atual pressionando imediatamente “Ctrl + Z” logo após a formatação automática ser aplicada.
No entanto, se você preferir não ter o Word aplicando listas numeradas ou com marcadores automáticas, você pode transformar isso recurso off. Quando você tiver um documento aberto no Word, clique na guia “Arquivo”.
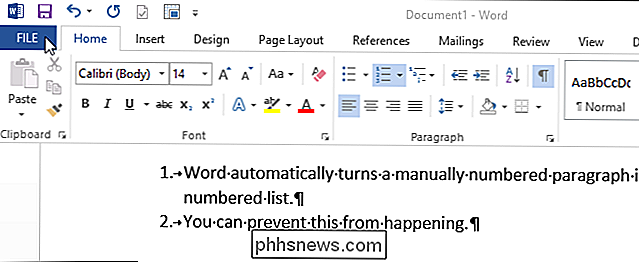
Na lista de itens à esquerda, clique em “Opções”.
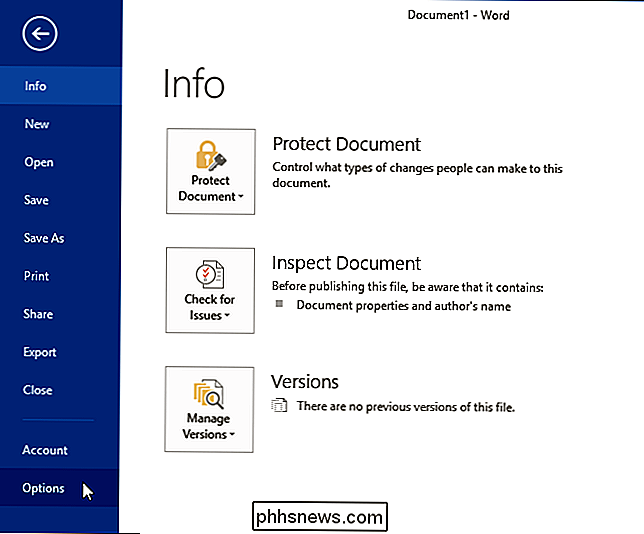
Na caixa de diálogo “Opções do Word”, clique em “Revisando”. a lista de itens à esquerda.
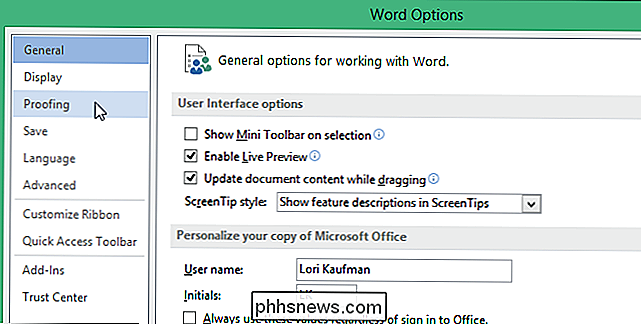
Na seção "Opções de AutoCorreção", clique no botão "Opções de AutoCorreção".
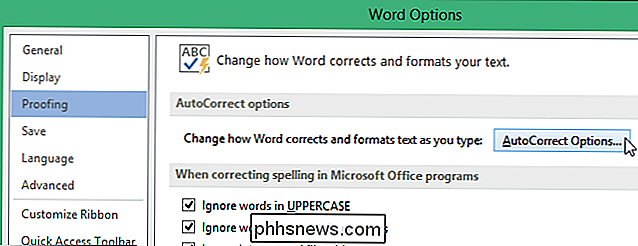
Na caixa de diálogo "AutoCorreção", clique na guia "AutoFormatação ao Digitar". > Na seção "Aplicar ao digitar", desmarque a caixa de seleção "Listas numeradas automáticas" ou "Listas com marcadores automáticos", ou ambas. Clique em "OK" para aceitar sua alteração e fechar a caixa de diálogo.
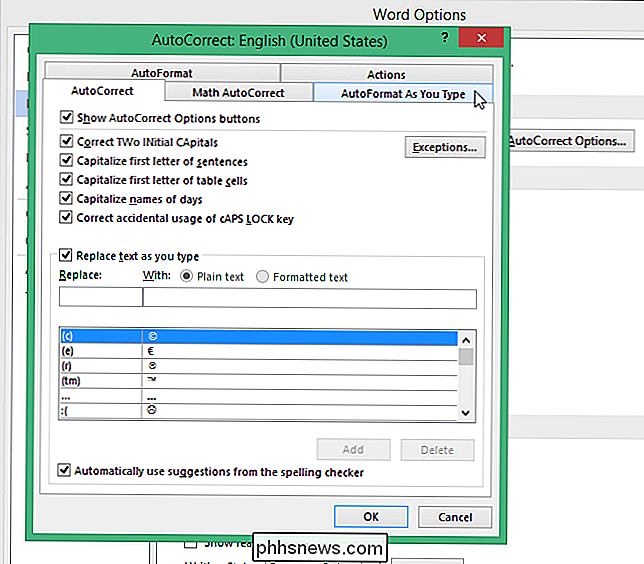
Você é retornado à caixa de diálogo "Opções do Word". Clique em "OK" para fechar a caixa de diálogo.
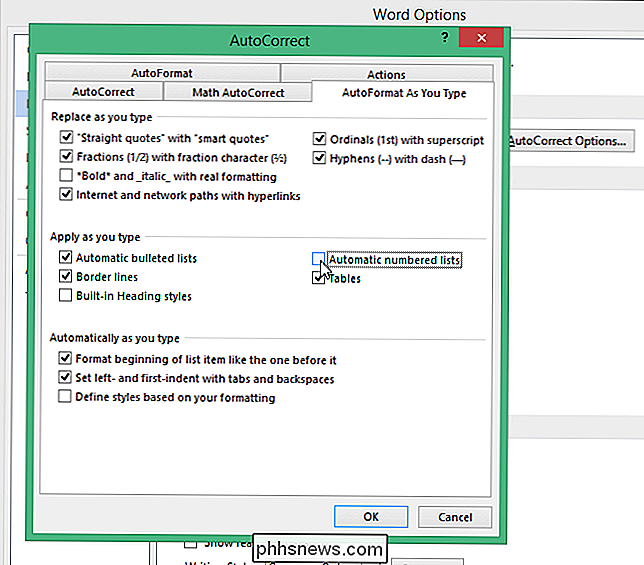
Você também pode aprender a usar as marcas inteligentes no Word para retomar as listas numeradas. O artigo fala sobre o Word 2007, mas o recurso ainda funciona da mesma maneira no Word 2013.
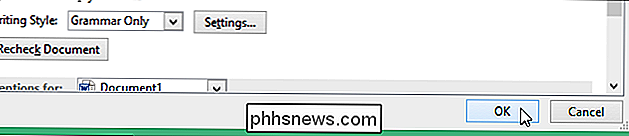

Como abrir vários documentos do Word ao mesmo tempo
Se você trabalha com vários documentos diferentes por vez, o Word facilita a abertura de vários documentos em diferentes janelas ao mesmo tempo. É tão fácil quanto selecionar vários arquivos como no Windows Explorer. Quando você abre o Word pela primeira vez, a lista “Recentes” é exibida na tela do backstage.

Como alterar o alinhamento dos números em uma lista numerada no Microsoft Word
Por padrão, os números nas listas numeradas são alinhados à esquerda no espaço alocado para a numeração. No entanto, é fácil alinhá-los para o centro ou para a direita (na foto acima à direita) e mostraremos como Quando os números são alinhados à esquerda, os pontos decimais não estão alinhados e os itens com dois ou mais dígitos estão mais próximos do texto dos itens do que os números de um dígito, como mostrado à esquerda na imagem acima.



