Como configurar o Spotify como seu provedor de música padrão no Amazon Echo

Até agora, se você quisesse tocar a música Spotify no Amazon Echo, você teria que dizer o artista ou a música que você queria jogar e, em seguida, no "Spotify" no final. É um pouco complicado, mas agora você não precisa mais fazer isso, pois você pode configurar o Spotify como o provedor de música padrão do seu Echo.
Por padrão, o Echo usa o Amazon Music sempre que você pede para tocar uma música, mas depois definir Spotify como o provedor de música padrão, você pode simplesmente dizer algo como "Alexa, jogar The Weeknd" e ele vai começar a jogar a partir do Spotify em vez de Amazon Music. A mesma coisa funciona com suas listas de reprodução do Spotify, se você disser “Alexa, play (playlist playlist)”.
Para definir o Spotify como o provedor de música padrão no seu Amazon Echo, comece abrindo o aplicativo Alexa no seu smartphone e tocando no botão de menu no canto superior esquerdo da tela.
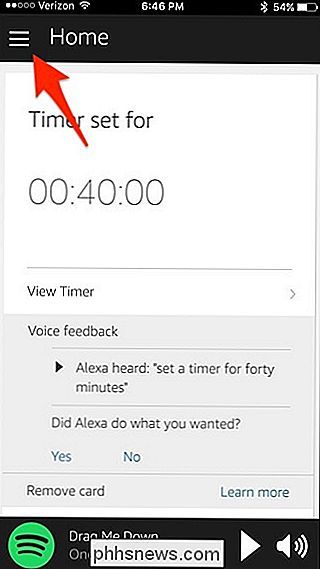
A partir daí, toque em "Configurações".
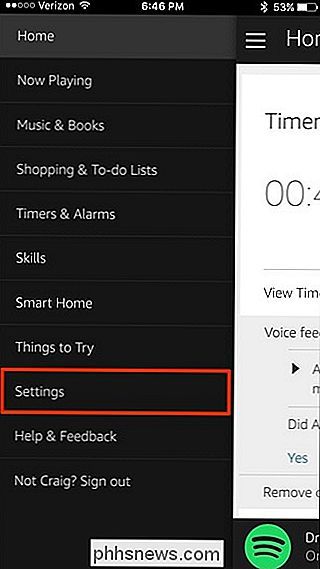
Role para baixo e selecione "Music & Media" em "Conta". na parte inferior, toque em "Personalizar minhas preferências de serviço de música".
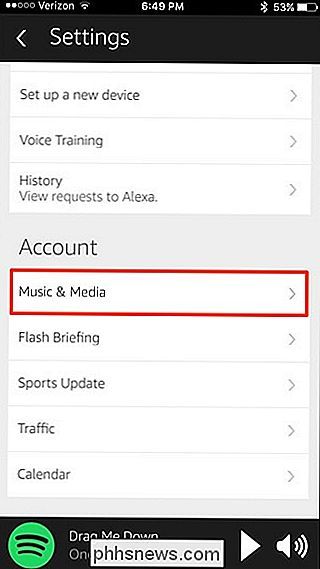
Toque no menu suspenso onde diz "Amazon Music" em "Minha biblioteca de música padrão".
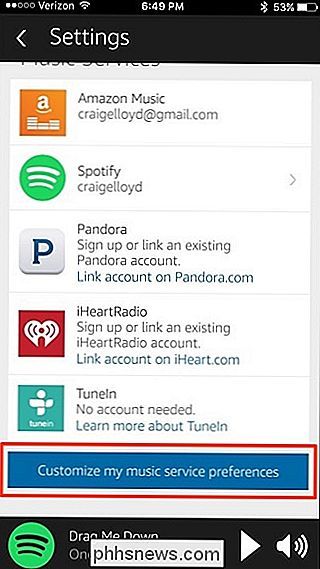
Selecione "Spotify" e clique em "Concluído"
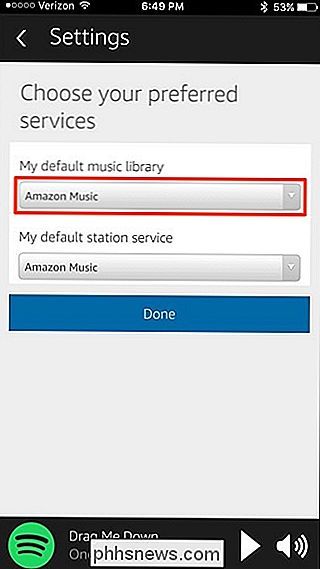
Toque em “Concluído” novamente.
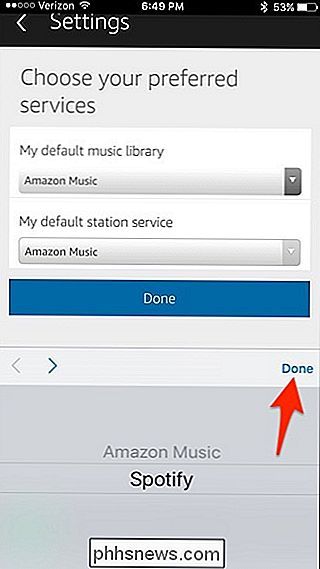
Depois disso, você não precisará mais inserir “on Spotify” sempre que desejar que o Alexa reproduza músicas do serviço de música de terceiros. Você ainda pode usar o Amazon Music quando quiser, colocando “on Amazon Music” no final de um comando, mas por padrão, o Echo usará o Spotify por agora.
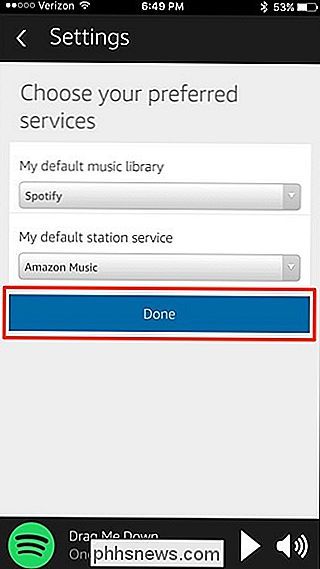

Os melhores utilitários para personalizar o Windows 10
Por si só, o Windows 10 não parece tão ruim. Tem uma interface moderna, onde tudo é basicamente plano e colorido. O menu Iniciar é uma mistura do Windows 7 e do Windows 8. A barra de tarefas é simples e direta. A área de trabalho consiste em seus ícones e um papel de parede.Para a maioria das pessoas, as configurações padrão são ótimas, especialmente porque você pode alterar o papel de parede e personalizar as cores do Menu Iniciar e da barra de tarefas. No entanto,

Como determinar se a atualização do BIOS é necessária
Você precisa atualizar o BIOS no seu computador? Provavelmente não, mas neste artigo vou orientá-lo no processo de determinar se há ou não uma atualização para o BIOS ou firmware da UEFI e se você precisa ou não instalá-lo.Só porque há uma atualização para o seu BIOS não significa necessariamente que você deve instalá-lo. É um mito que a



