Os melhores novos recursos do iOS 10 (e como usá-los)

O iOS 10 é um dos maiores upgrades que a Apple fez em seu sistema operacional móvel. Se você está sobrecarregado com todos os recursos novos e atualizados do iOS 10, certamente não está sozinho, mas não tenha medo, estamos jogando com ele há meses, e ficaremos felizes em destacar todos os recursos realmente incríveis que você deve estar usando agora.
Tela de bloqueio: tão longo Swiping, Hello Widgets
Vamos começar com a primeira coisa que você vai topar após a atualização: a nova tela de bloqueio.
Quando a Apple apresentou o iPhone e sua mecanismo de furto-para-destravar inteligente em 2007, o mundo estava bem impressionado. Agora, quase dez anos depois, eles são e passando o dedo para desbloquear. Agora, você usa o botão Início para desbloquear seu telefone (embora, se você preferisse a maneira como o Touch ID funcionava no iOS 9, nós o cobrimos)
RELACIONADO: Como desbloquear seu dispositivo iOS 10 com um Clique único (como no iOS 9)
Você ainda pode deslizar para a esquerda e para a direita na tela de bloqueio, mas em vez de desbloqueá-lo, você encontrará alguns novos recursos. No iOS 9, você pode acessar sua câmera deslizando-a do canto inferior direito da tela (uma manobra que foi um pouquinho frustrante, já que foi fácil errar e abrir o Centro de Controle). Agora, você desliza para a esquerda com um grande movimento inconfundível para abrir a câmera. Levamos um ou dois dias para nos acostumarmos com essa pequena melhoria no papel, mas enorme na vida real.
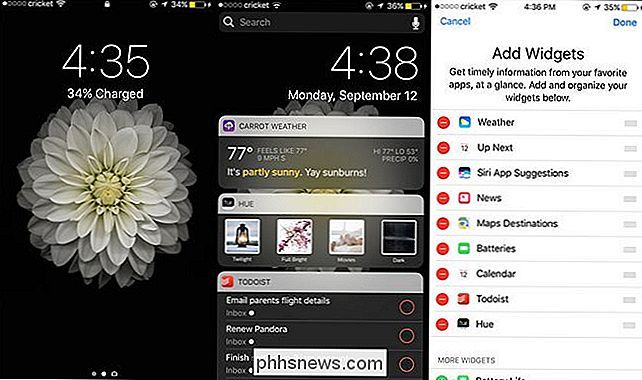
Isso não é nada comparado à maior mudança na tela de bloqueio: widgets. Agora, se você deslizar para a direita nesse antigo movimento conhecido de desbloqueio do telefone, você abrirá um painel inteiro de widgets de aplicativos, semelhantes aos do painel de notificações do iOS 9. De relance, você pode ver o tempo atual, sua lista de tarefas ou qualquer número de itens. Nunca prestou muita atenção aos widgets? Agora seria a hora de começar. Os widgets de aplicativos são mais úteis do que nunca no iOS 10 e temos um prático tutorial para ajudá-lo a personalizar quais widgets aparecem na tela de bloqueio.
De qualquer aplicativo único, o iMessage recebeu a maior reformulação. O que costumava ser uma aplicação relativamente espartana é agora um verdadeiro canivete suíço de adições superficiais e práticas. O que antes era uma versão aprimorada de mensagens de texto agora é um aplicativo de comunicação completo carregado com sinos e assobios. Resumindo: mova-se para o Snapchat, aqui vem o iMessage.
Emojis maiores?
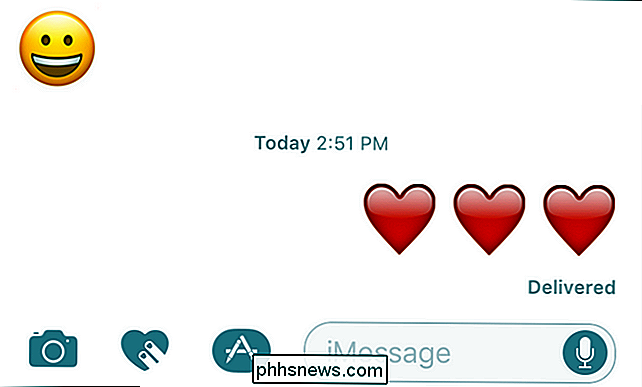
Enormes emojis. Uma das primeiras mudanças que, literalmente, surgem na primeira vez que você usa é a mude os emojis. Se você enviar uma mensagem que consista apenas de um a três emojis, eles aparecerão três vezes maiores.
Também não pára por aí. O iMessage agora inclui a capacidade de colocar etiquetas em suas mensagens, quando os emojis não servem. Você também pode rabiscar nas fotos que você envia, enviar rabiscos e esboços (muito parecido com os usuários do Apple Watch), e você pode incorporar arquivos GIF animados em suas mensagens. Não se preocupe se você não tem GIFs à mão, há um mecanismo de busca GIF embutido para todas as suas necessidades de memes e gatinhos. Observe os ícones que você usa para acessar esses novos recursos nas capturas de tela acima: o ícone do coração convoca o bloco de rabiscos, o pequeno botão App Store dá acesso à pesquisa de imagens (incluída por padrão) e aos adesivos Mario, também acessados pelo aplicativo O botão Store, é um add-on gratuito que vamos acessar daqui a pouco.
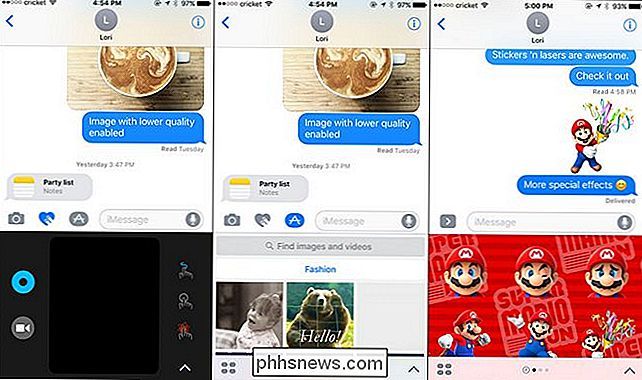
Se você vomitou na sua boca um pouco com a ideia do Lisa Frank de botar adesivos e GIFs em todo o seu iMessage, don ' t desespero. Há também algumas melhorias realmente práticas no iMessage, como Invisible Ink.
Você pode obscurecer uma mensagem de texto ou uma foto pressionando longamente o ícone de seta azul na caixa de mensagem de texto e selecionando “Send with invisible ink” do pop Menu A mensagem fica borrada até que o destinatário toque nela, depois de um momento ela fica obscurecida novamente. Finalmente, uma maneira de enviar suas fotos secretas de cosplay de Harry Potter com um mínimo de privacidade.
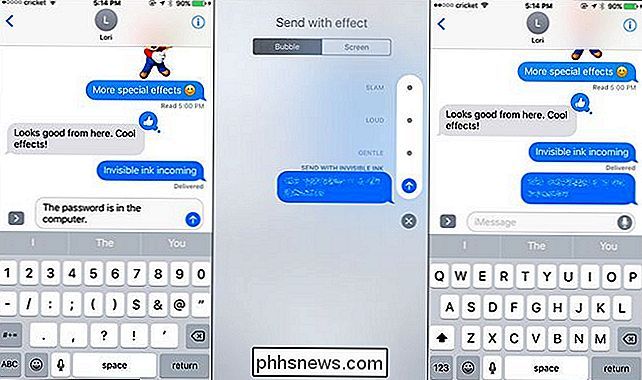
O iMessage adota uma abordagem quase semelhante ao Facebook para mensagens com a adição de tapbacks, uma maneira simples de responder a uma mensagem. Basta tocar em uma mensagem que você recebeu e, em seguida, anexar um pequeno ícone a ele como um polegar para cima ou um ponto de interrogação perfeito para aqueles momentos em que tudo o que você digitaria era “OK” ou “o quê?” Em resposta. Nós vamos admitir que estamos adiando isso no começo (como parecia horrivelmente preguiçoso), mas depois de usar o iOS 10 beta por algum tempo, nós realmente gostamos dele.
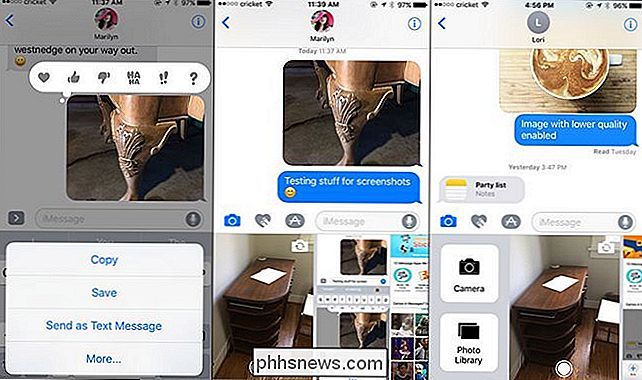
RELACIONADOS:
Como corrigir o iMessage não mostrando efeitos de mensagens no iOS 10 De longe, a melhoria mais prática do iMessage, no entanto, é a funcionalidade da câmera. Alguns recursos são enigmáticos, como a capacidade de enviar uma foto “ao vivo” do iPhone 6S ou melhor (o que na verdade é apenas um pequeno videoclipe). Mas o iMessage também fez grandes melhorias na captura e envio de fotos. No iOS 9, quando você queria tirar uma foto nova, como uma selfie, ela tirava você do iMessage e o colocava no aplicativo da câmera. Da mesma forma, enviar uma foto que você já tirou abriria o aplicativo Fotos e você procuraria por ela.
Agora, no entanto, tudo acontece no iMessage, como visto acima. Toque no ícone da câmera e você terá uma visualização ao vivo (onde você pode tirar a foto imediatamente e usá-lo, sem sair do iMessage) ou você pode deslizar para a esquerda e imediatamente percorrer o rolo da câmera. É uma daquelas melhorias fantásticas que faz você questionar por que nem sempre foi assim. Ainda é possível acessar a câmera completa e o rolo de fotos (basta deslizar ligeiramente para a direita para revelar os ícones ao lado da visualização da foto ao vivo), mas a nova função de câmera rápida no aplicativo significa que você quase nunca precisará.
essa é a maior mudança no aplicativo, mas o iMessage agora tem aplicativos. Você deve ter notado que há um pequeno ícone da App Store na sua barra de mensagens. Toque nele e você verá os aplicativos padrão do Apple iMessage (como o aplicativo de manuscrito e o aplicativo de imagens acima mencionado, no qual você pode pesquisar por GIFs). Tape no ícone, que parece quatro ovais, e você vai carregar um pequeno mini-App Store cheio de aplicativos personalizados apenas para uso no iMessage. Quer enviar uma previsão do tempo diretamente para o seu amigo no iMessage? Você pode fazer isso agora. Jogar um jogo com eles? Voce tambem pode fazer isso. Faça o download de adesivos personalizados? Oh, há muitos pacotes de adesivos - como o do Super Mario que mostramos no começo desta seção. É um admirável mundo novo para o iMessage e esse mundo está repleto de aplicativos, aplicativos e mais aplicativos.
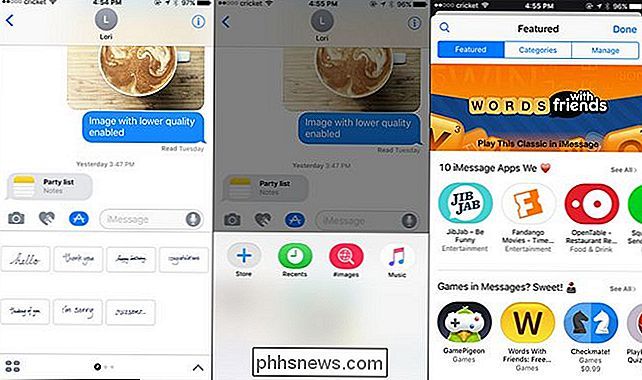
Remover aplicativos internos da Apple: So Long Tips 'n Amigos
RELACIONADOS:
Como remover o Apple's Built -Nos aplicativos da tela inicial do iOS Se você ler a última seção e não se importar com adesivos, brilhos, tinta invisível ou aplicativos no seu iMessage, você merece a alegria que esse próximo recurso traz. Todos nós merecemos a alegria que esta próxima característica traz. Finalmente, você pode remover os aplicativos internos da Apple da sua tela inicial.
Não precisa mais empurrar todos os aplicativos que você não usa - como Ações e Dicas - para uma pasta “Apple Junk”. Não mais movê-los para o último painel da tela inicial para ignorá-los. Você pode finalmente bani-los. Vá em frente, apenas pressione e segure em um para excluí-lo como se você tivesse excluído qualquer outro aplicativo e você pode removê-lo da tela inicial.
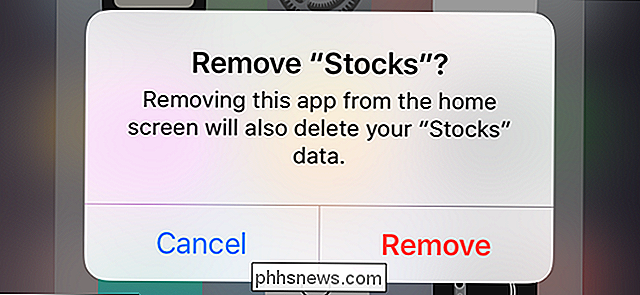
Há uma pegadinha, é claro. Eles não são realmente excluídos, eles estão apenas escondidos. Mas nós não estamos prestes a olhar um cavalo de presente na boca.
Mapas: O Player Mais Aprimorado da Apple
O aplicativo de mapas da Apple tem sido ruim por um longo tempo - verdadeiramente, notavelmente, horrível. Não tome nossa palavra para isso. Em 2012, o próprio CEO da Apple, Tim Cook, incentivou as pessoas a baixarem o Google Maps, porque o Apple Maps era tão ruim.
Felizmente, a versão iOS 10 do Google Maps se distancia dos erros de versões anteriores de uma forma maravilhosa. A nova versão do Google Maps não é apenas mais polida no geral - é mais brilhante e mais limpa, você pode ampliar sem interferir com o uso de multitouch e os menus são mais fáceis de acessar e mais numerosos - mas inclui uma série de grandes melhorias é um aplicativo que você realmente deseja usar.
RELACIONADO:
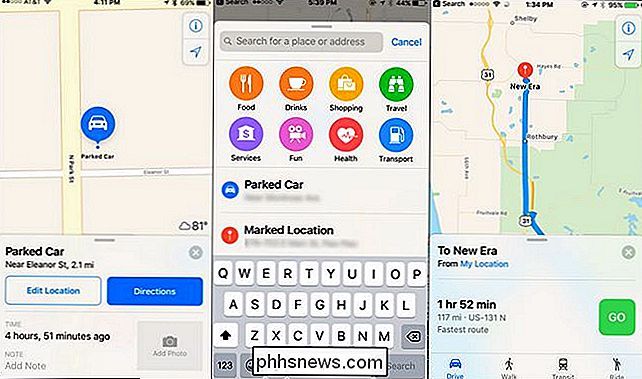
Como definir o seu iPhone para lembrar onde você estacionou O Google Maps agora lembra onde você estacionou (sem nenhuma entrada sua). A pesquisa também é significativamente melhorada. Embora ainda seja extraído do banco de dados do Yelp, a interface é nova e permite que você faça rapidamente uma busca nas categorias para encontrar exatamente o que deseja.
Se você simplesmente
deve ter o café da marca Dunkin 'Donuts, por exemplo, agora você pode procurar por marcas - nesse caso, você clicaria em Drinks> Coffee Shops e se o Dunkin 'Donuts ainda não estivesse na lista de resultados, você poderia selecioná-lo na lista de nomes de empresas exibidos ao longo da lista. banner na parte inferior do painel de pesquisa. Mais importante, claro, o mapeamento e a navegação reais são aprimorados. Pode não ser exatamente nos níveis de direcionamento do Waze e nos cálculos de roteamento ninja, mas agora é uma ferramenta de navegação muito sólida que a maioria das pessoas pode usar sem recorrer a uma solução de terceiros.
Control Center: Freshly Reorganizado com novos amigos
O Centro de Controle foi uma das maiores melhorias do iOS nos últimos anos, e o iOS 10 o tornou ainda melhor. No iOS 9, os controles de música foram colocados bem no primeiro painel do Control Center, entre os dois níveis de botões de atalho. Agora, os controles de música estão em seu próprio painel à direita do painel principal. Se você amou tudo em um só lugar, não gostará dessa mudança. Se você desejava um espaço maior para os seus controles de música, é uma atualização bem doce.
RELACIONADO:
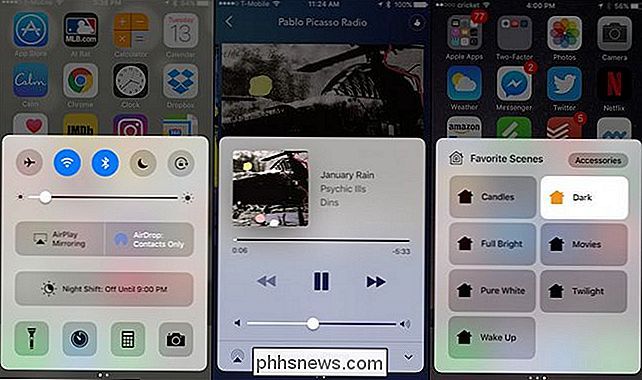
Acesse mais configurações no Centro de controle do iOS 11 com o 3D Touch Além disso, há um privilégio para os pioneiros do Google Smarthome. lá fora: deslize para a direita e há um painel dedicado para os acessórios e cenas da sua casa inteligente. Alterne dispositivos individuais e chame cenas de iluminação ou automação diretamente do Painel de Controle com facilidade. Para ver mais de perto tudo o que há de novo no painel de controle do iOS 10, confira aqui nosso detalhamento.
Câmera e fotos: Pequenos ajustes de câmera, fotos principais Revisão
As alterações no aplicativo Câmera são sutis, mas bem vinda. Como sempre, ele tem algumas melhorias gerais (ele carrega mais rápido, as funções que mudam dentro do aplicativo parecem muito mais suaves, etc.), mas também há alguns ajustes muito concretos dignos de nota. Primeiro, essa estranha peculiaridade no iOS 9 em que abrir o aplicativo da câmera pausaria que sua música desapareceu (embora a música ainda pause durante a gravação de vídeo).
Além disso, a Apple moveu o botão de alternação da câmera (também conhecido como botão selfie). a parte superior da interface da câmera até o botão da câmera. Essa é uma melhora de interface pequena, mas muito útil - foi estranho e impraticável tentar mudar da câmera frontal para a traseira com uma mão antes.
Se você é um fã do recurso Live Photos, existem duas novas vantagens: você pode aplicar filtros de foto e estabilização de imagem ao Live Photos.
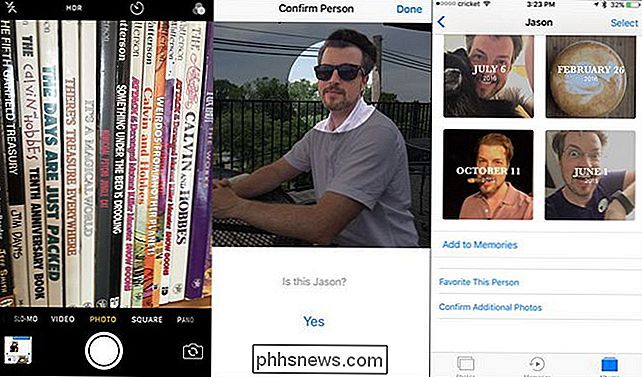
Finalmente, para os usuários avançados entre nós (e para aqueles que querem aproveitar as câmeras físicas aprimoradas no iPhone 7 e 7 Plus), O aplicativo da câmera agora pode gravar fotos RAW - você obtém exatamente o que a câmera vê, perfeito para retoques posteriores, sem qualquer filtro ou compactação de JPEG aplicada.
Maior do que os ajustes da Câmera, no entanto, são as alterações no aplicativo Fotos. Agora, em vez de simplesmente catalogar suas fotos por data (e possivelmente por álbum se você tiver tempo para organizá-las), o aplicativo Fotos agora pode reconhecer rostos e organizar seus amigos automaticamente em álbuns, bem como organizar suas fotos automaticamente em "Memórias" que grupo fotos semelhantes em torno de um determinado evento, como todas as fotos que você tirou fim de semana do Dia do Trabalho
Saúde e Sono Tracking: Melhor Identificação e Log seu ZZZs
Embora o aplicativo Saúde não é novo, de qualquer maneira, a Apple claramente Levando a sério as pessoas que o usam. O aplicativo Saúde não apenas apresenta uma interface muito mais simples e fácil de navegar, mas inclui um enfoque melhor nas áreas de saúde primárias: atividade, mindfulness, nutrição e sono, bem como novas categorias para acompanhar como a saúde reprodutiva. O que costumava ser uma parte muito densa e não muito fácil de usar da experiência do iOS agora é muito fácil de navegar e entender.
RELACIONADO:
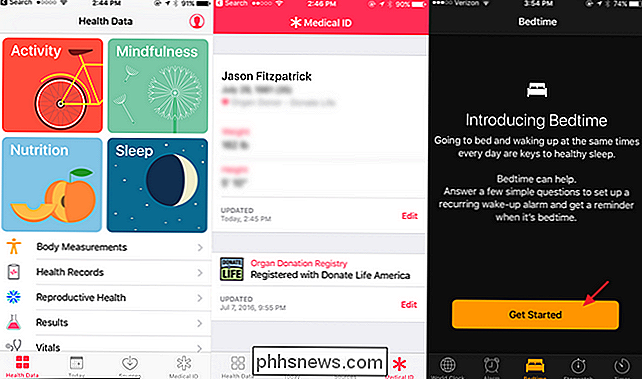
Como ativar lembretes de hora de dormir, despertadores suaves e acompanhamento de sono no iOS 10 Falando em dormir, o relógio do iOS 10 teve um ajuste. Agora, em vez de simplesmente definir um alarme para a manhã, você pode usar o recurso Bedtime, que inclui uma série de ferramentas úteis. O horário de dormir lhe dará um lembrete quando estiver perto de sua hora de dormir (com base em quantas horas de sono uma noite você está tentando fazer as malas) e tentará acordá-lo em um momento ideal, em vez de simplesmente soar um alarme. hora marcada. Melhor ainda, todos os dados são transferidos para o aplicativo Health, para que você possa acompanhar facilmente o seu sono ao longo do tempo e ver o quanto mais o sono (ou privação de sono) está afetando você. Como observamos em nossa visão geral detalhada do recurso, não é a ferramenta de rastreamento de sono mais sofisticada do momento, mas é uma melhoria muito interessante.
Como nota final sobre o aplicativo Saúde, agora ele solicita que você preencha as informações de contato de emergência e os desejos dos doadores de órgãos (que são então compartilhados com um registro sem fins lucrativos de doadores de órgãos). Muitas pessoas pensam em se inscrever para a doação de órgãos, mas nunca se preocupam com isso - agora o aplicativo Health torna isso trivialmente fácil.
Encontrou um novo recurso do iOS 10 que você ama, mas que não mencionamos aqui? Pule para a discussão em nossos fóruns e compartilhe sua descoberta do iOS 10 com o mundo.

O Firefox está prestes a se tornar uma cópia quase completa do Chrome
Essas mudanças não são necessariamente ruins - na verdade, são grandes melhorias. Mas o Firefox parece estar abandonando sua grande vantagem e se tornando ainda mais parecido com o Chrome. A lista de razões para usar o Firefox em vez do Chrome está encolhendo. Um Firefox de vários processos e área restrita está quase aqui O Firefox atualmente é o único navegador da web de processo único.

Como compartilhar seu local físico exato com a família e amigos
Graças aos smartphones modernos, é possível saber onde seus familiares e amigos estão o tempo todo. Apple, Google e Microsoft têm suas próprias soluções para compartilhar sua localização exata em tempo real. Claro, você provavelmente não quer compartilhar sua localização com muitas pessoas - talvez nem com ninguém.



