Como personalizar as exibições de pastas com os cinco modelos do Windows

Se você quiser saber como o Windows exibe o conteúdo de suas pastas, diminua consideravelmente o tempo de personalização tirando proveito do arquivo Os cinco modelos de pasta incorporados do Explorer.
Você deve ter notado que, ao abrir pastas com determinados tipos de arquivos, como imagens ou música, o Windows exibe o conteúdo dessas pastas de maneira um pouco diferente das outras pastas. No Windows, cada pasta em seu sistema é “otimizada” para um dos cinco modelos a seguir:
- Itens gerais
- Documentos
- Imagens
- Música
- Vídeos
O Windows faz o melhor para automaticamente detectar que tipo de arquivos estão em uma pasta e aplicar o modelo adequado. Em pastas com tipos de arquivo mistos, o Windows normalmente usará o modelo Itens gerais, a menos que a grande maioria dos arquivos nessa pasta se encaixe em uma das outras categorias. Você também pode definir o modelo para qualquer pasta manualmente.
RELATED: Como personalizar as configurações de pasta no Windows
Melhor ainda, você pode personalizar a exibição de qualquer pasta que use um modelo específico e aplicá-las personalizações em todo o sistema para todas as pastas que usam o mesmo modelo. Tais personalizações incluem a exibição (lista, detalhes e assim por diante), quais colunas são exibidas e como, a ordem de classificação e quaisquer agrupamentos de arquivos. Veja como fazer tudo acontecer.
NOTA: Os modelos de pasta existem desde os dias do Windows XP, e usá-los não mudou muito ao longo dos anos. As técnicas neste artigo se aplicam ao Windows XP através do Windows 10.
Etapa 1: Personalizar uma pasta que usa o modelo que você deseja alterar
Sua primeira etapa é personalizar uma única pasta que use o modelo que você deseja alterar . Neste artigo, vamos personalizar uma pasta de imagens e, em seguida, aplicar essas alterações a todas as pastas que usam o modelo de imagem. O processo é idêntico para personalizar pastas usando cada um dos outros quatro modelos.
Abra o File Explorer e encontre uma pasta com a qual deseja trabalhar. Para garantir que seja um candidato adequado, clique com o botão direito do mouse na pasta, escolha "Propriedades" e mude para a guia "Personalizar". Certifique-se de que o menu suspenso "Otimizar esta pasta para" mostre o modelo correto. No nosso caso, o template Pictures está selecionado, então estamos prontos para o uso.
Se o template correto não for mostrado, você pode escolher uma pasta diferente ou selecionar o template apropriado no menu para aplicá-la naquela pasta. . Quando terminar, clique em "OK".
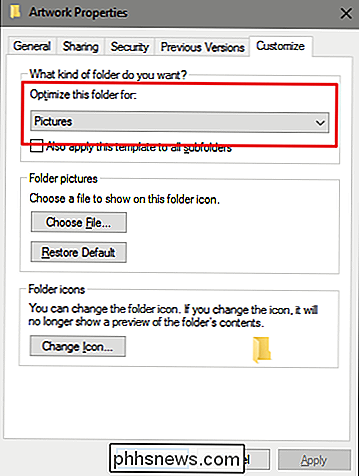
Agora, você está pronto para personalizar a pasta. Como você faz isso é inteiramente com você. Em nosso exemplo, vamos alternar a exibição para exibir miniaturas grandes clicando em "Ícones grandes" no menu "Visualizar" do Gerenciador de arquivos. Em versões mais antigas do Windows sem a interface da faixa de opções, você encontrará um menu suspenso na barra de ferramentas para fazer essa alteração.
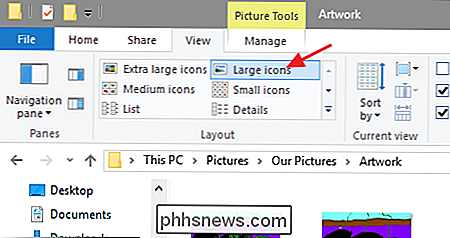
Também vamos ter as imagens agrupadas por data, selecionando “Data” do “ Agrupar por "menu suspenso na guia" Visualizar ".
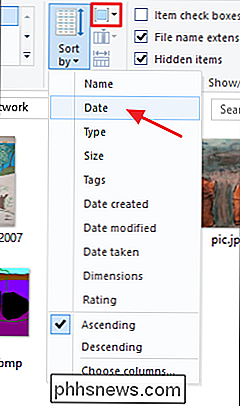
É tudo o que desejamos para nossas pastas de imagens, mas obviamente há muito mais personalização de pastas que você poderia fazer. Se você estiver usando a exibição Detalhes ou Lista, poderá personalizar quais colunas aparecerão na exibição e arrastá-las para posições diferentes.
Etapa 2: Aplicar essa personalização a todas as pastas usando o modelo
Quando você tiver o pasta personalizada da maneira que você deseja, agora você pode aplicar suas personalizações a todas as outras pastas usando o mesmo modelo. Enquanto você ainda tem essa pasta aberta no File Explorer, clique no menu "Arquivo" e clique no comando "Alterar pasta e opções de pesquisa". Em versões mais antigas do Windows, esse comando foi chamado de “Opções de arquivo e pasta”.
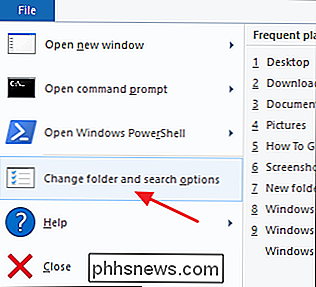
Na janela Opções de Pasta, alterne para a guia “Visualizar”, clique no botão “Aplicar para Pastas” e clique em “OK”.
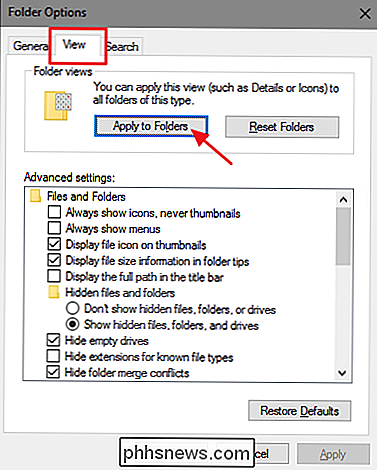
Agora você pode procurar algumas outras pastas que espera usar esse modelo e verificar se suas personalizações foram aplicadas.
Como mencionamos anteriormente, quando você abre uma pasta, o Gerenciador de arquivos examina o conteúdo para ver se ele pode determinar automaticamente qual modelo de pasta deve ser usado. Se não puder, usará o modelo Itens gerais. Você pode forçar uma pasta a usar qualquer modelo selecionando-a na guia “Personalizar” da janela de propriedades da pasta.
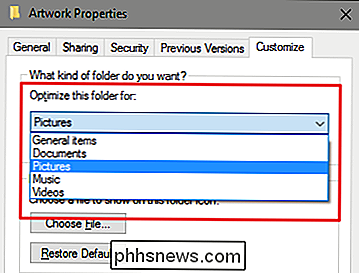
É uma pena que a Microsoft nunca tenha ido mais adiante com a ideia após sua implementação inicial. Seria ótimo, por exemplo, se pudéssemos criar nossos próprios modelos. No entanto, ainda é útil poder configurar os modelos que temos para diferentes tipos de pastas e aplicar esses modelos em todo o sistema.

Por que ~ Representa a Pasta Inicial no macOS e no Linux?
Se você instalou o subsistema Linux no Windows 10 ou está começando a usar o Terminal Linux, há todos os tipos de atalhos você precisa aprender ... nenhum dos quais é intuitivo. Por exemplo, há o til, ~ , que representa sua pasta pessoal. Digitar cd ~ / Documents alterna para a pasta Documentos no diretório base do usuário atual, evitando que eu tenha que digitar / Users / justinpot / Documents todas as vezes.

Como silenciar alguém no Twitter
Bloquear alguém no Twitter é bastante extremo. Você não poderá ver seus Tweets, mas eles também não poderão ver os seus. Se o único crime de alguém é Tweetar demais (e você não pode deixar de segui-lo porque ele é seu amigo ou você quer poder direcioná-lo), bloqueá-lo é um pouco exagerado. Em vez disso, a melhor solução é silenciá-los.



