Qual é a diferença entre redes públicas e privadas no Windows

O Windows permite definir cada rede à qual você se conecta como rede "Privada" ou "Pública". Quando você se conecta a uma rede pela primeira vez, o Windows 10 pergunta se você deseja que seu computador seja detectável ou não por outros computadores.
Essa opção ajuda o Windows a entender o tipo de rede à qual você está se conectando para selecionar a correta configurações. Por exemplo, o Windows se comportará de maneira muito mais conservadora em redes públicas do que em sua rede doméstica, aumentando sua segurança.
Público vs. Privado
RELACIONADO: Compartilhando com o Grupo Doméstico
Você pode personalizar como O Windows trata redes públicas e privadas, mas aqui está como funciona por padrão.
Em redes privadas, o Windows ativa os recursos de descoberta de rede. Outros dispositivos podem ver seu computador com Windows na rede, permitindo o compartilhamento fácil de arquivos e outros recursos da rede. O Windows também usará o recurso Grupo Doméstico para compartilhar arquivos e mídia entre seus PCs.
Em redes Públicas - como em cafeterias - você não quer que seu computador seja visto por outras pessoas ou compartilhe seus arquivos com eles. . Portanto, o Windows desativa esses recursos de descoberta. não aparecerá para outros dispositivos na rede e não tentará descobri-los. Mesmo que você tenha configurado um Homegroup no seu PC, ele não será habilitado em uma rede pública.
É simples, na verdade. O Windows presume que suas redes privadas, como suas redes domésticas ou de trabalho, são redes confiáveis cheias de outros dispositivos aos quais você pode se conectar. O Windows assume que as redes públicas estão cheias de dispositivos de outras pessoas que você não deseja conectar, portanto, ele usa configurações diferentes.
Como alternar uma rede pública para privada ou privada para pública
Você normalmente toma essa decisão a primeira vez que você se conecta a uma rede. O Windows perguntará se você deseja que o seu PC seja detectável nessa rede. Se você selecionar Sim, o Windows definirá a rede como Particular. Se você selecionar Não, o Windows definirá a rede como pública. Você pode ver se uma rede é privada ou pública na janela Central de Rede e Compartilhamento no Painel de Controle.
No Windows 7, você pode clicar no link abaixo do nome da rede aqui e definir a rede como “Rede Doméstica, "Rede de trabalho" ou "Rede pública". Uma rede doméstica é uma rede privada, enquanto uma rede de trabalho é como uma rede privada em que a descoberta está ativada, mas o compartilhamento de grupo doméstico não.
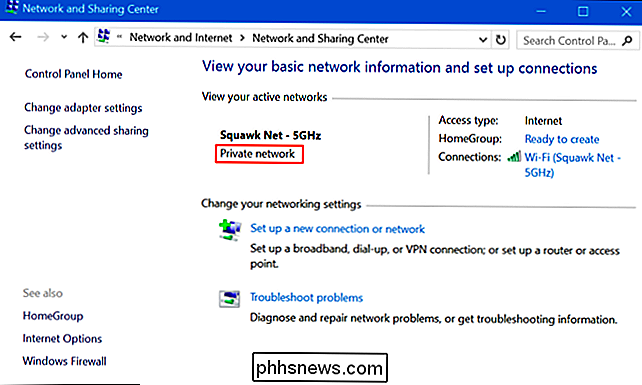
Para alternar uma rede para pública ou privado no Windows 10, você precisará usar o aplicativo Configurações.
Se você estiver usando uma conexão Wi-Fi, primeiro conecte-se à rede Wi-Fi que deseja alterar. Inicie o aplicativo Configurações, selecione “Rede e Internet”, selecione “Wi-Fi”, role para baixo e clique em “Opções avançadas”.
Se você estiver usando uma conexão Ethernet com fio, conecte-se a essa rede. Inicie o aplicativo Configurações, selecione “Rede e Internet”, selecione “Ethernet” e clique no nome da sua conexão Ethernet.
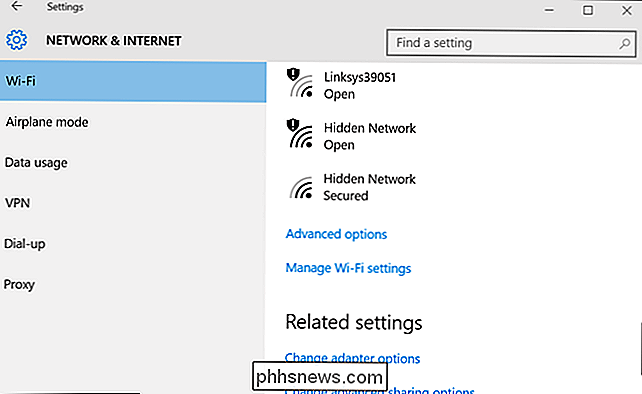
Você verá algumas opções para qualquer rede Wi-Fi ou Ethernet à qual você esteja conectado no momento. . A opção “Tornar este PC detectável” controla se uma rede é pública ou privada. Defina como "On" e o Windows tratará a rede como privada. Defina-o como "Off" e o Windows tratará a rede como pública.
É um pouco confuso porque o Painel de Controle ainda se refere a redes "Públicas" e "Privadas", enquanto o aplicativo Configurações se refere apenas a um PC. é "descobrível". No entanto, estas são a mesma configuração - é apenas redigida e exposta de uma maneira diferente. A alternância dessa opção no aplicativo Configurações alternará uma rede entre Público e Privado no Painel de Controle.
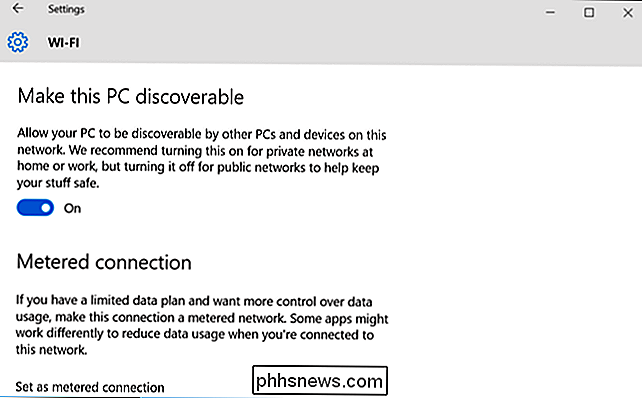
Como personalizar as configurações de descoberta e firewall
O Windows 10 está claramente tentando simplificar as coisas, omitindo mais opções do aplicativo Configurações e apenas referindo se uma rede é “detectável” ou não. No entanto, ainda há uma variedade de opções no Painel de Controle que surtem efeito diferentemente em redes públicas e privadas.
Para ajustar as configurações de descoberta, abra o Painel de Controle, selecione "Exibir o status e as tarefas da rede" em Rede e Internet e clique em "Alterar configurações avançadas de compartilhamento". Aqui, você pode controlar as configurações de descoberta de rede, compartilhamento de arquivos e Grupo Doméstico para público e redes privadas. Você poderia até mesmo habilitar a descoberta em redes públicas, se você quisesse fazer isso por algum motivo. Ou você pode desativar a descoberta em redes privadas. Por padrão, o “compartilhamento de arquivos e impressoras” do Windows de estilo antigo está desabilitado nos dois tipos de rede, mas você pode habilitá-lo em um ou ambos.
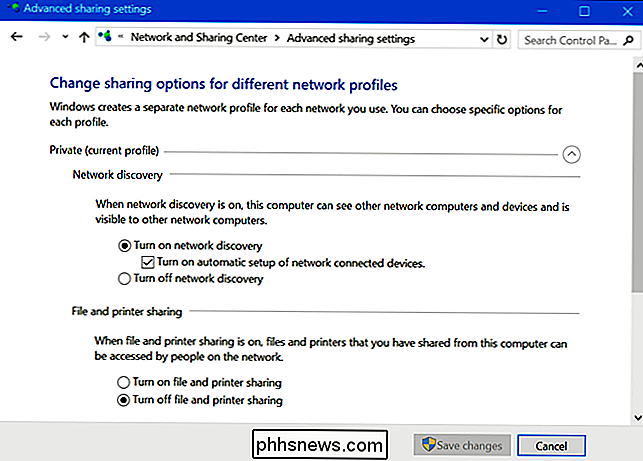
RELACIONADO: Firewall do Windows: a melhor defesa do sistema
O Firewall do Windows também possui configurações diferentes para redes privadas e públicas. No Painel de Controle, você pode clicar em “Sistema e Segurança” e depois clicar em “Firewall do Windows” para configurar as opções do firewall interno. Por exemplo, você pode fazer com que o Windows desabilite o firewall em redes privadas, mas habilite-o nas redes públicas, se você quiser, mas definitivamente não o recomendamos. Você também pode clicar em “Permitir um aplicativo ou recurso através do Firewall do Windows” e poderá ajustar as regras do firewall para se comportar de maneira diferente em redes públicas ou privadas.
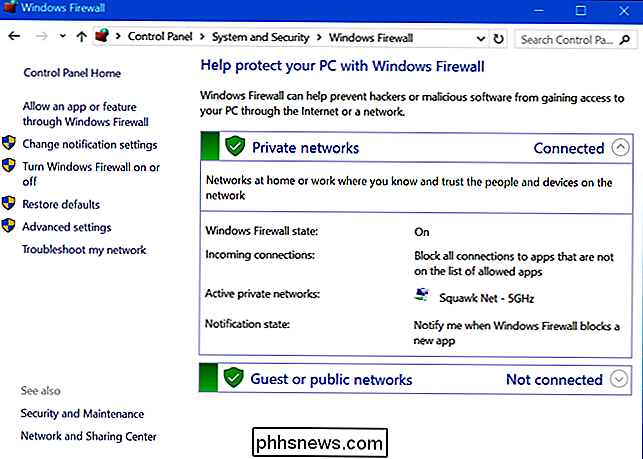
Definir redes públicas acessíveis para públicas e outras em sua casa ou local de trabalho para privado. se você não tiver certeza de qual, por exemplo, se estiver na casa de um amigo, pode sempre definir a rede para público. Você só precisaria definir uma rede para privada se planejasse usar recursos de descoberta de rede e compartilhamento de arquivos.

Como ativar o botão Desfazer no Gmail (e Desvendar esse e-mail embaraçoso)
Não há um de nós que não enviou um e-mail que gostaríamos de receber (se apenas para revisá-lo mais uma vez). Agora com o Gmail você pode; continue lendo enquanto mostramos como habilitar o extremamente útil botão Desfazer Por que eu quero fazer isso? Acontece com o melhor de nós. Você dispara um e-mail apenas para perceber que você: soletrou seu próprio nome errado, soletrou o nome errado ou realmente não queria abandonar o seu emprego, afinal de contas.

Como tirar screenshots no Android Auto
O Android tem capturas de tela nativas há tempos, e como esse é um recurso muito importante, todos os acessórios feitos pelo Google também suportam essa funcionalidade. Embora a configuração esteja em um local fácil no Android Wear, ela é bem oculta no Android Auto. Veja como encontrá-lo. RELATED: Como ativar as configurações do desenvolvedor no Android Auto A primeira coisa que você precisa fazer é ativar as Configurações do desenvolvedor no aplicativo Android Auto tocando em "Android Auto" ”Texto no top 10 vezes.



