Como instalar temas personalizados e estilos visuais no Windows

O Windows tem suporte para temas, também conhecidos como “estilos visuais”, desde o Windows XP. Por padrão, o Windows carrega somente temas assinados pela Microsoft, mas você pode contornar essa limitação
Esses não são os temas padrão do Windows. Eles modificam a aparência das barras de título, botões e outros elementos visuais da janela
Windows 10: Instalar WindowBlinds
Você ainda pode fazer isso da maneira antiga no Windows 7 (consulte nossas instruções na próxima seção ), mas não é tão fácil de fazer no Windows 10. UxStyle, a ferramenta que recomendamos para o Windows 7, não funciona mais em versões modernas do Windows 10. Embora você possa modificar diretamente o arquivo uxtheme.dll, essa alteração será revertida sempre O Windows 10 se atualiza. E, como isso é muito difícil de ser feito, a maioria dos temas criados pelo usuário provavelmente não será suportada adequadamente nas versões mais recentes do Windows 10.
Mas ainda há uma solução. Se você quiser criar um tema para sua área de trabalho do Windows 10, recomendamos que você instale o software WindowBlinds da Stardock. Ainda é totalmente suportado no Windows 10 e não requer hacking com arquivos do sistema. Custa US $ 10, mas esse US $ 10 economizará muitos problemas. Uma avaliação gratuita de 30 dias também está disponível.
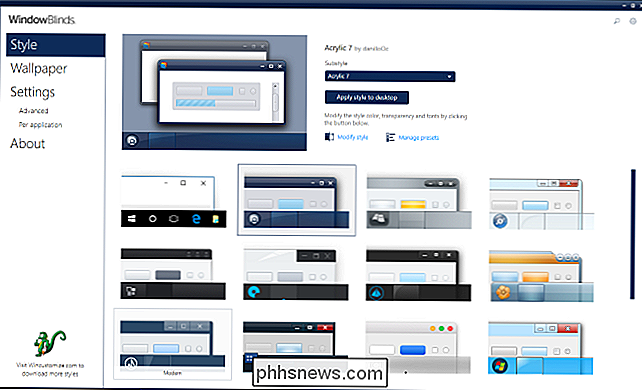
O WindowBlinds também inclui alguns temas personalizados do Windows. Para escolher um tema, basta clicar nele na janela WindowBlinds e depois clicar em “Aplicar estilo ao desktop”. Sua alteração entrará em vigor instantaneamente, embora você tenha que fechar e reiniciar alguns aplicativos, incluindo o Google Chrome, antes que a alteração entre em vigor.
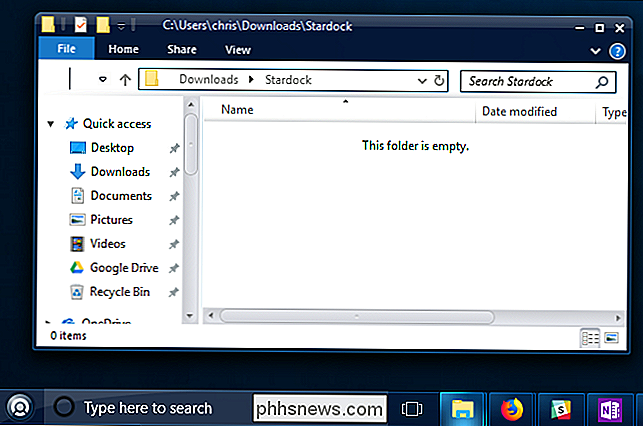
RELATED: Como usar um tema escuro no Windows 10
WindowBlinds faz É mais fácil instalar temas personalizados também. Ele usa seu próprio formato WindowBlinds para temas, e você pode encontrar mais temas em WinCustomize.org.
Por exemplo, você pode encontrar um tema Dark Mode que, ao contrário do Dark Mode embutido no Windows 10, também se aplica ao File Explorer e outros aplicativos
Windows 7: Corrigir os arquivos do sistema com o UxStyle
O Windows verifica se os temas são assinados pela Microsoft antes de carregá-los. Se não estiverem, o Windows não irá carregá-los. Para usá-los, você terá que modificar os arquivos de sistema do Windows-uxtheme.dll em particular e desative a verificação. No passado, isso exigia a inicialização no modo de segurança e a substituição manual dos arquivos do sistema. Hoje, existem maneiras mais fáceis de fazer isso.
O UxStyle é a solução gratuita ideal para usuários do Windows 7 (embora ele não funcione mais no Windows 10). O UxStyle é executado inteiramente na memória, desabilitando a verificação sem modificar nenhum arquivo do sistema. É a maneira mais fácil e segura de ativar temas de terceiros sem WindowBlinds. (Você pode optar por pagar uma cópia do WindowBlinds no Windows 7 também, se quiser.)
Para usar o UxStyle, baixe-o, extraia o arquivo .zip e execute o instalador x64 (se estiver usando uma versão de 64 bits do Windows) ou a x86 (se você estiver usando uma versão de 32 bits do Windows). Após a instalação, um novo processo chamado "UnsignedThemesSvc.exe" será executado em segundo plano. Reinicialize seu computador e você poderá instalar temas não assinados
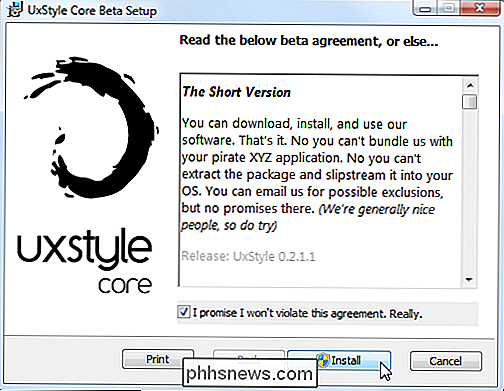
Como encontrar estilos visuais online
Você encontrará estilos visuais personalizados para o Windows em vários sites. Um dos melhores lugares para procurar por estilos visuais é o DeviantArt. Por exemplo, confira a página de estilos visuais do Windows 7 no DeviantArt para encontrar temas.
Observe que esses arquivos são geralmente arquivos ZIP ou RAR não confirmados, que podem conter malware ou links para sites infectados. Use um antivírus para proteção extra se tiver dúvidas. Observe também que versões específicas do Windows podem exigir atualizações específicas nos arquivos de tema - verifique duas vezes as informações no DeviantArt ou em outras páginas para verificar se o tema que você está baixando é compatível com sua compilação.
Escolha um tema que você deseja e faça o download para o seu computador. Para ilustrar o processo, vamos usar o tema Maverick for Win7 que tenta portar o antigo tema padrão do Ubuntu para o Windows 7.
Muitos temas são distribuídos no formato .rar. Se você quiser abri-los, precisará de um programa de extração de arquivos como o 7-Zip gratuito.
Como instalar estilos visuais
Os temas estão localizados na seguinte pasta:
C: Windows Resources Themes
Cada tema tem sua própria subpasta aqui. Para instalar um novo tema, basta soltar seus arquivos na pasta Temas e concordar com o prompt do UAC. Os arquivos .theme devem estar na raiz da pasta.
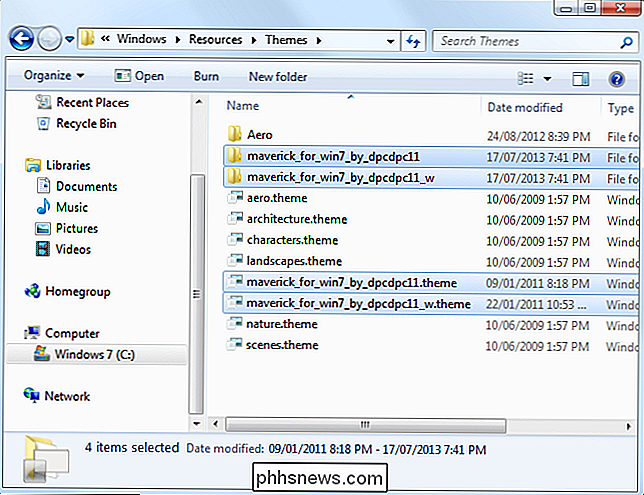
Observe que alguns temas podem incluir outros recursos e exigirão que você siga instruções adicionais antes de trabalhar como pretendido. Por exemplo, os temas podem incluir fontes e ícones personalizados. A página de download do tema - ou o arquivo README - geralmente conterá informações sobre a conclusão do processo de instalação.
Se você precisar instalar fontes, basta soltar os arquivos de fonte .ttf incluídos na seguinte pasta:
C: Windows Fonts
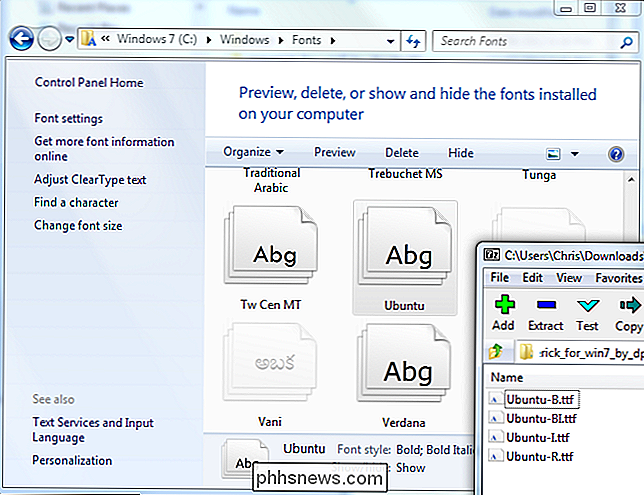
Quando você tem um tema instalado, você pode clicar duas vezes no arquivo .theme para alternar para ele. Você também o encontrará listado junto com os temas incluídos no Windows em seu painel de controle de personalização de desktop.
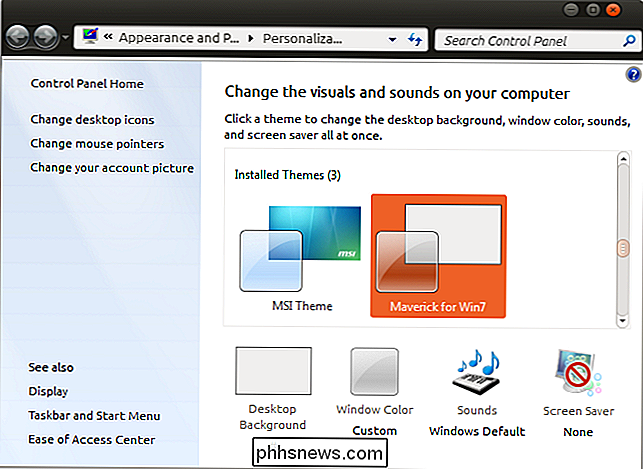
Como a Microsoft não suporta oficialmente temas de terceiros, você provavelmente se deparará com uma falha gráfica ocasional ou uma borda áspera ao usar estilos visuais personalizados com aplicativos de terceiros. Você não pode fazer muito sobre isso. Os desenvolvedores geralmente não levam em conta temas não oficiais do Windows ao projetar seus aplicativos.
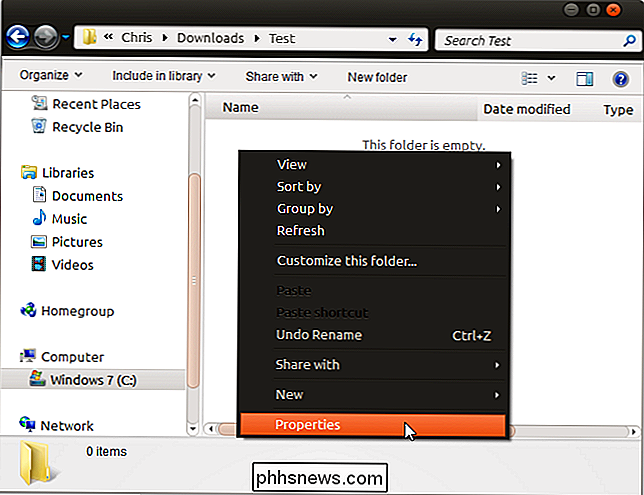

Como você desativa a luz de LED do disco rígido de um computador?
Quando você está ocupado trabalhando em seu laptop, a última coisa que você precisa é de uma luz de atividade de disco rígido piscando constantemente. Existe uma maneira fácil de desativá-lo ou você deve ir com uma solução mais abrangente? A seção de perguntas e respostas do SuperUser de hoje tem algumas soluções para o problema de um leitor frustrado.

Laptops Windows baratos só desperdiçarão seu tempo e dinheiro
Você recebe pelo que paga. E, enquanto você economizará dinheiro a curto prazo comprando um laptop Windows barato, você pagará por tempo, frustração e dinheiro, quando precisar pagar para substituir ou consertar o laptop depois que ele quebrar. É ótimo que laptops Windows baratos existam, mas vamos ser honestos: eles não são ótimos.



