Como instalar o iOS 11 Beta no seu iPhone ou iPad

O beta público do iOS 11 já está disponível para iPhones e iPads. Qualquer um que queira jogar com os novos recursos do iOS 11 pode instalá-lo hoje. No entanto, recomendamos fazer o backup do seu dispositivo primeiro para que você possa restaurar facilmente a versão estável do iOS 10.
Quando atualizar para o Beta (e quando você não deve)
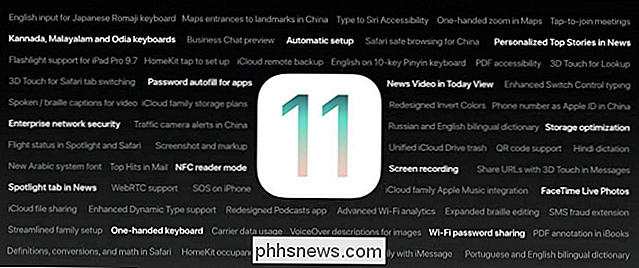
RELACIONADO: O que há de novo iOS 11 para iPhone e iPad, disponível agora
Antes de prosseguirmos para um único passo neste tutorial, vamos ser bem claros: você está se inscrevendo para uma versão beta. Isso significa que você está obtendo um software instável. Haverá falhas, aplicativos congelados, peculiaridades e outros soluços. Isso não está pronto para o horário nobre.
Com isso em mente, se você tiver apenas um dispositivo iOS e confiar nele para tarefas críticas, como aplicativos relacionados ao trabalho, manter contato com familiares hospitalizados ou qualquer número de usuários cenários de estabilidade-chave, você deve aguardar o lançamento público do iOS 11 corretamente em 2017.
Falando sério, queremos dizer: não instale isso no seu dispositivo principal. Se você tem um iPhone que usa para tudo, não o instale nesse iPhone!
Mas, se você tem um iPhone ou iPad antigo, não usa muito e está pronto para alguns bugs e falhas, então por todos os meios, prossiga. Você poderá experimentar todos os recursos (e fornecer feedback sobre eles) antes do público em geral.
Pronto para ser voluntário para testes beta não remunerados? Vamos pular para a direita.
O que você precisa
Para acompanhar, você precisa de algumas coisas simples. Em primeiro lugar, você precisa de um iPhone, iPad ou iPod Touch compatível. Vamos dividi-lo por categoria de dispositivo
Todo iPhone desde o iPhone 5s é compatível com o iOS 11, incluindo os seguintes dispositivos:
- iPhone 7
- iPhone 7 Plus
- iPhone 6s
- iPhone 6s Plus
- iPhone 6
- iPhone 6 Plus
- iPhone SE
- iPhone 5s
A lista fica um pouco mais difícil de analisar quando começamos a falar sobre iPads, por conta de diferentes convenções de nomenclatura. Mas, basicamente, você é elegível se tiver um iPad Air, iPad Mini 2 ou mais recente:
- iPad Pro 12,9 polegadas 2ª geração
- iPad Pro 12,9 polegadas 1ª geração
- iPad Pro 10,5 polegadas
- iPad Pro 9,7 polegadas
- iPad Air 2
- iPad Air
- iPad 5ª geração
- iPad mini 4
- iPad mini 3
- iPad mini 2
Finalmente, você pode instalar o iOS 11 beta no iPod Touch mais recente:
- iPod touch 6ª geração
Além de um dispositivo compatível, também sugerimos que você tenha um PC com Windows ou Mac executando a versão mais atual do iTunes para fazer uma backup completo do seu dispositivo em seu estado iOS 10. Isso permitirá que você faça o downgrade para o estado atual do iOS 10 sem perder nenhum dos seus dados.
Etapa 1: Faça um backup do seu iPhone ou iPad com o iTunes
Por que fazer backup em uma máquina local? Mesmo com uma conexão rápida, baixar um backup completo do iCloud pode levar muito tempo para um telefone com muitos aplicativos e armazenamento. Além disso, você nunca precisa se preocupar em ficar sem espaço ou seu backup ser substituído quando você tem o espaço extra de um disco rígido (em comparação com a quantidade muito limitada de espaço alocado para a conta gratuita do iCloud). Se você quiser limpar seu telefone e voltar para o iOS 10, o processo levará alguns minutos se você tiver um backup local e, potencialmente, horas e horas, se tiver que fazer isso pela Internet.
não deixei claro até esse ponto: faça backup do seu dispositivo no iTunes antes de continuar .
Não lembra como? Não se preocupe. Hoje em dia, muitos usuários do iOS nunca olham para o iTunes, então você provavelmente não está sozinho. Para fazer backup, execute o iTunes e conecte seu dispositivo iOS ao cabo de sincronização - esse é o cabo USB que você usa para carregar o dispositivo. Pode ser necessário clicar em “Permitir” no iTunes e depois em “Confiar” no iPhone ou iPad, se você nunca o tiver conectado ao iTunes no seu computador antes. Procure o ícone do dispositivo próximo ao canto superior esquerdo da interface do iTunes e clique nele
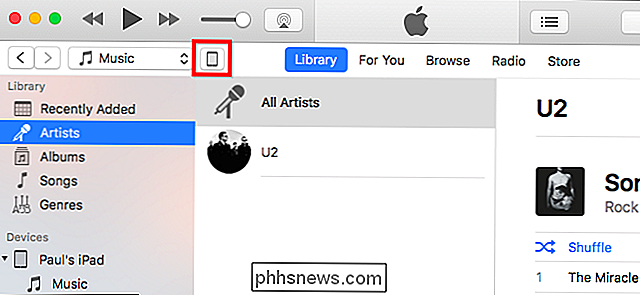
Na página de resumo do dispositivo, que é aberta por padrão ao selecionar o dispositivo, role para baixo até a configuração “Backups” e marque "Este computador" como o local de backup e, em seguida, marque a opção "Criptografar o backup do iPhone". Se você não criptografar seu backup, perderá todas as suas senhas de contas salvas no Safari e em outros aplicativos, todos os seus dados de integridade e todos os dados e configurações do HomeKit. Clique em “Fazer backup agora” para iniciar o backup.
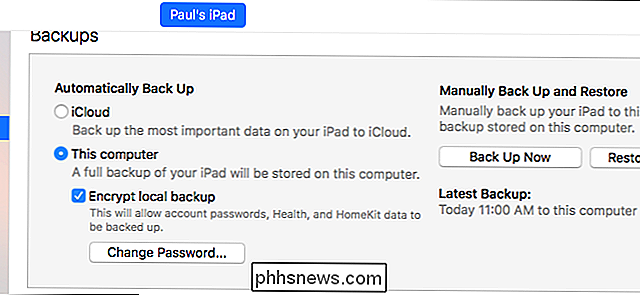
Mesmo com um iPhone particularmente completo, o processo não deve demorar muito. Vimos o backup completo de iPBones de 64 GB em pouco mais de 10 minutos.
Quando o processo estiver concluído, você precisará arquivar o backup para garantir que o iTunes não o exclua automaticamente. Clique em iTunes> Preferências em um Mac ou clique em Editar> Preferências no Windows. Clique na guia "Dispositivos" e localize o backup que você acabou de criar. Clique com o botão direito ou pressione a tecla Ctrl e clique em “Archive”. Isso impedirá que o backup seja sobrescrito para que você possa restaurá-lo no futuro. Ele será marcado com a data e a hora em que foi arquivado.
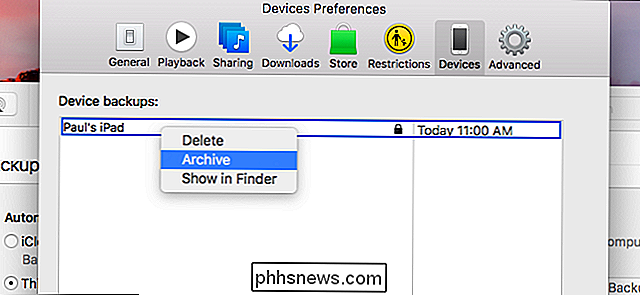
Falando em iPhones particularmente completos, se o seu dispositivo iOS estiver repleto de novidades, talvez você não tenha espaço para a atualização do iOS 11. Enquanto aguarda o término do processo de backup, dê uma olhada na parte inferior do painel do dispositivo no iTunes e veja quanto espaço livre você tem no dispositivo.

A atualização beta do iOS 11 tem aproximadamente 1,7 GB de tamanho e requer cerca de 1,5 GB de espaço temporário para usar durante o processo de atualização. Seria sensato, no mínimo, arredondar esses dois números, adicioná-los e apontar para 4 GB de espaço livre em seu dispositivo antes de fazer o upgrade. Se você tem pouco espaço, agora é um ótimo momento para excluir algo com uma pegada grande que seja fácil de colocar mais tarde (como um jogo para dispositivos móveis com uma enorme necessidade de armazenamento e sem salvar arquivos ou um monte de audiolivros re-download após o fato). Confira Configurações> Geral> Armazenamento e Uso do iCloud no seu dispositivo e toque em "Gerenciar Armazenamento" em Armazenamento para ver o que está ocupando o espaço.
Etapa 2: Inscreva-se na versão beta
Depois de determinar que você Se você tiver um dispositivo compatível e tiver feito o backup, será necessário inscrever-se em uma conta do Programa de Software Apple Beta. A inscrição é tão simples quanto ir ao site e fazer login com seu ID Apple regular e clicar em "Aceitar" para aceitar o contrato e confirmar que você deseja participar do programa.
Não se preocupe: isso não atualize automaticamente todos os seus dispositivos para o software beta. Isso apenas faz com que você se qualifique para atualizar para o software beta através das instruções abaixo.
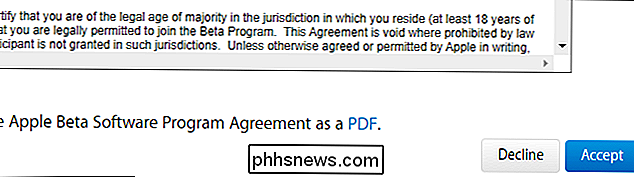
Etapa Três: Atualize seu perfil de configuração
Em seguida, é hora de atualizar para o iOS 11 beta. A atualização beta pública é um processo Over The Air (OTA), portanto, certifique-se de que o dispositivo esteja totalmente carregado e, de preferência, ligado a um cabo de carregamento.
Em seu iPhone ou iPad, inicie o Safari e navegue até //beta.apple.com/profile. Se solicitado, faça login na mesma conta da Apple que você vinculou ao programa de teste beta. Role para baixo, procure a etapa “Download Profile” e toque no botão “Download profile”.
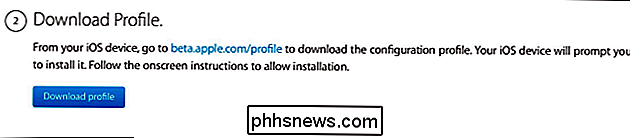
Você será solicitado a instalar o perfil. Toque em “Instalar” no canto superior direito.
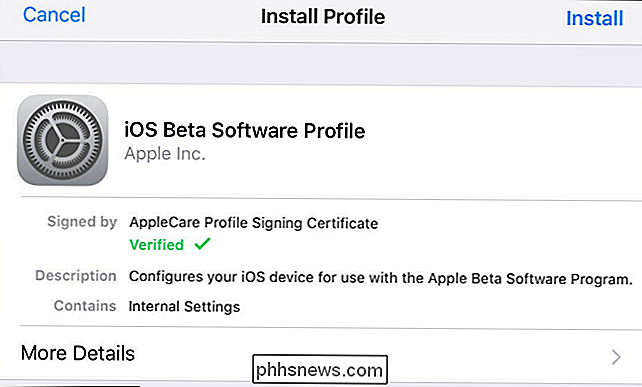
Se o seu dispositivo estiver protegido por um PIN, você será solicitado a inseri-lo. Em seguida, você verá um grande bloco de legalistas. Toque em “Instalar” no canto superior direito novamente.
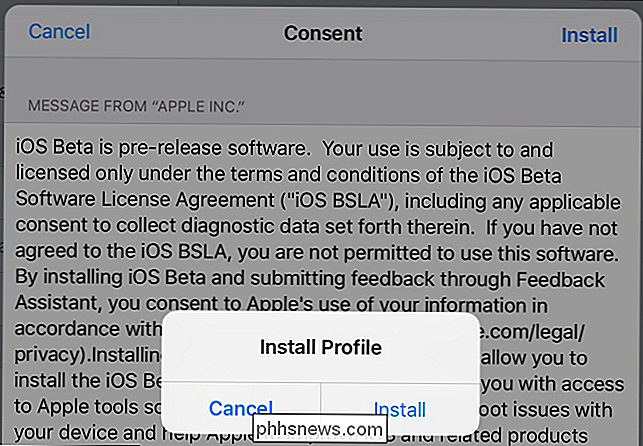
Finalmente, você será solicitado a reiniciar o seu iPhone ou iPad. Toque em “Reiniciar”.
Nota: Isso não instala o iOS 11, ele apenas atualiza o perfil em seu telefone para que você seja elegível para a atualização OTA.
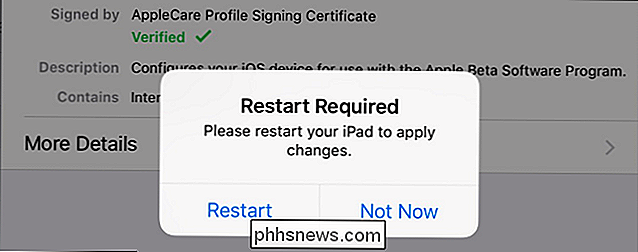
Etapa Quatro: Aplicar a Atualização
Com o telefone ou o tablet inicializou novamente e com uma duração de bateria saudável, navegue até Configurações> Geral> Atualização de software. Ao tocá-lo, você verá uma entrada para "iOS 11 Public beta". Você poderá ver uma versão um pouco mais nova se estiver lendo este tutorial depois que as atualizações beta forem lançadas.
Toque em “Fazer download e instalar”.
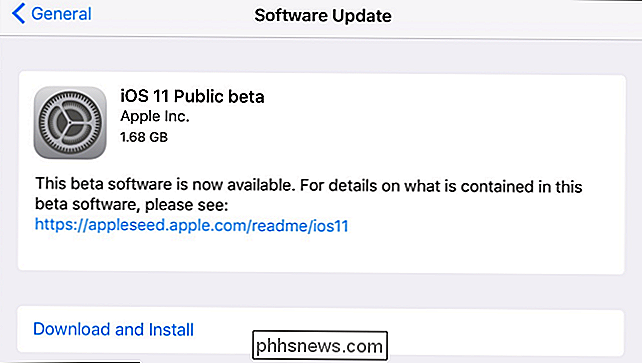
Digite seu PIN, se aplicável, e aceite outra rodada de contratos. Depois disso, o download será iniciado. Esteja preparado para esperar, especialmente se você acompanhar este tutorial sobre o lançamento de uma nova versão beta pública. Pode demorar um tempo extraordinariamente longo para baixar a atualização se muitas pessoas estiverem tentando baixá-la - a conexão de banda larga normalmente rápida foi meia hora mais ou menos.
Uma vez que o arquivo de atualização está no seu dispositivo, o “Download e Instalar ”, visto acima, irá virar para“ Instalar ”. Você pode tocar em “Instalar” para instalá-lo imediatamente ou instalá-lo mais tarde. (Mas vamos lá - esta é uma versão beta e não a véspera de Natal, você quer brincar com seus brinquedos agora.)
Sente-se e relaxe enquanto a atualização é instalada e, se você ainda não fez isso, conecte o telefone ao cabo de carregamento para executá-lo com segurança. Além disso, seja paciente e deixe-o: Esta não é uma atualização 10.2.X para 10.2.Y, esta é uma atualização importante da versão. Demorará algum tempo a instalar.
Quinto passo: Conclua o processo
Quando o seu dispositivo terminar de atualizar e estiver de volta ao ecrã de bloqueio, introduza o seu PIN para começar. Você será solicitado a aceitar mais alguns acordos (o software iOS é, aparentemente, acordos até o fim). Em seguida, você será solicitado a participar de vários programas de coleta de dados, como relatórios de erros para desenvolvedores da Apple e de aplicativos. Mesmo que você normalmente bloqueie esse tipo de configuração de privacidade, recomendamos que você as ative (pelo menos enquanto estiver usando versões beta do iOS). O ponto principal do programa beta é que usuários curiosos / dedicados de iOS experimentem as coisas antes de chegarem ao público em uma versão estável. Cada relatório de erro ajuda!
Você pode notar que agora há um novo aplicativo fornecido pela Apple em seu iPhone ou iPad: Feedback.
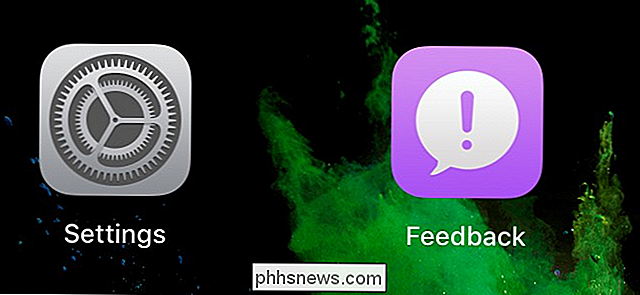
Se você tiver problemas estranhos com o iOS 11, pode tocar no ícone e no arquivo Feedback um relatório usando um formulário de relatório muito bem definido
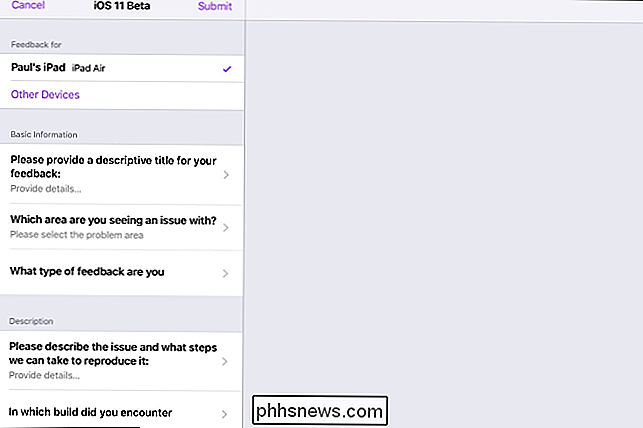
Com um minuto extra de esforço aqui ou ali, seus relatórios de bugs irão ajudar a melhorar as arestas do iOS 11 antes que ele seja liberado para o público.
Uma inscrição aqui, um "Eu concordo" aqui, ali e em todos os lugares - e, depois de um pequeno download, você está executando o iOS 11 meses antes de todo mundo. Agora é hora de jogar com os novos recursos e ver como as coisas mudam entre agora e o lançamento final e estável.

Como adicionar programas, arquivos e pastas à inicialização do sistema no Windows
Alguns aplicativos do Windows se configuram para serem iniciados automaticamente sempre que o Windows é inicializado. Mas você pode fazer qualquer aplicativo, arquivo ou pasta iniciar com o Windows adicionando-o à pasta “Inicialização” do Windows Pressione Windows + R para abrir a caixa de diálogo “Executar”.

Como gravar em unidades NTFS em um Mac
O macOS da Apple pode ler de unidades NTFS formatadas no Windows, mas não pode gravá-las diretamente da caixa. Aqui estão algumas soluções para obter acesso total de leitura / gravação a unidades NTFS. Isso pode ser útil se você quiser gravar em uma partição do Boot Camp no Mac, pois as partições do sistema Windows devem usar o sistema de arquivos NTFS.



