Como Instalar Pacotes com o Homebrew para o OS X

O Homebrew é o gerenciador de pacotes mais popular para Mac OS X. O Homebrew Cask estende o Homebrew com suporte para instalar rapidamente aplicativos do Mac como o Google Chrome, VLC, e mais. Não há mais como arrastar e soltar aplicativos!
Esta é uma maneira fácil de instalar utilitários de terminal Mac e aplicativos gráficos. É um pouco como o Chocolatey ou o OneGet no Windows, ou os gerenciadores de pacotes incluídos no Linux. É até uma maneira de instalar muitos dos aplicativos úteis que não estão na Mac App Store.
O básico
RELACIONADO: O Windows 10 inclui um gerenciador de pacotes no estilo Linux chamado “OneGet”
Homebrew é um gerenciador de pacotes projetado para instalar ferramentas UNIX e outros aplicativos de código aberto no Mac OS X. Ele irá rapidamente baixá-los e instalá-los, compilando-os a partir do código-fonte. O Homebrew Cask estende o Homebrew com suporte para instalar aplicativos binários - o tipo que você normalmente arrasta para a sua pasta Aplicativos a partir dos arquivos DMG.
Instale o Homebrew e o Homebrew Cask
Primeiro, você precisará das ferramentas de linha de comando do Xcode instalado. Em um sistema Mac OS X moderno, você pode instalá-los apenas executando o seguinte comando em uma janela do Terminal. Você também pode instalar o aplicativo Xcode completo da Apple, se preferir - mas isso ocupa mais espaço no seu Mac e não é necessário.
xcode-select --install
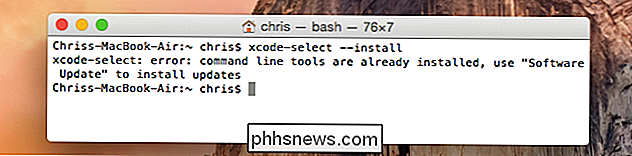
Em seguida, instale o Homebrew. Você pode simplesmente abrir uma janela do Terminal, copiar e colar o seguinte comando e pressionar Enter:
ruby -e "$ (curl -fsSL //raw.githubusercontent.com/Homebrew/install/master/install)"
Este script informa o que ele fará. Pressione Enter e forneça sua senha para instalá-lo. Por padrão, ele instala o Homebrew para que você possa usar o comando brew sem digitar o comando sudo e fornecer sua senha
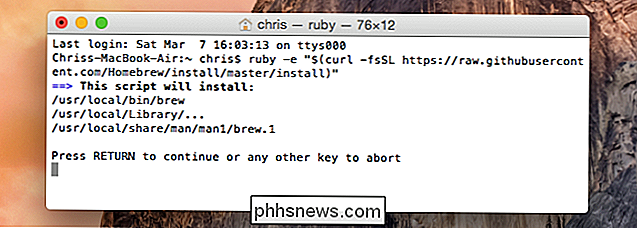
Execute o seguinte comando assim que estiver pronto para garantir que o Homebrew esteja instalado e funcionando corretamente:
brew doctor
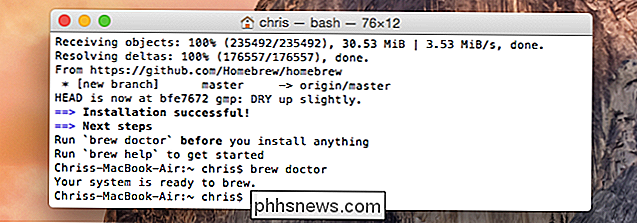
Quando terminar, execute o seguinte comando para instalar o Homebrew Cask. Ele usa o Homebrew para instalar o Cask:
brew install caskroom / cask / brew-cask
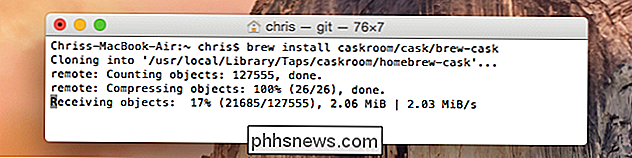
Instalar aplicativos gráficos com o Homebrew Cask
Agora você pode começar a instalar os aplicativos gráficos que você deseja. Isso envolve alguns comandos muito simples. Para procurar um, use o seguinte comando:
nome da pesquisa de barril de fermentação
Para instalar um aplicativo, execute o seguinte comando. Homebrew Cask irá automaticamente baixá-lo, extrair o aplicativo e instalá-lo em sua pasta Applications
brew cask install name
Para desinstalar um aplicativo com Homebrew Cask, execute o seguinte comando:
brew cask uninstall name
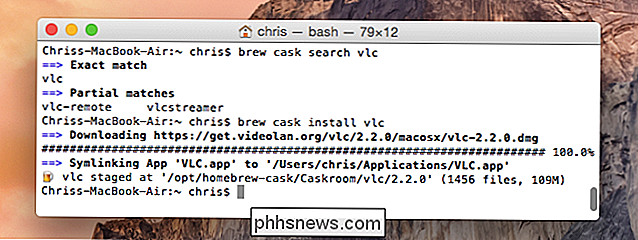
Instale os utilitários de código aberto com o Homebrew
O comando Homebrew é o gerenciador de pacotes subjacente que instala todos os utilitários UNIX e de código aberto que você desejar. É a maneira mais fácil de instalá-los no Mac OS X, assim como no Linux. Como o Homebrew Cask, ele usa comandos simples.
Para procurar um utilitário:
nome da pesquisa da cerveja
Para baixar e instalar o pacote:
nome da instalação da cerveja
Para remover esse pacote do seu sistema mais tarde:
brew remove name
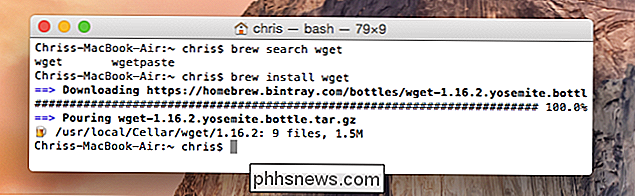
Para obter mais detalhes sobre o uso desses comandos, leia o manual de uso do Homebrew Cask ou o manual de comando do Homebrew brew em seus sites oficiais. Nem toda aplicação gráfica ou utilitário Unix que você está procurando estará disponível, mas provavelmente a maioria deles estará.
Infelizmente, não há interface gráfica do usuário para o Homebrew Cask. Isso é uma vergonha, porque - enquanto nós geeks adoramos utilitários de terminal fáceis - muitas pessoas poderiam se beneficiar da fácil instalação de software no Mac OS X. Eles podem evitar todos os arquivos DMG de download e clicar ao redor. E, como o Mac OS X agora é o crafware instalador do estilo Windows, o Homebrew Cask é uma maneira de contornar isso.

Como consertar uma tela branca em branco ao configurar o HomePod
Configurar o HomePod é muito fácil e leva apenas alguns minutos. No entanto, se você estiver encontrando uma misteriosa janela branca em branco durante o processo de configuração, veja como corrigi-la. RELATED: Como configurar o Apple HomePod O HomePod conta com o Apple Music como seu serviço de streaming sempre que você quiser dizer Siri no HomePod para tocar uma música, artista ou álbum específico.

Decidimos quantificar esse sentimento: sabemos que resfriadores de pós-venda são melhores mas quão muito são melhores? Instalamos nossa bancada de testes, pegamos um popular processador Intel e comparamos os coolers de estoque com um cooler básico expandido da Cooler Master. Isso dificilmente é uma investigação exaustiva, mas deve ser capaz de demonstrar quanto benefício um pequeno investimento extra no início do seu PC pode fazer.



