Como fazer um programa ser executado na inicialização de qualquer computador

Os programas que você instala geralmente se adicionam ao processo de inicialização no Windows, no Mac OS X e até no Linux. Mas você também pode adicionar seus próprios programas favoritos ao processo de inicialização e fazer com que eles sejam iniciados automaticamente após o login no computador.
Isso é particularmente útil para aplicativos ou ferramentas em segundo plano que executam automaticamente uma função, mas você pode até adicionar aplicativos de desktop e eles aparecerão quando você fizer login.
Windows
No Windows 7 e em versões anteriores do Windows, o menu Iniciar continha uma pasta “Inicialização” para tornar isso fácil. Nessas versões do Windows, você pode simplesmente abrir o menu Iniciar, localizar um atalho para um aplicativo que deseja iniciar automaticamente, clicar com o botão direito do mouse e selecionar Copiar. Em seguida, localize a pasta de inicialização em Todos os aplicativos no menu Iniciar, clique com o botão direito do mouse e selecione Colar para colar uma cópia desse atalho.
RELACIONADO: Como tornar sua inicialização do Windows 10 mais rápida
Esta pasta não é mais tão facilmente acessível no Windows 8, 8.1 e 10, mas ainda é acessível. Para acessá-lo, pressione a tecla Windows + R, digite “shell: startup” na caixa de diálogo Executar e pressione Enter. Sim, você precisará usar a pasta - você não pode simplesmente adicionar atalhos no painel de inicialização do Gerenciador de Tarefas.
Os atalhos adicionados à pasta “shell: startup” só serão iniciados quando você fizer login com sua conta de usuário . Se você quiser que um atalho seja iniciado sempre que qualquer usuário fizer login, digite “shell: common startup” na caixa de diálogo Executar.
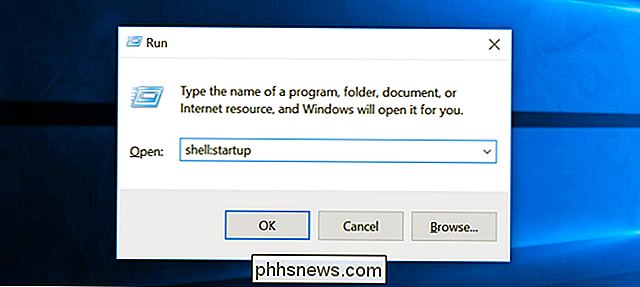
Cole os atalhos nessa pasta e o Windows os carregará automaticamente quando você entrar no seu computador. No Windows 10, você pode simplesmente arrastar e soltar os atalhos da lista "Todos os aplicativos" no menu Iniciar diretamente para esta pasta.
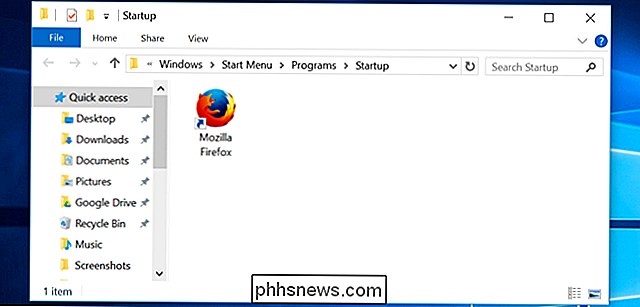
Mac OS X
RELACIONADO: Mac OS X: Alterar quais aplicativos Iniciar automaticamente no login
No Mac OS X, a mesma interface que permite desabilitar os programas de inicialização também permite adicionar os seus próprios personalizados. Abra a janela Preferências do Sistema clicando no menu Apple e selecionando Preferências do Sistema, clique no ícone “Usuários e Grupos” e clique em “Itens de Login”.
Clique no botão “+” na parte inferior da lista para adicionar aplicativos, ou arraste-os e solte-os na lista de aplicativos. Eles serão carregados automaticamente quando você entrar no seu computador.
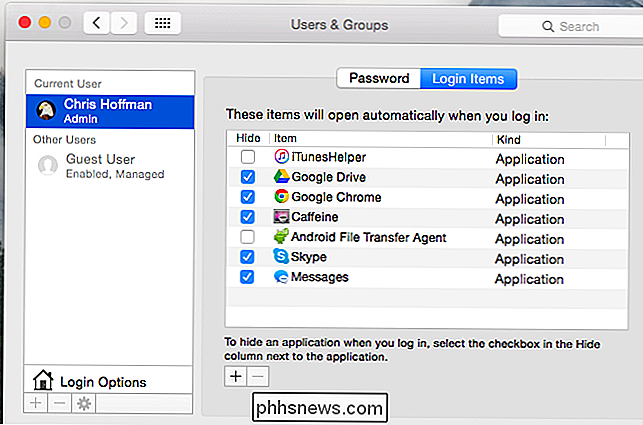
Linux
RELACIONADOS: Como gerenciar aplicativos de inicialização no Ubuntu 14.04
Diferentes áreas de trabalho do Linux têm diferentes maneiras de fazer isso. Por exemplo, no desktop Unity do Ubuntu, abra o Dash e digite a palavra “start”. Clique no atalho “Startup Applications” para ver uma lista de aplicativos de inicialização. Clique no botão “Adicionar” nesta lista para adicionar seus próprios aplicativos. Digite um nome e forneça o comando para iniciar o aplicativo. Você também pode simplesmente usar essa ferramenta para executar um comando no login.
A área de trabalho do GNOME parece ter removido a antiga ferramenta gnome-session-properties, mas essa opção ainda está disponível no GNOME Tweak Tool, que é instalado por padrão em algumas distribuições Linux. Examine as janelas de configurações do seu desktop Linux para encontrar a ferramenta apropriada.
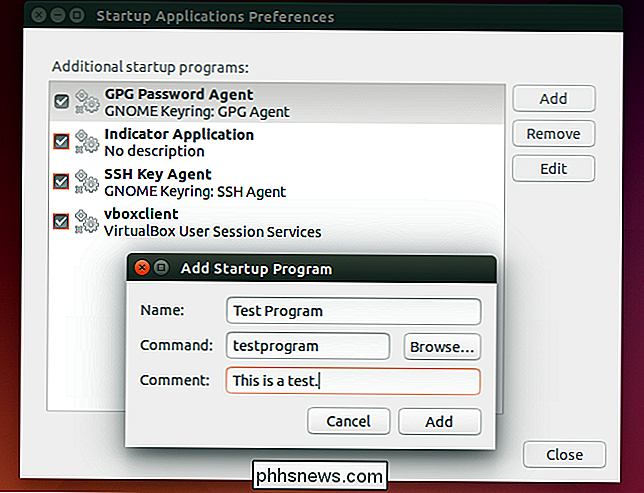
Você também pode gerenciar isso a partir do diretório ~ / .config / autostart / oculto, que todos os desktops devem ler. O período na frente de .config indica que é um diretório oculto, enquanto o ~ indica que ele está em seu diretório inicial - portanto, em /home/username/.config/autostart/. Para abri-lo, inicie o gerenciador de arquivos da sua área de trabalho, conecte ~ / .config em sua barra de endereços e pressione Enter. Clique duas vezes na pasta “autostart” ou crie-a se ela ainda não existir.
Adicione arquivos .desktop aqui para que os programas iniciem automaticamente na inicialização. Esses arquivos .desktop são atalhos de aplicativos - você pode criá-los arrastando e soltando um aplicativo em sua área de trabalho ou até mesmo na janela ~ / .config / autostart /.
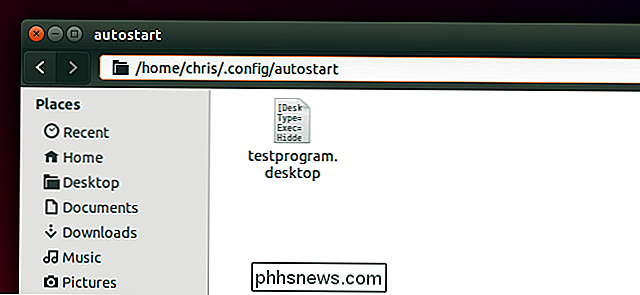
Se você não estiver usando um ambiente de área de trabalho mas apenas quer executar automaticamente um comando - ou vários comandos - cada vez que você efetuar login, inclua os comandos em seu arquivo .bash_profile localizado em ~ / .bash_profile, que equivale a /home/username/.bash_profile.
Existem outras maneiras de fazer o lançamento de programas na inicialização, é claro. Por exemplo, você pode adicionar entradas de registro para fazer isso no Windows. Mas estas são as maneiras mais fáceis de fazer isso.
Crédito de imagem: Jonathan Lin no Flickr

Como usar o Google Drive off-line em um computador ou dispositivo móvel
Se há alguma desvantagem em usar serviços baseados em nuvem para todas as suas necessidades de produtividade e organização, é que se você não conseguir No entanto, no entanto, os engenheiros do Google pensaram em uma maneira de contornar esse problema e criaram uma configuração que permite que você use os aplicativos do Google Drive e as ferramentas de gerenciamento 100% off-line.

Como restaurar sua área de trabalho e documentos após desabilitar o iCloud Sync no macOS Sierra
Um novo recurso do macOS Sierra permite sincronizar arquivos da sua área de trabalho e pasta Documentos para o iCloud, para que você possa acessar -los em todo o seu dispositivo. No entanto, se você desativou esse recurso, ele será excluído do seu computador. Não tenha medo, no entanto: esses arquivos ainda existem.



