Como Congelar o Tamanho das Células em uma Tabela no Word

Quando você cria uma tabela no Word, pode fazer com que a tabela seja automaticamente redimensionada para se ajustar ao conteúdo. No entanto, às vezes, você pode querer congelar o tamanho das células nas linhas e colunas para que elas não sejam alteradas. Isso é fácil de realizar.
Abra o arquivo do Word que contém a tabela para a qual você deseja congelar o tamanho das células e localizar a tabela no documento. Se você quiser congelar o tamanho de todas as células na tabela, que é o que fizemos em nosso exemplo, mova o mouse sobre a caixa de cruz no canto superior esquerdo da tabela até se tornar um cursor com um ícone de cruz.
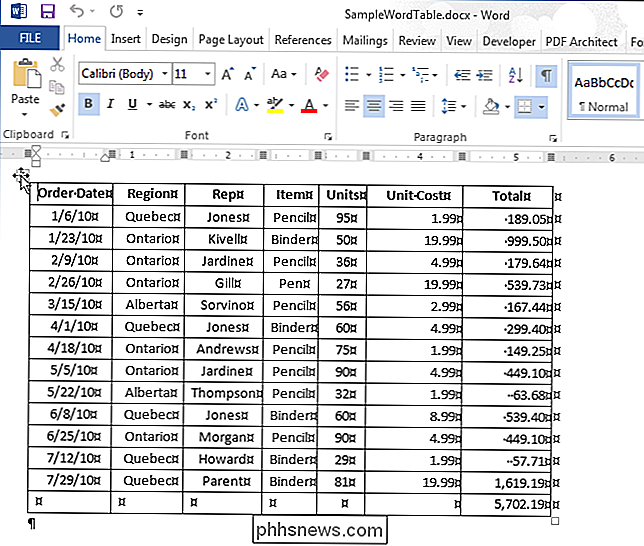
RELATED: Como Selecionar Todo ou Parte de uma Tabela no Word
Clique na caixa de cruz para selecionar a tabela inteira, se desejar. Clique com o botão direito do mouse na caixa de cruz e selecione “Propriedades da tabela” no menu pop-up.
NOTA: Se você não quiser congelar todas as células da tabela, selecione as linhas, colunas ou células que deseja congelar. , clique com o botão direito do mouse nas células selecionadas e selecione "Propriedades da tabela" no menu pop-up.
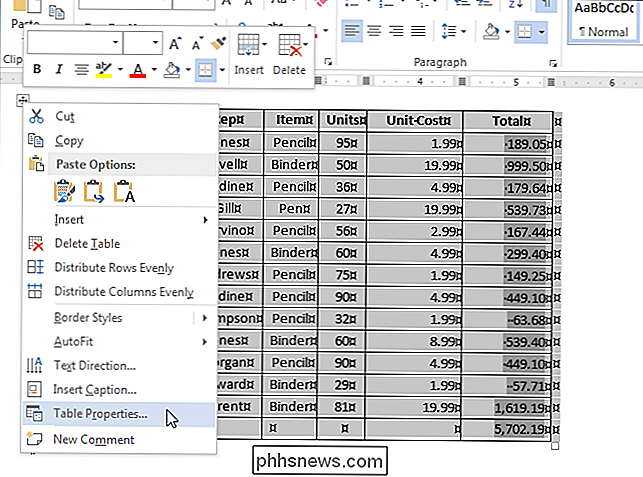
Na caixa de diálogo "Propriedades da tabela", clique na guia "Linha".
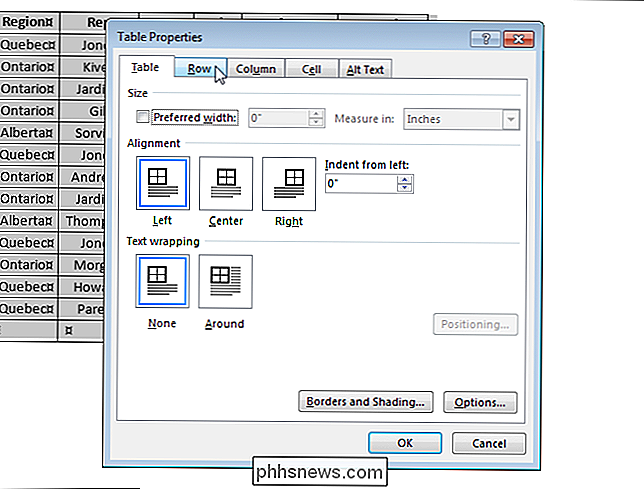
Digite o tamanho desejado para a altura da (s) linha (s) na caixa de edição "Especificar altura" e, em seguida, selecione "Exatamente" na lista suspensa "Altura da linha é".
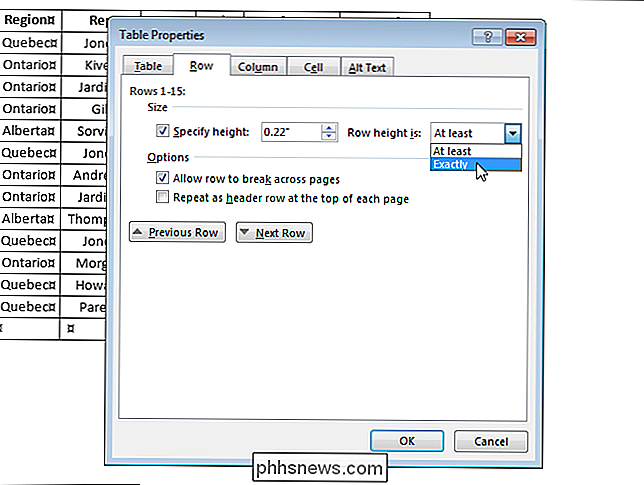
Clique na guia "Tabela".
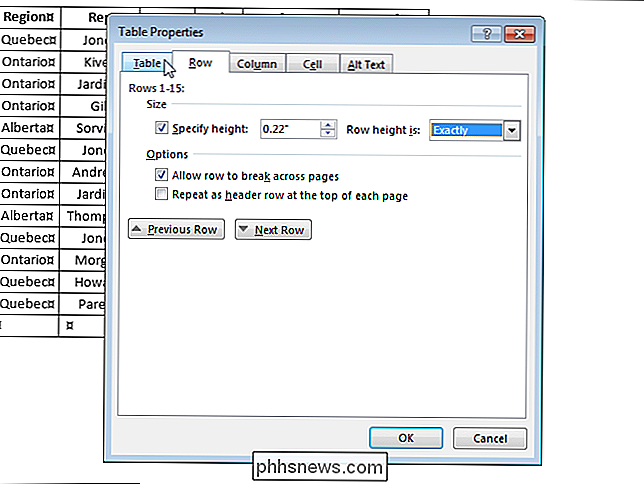
Clique em " Opções ”.
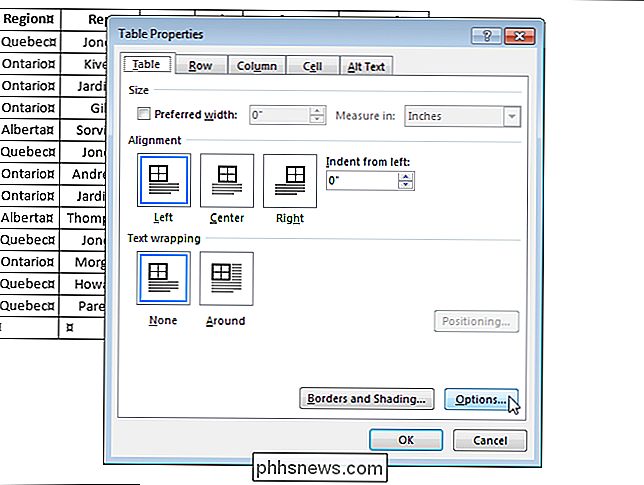
Na caixa de diálogo“ Table Options ”, na seção“ Options ”, clique na caixa de seleção“ Automaticamente redimensionar para caber conteúdo ”para que não haja nenhuma marca de verificação na caixa. Clique em "OK".
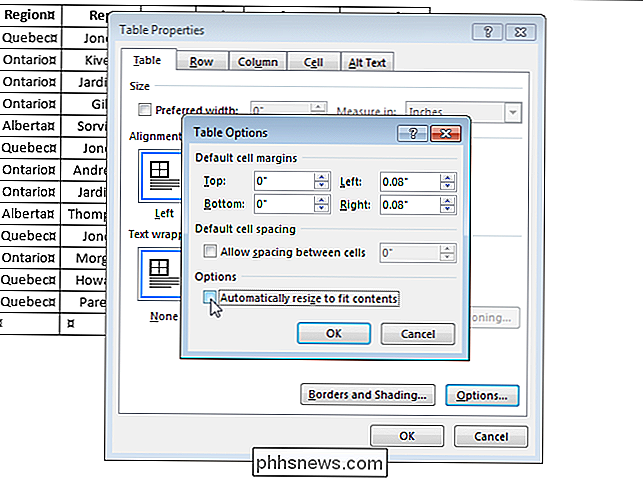
Clique em "OK" na caixa de diálogo "Propriedades da tabela" para fechá-lo.
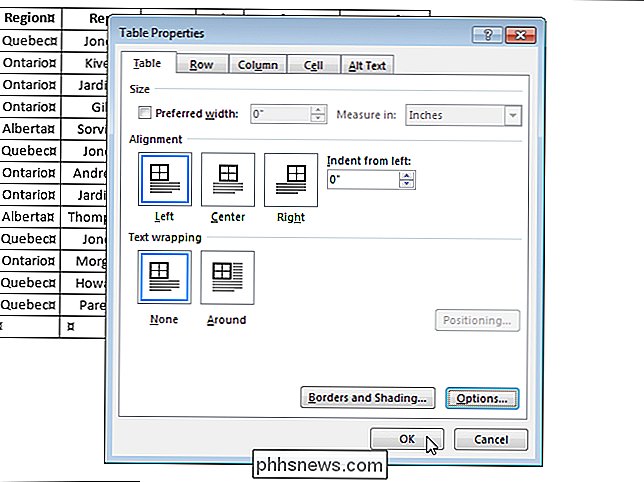
Se você não desativar a opção "Redimensionar automaticamente para ajustar o conteúdo", o Word ajustará a largura da coluna de suas tabelas para exibir seus dados da melhor maneira possível.

Ocultar seu status no Facebook de um amigo específico
O problema com o Facebook é que o seu grupo de “amigos” consiste em praticamente todo mundo que você conhece, incluindo sua família, parentes, amigos, colegas de trabalho, contatos profissionais, etc., etc. Sim, você pode criar listas e agrupar pessoas, mas é difícil encontrar recursos que ninguém realmente usa. No entant

Como comparar sua placa de vídeo (e compará-la a outras pessoas)
Muitas referências são bastante arcanas e repletas de parâmetros técnicos e jargões. Existe uma maneira simples de realizar uma comparação entre as performances da GPU (por exemplo, antes e depois de uma grande atualização da placa de vídeo)? Continue lendo enquanto explicamos como. Caro HTG, Eu pedi uma nova placa de vídeo para a minha área de trabalho e, enquanto aguardo, gostaria de fazer alguns benchmarks.



