Como fazer com que o Windows funcione melhor em monitores com DPI elevado e corrija fontes desfocadas

Os monitores de alta densidade de pixel agora são comuns em PCs com Windows, assim como em smartphones, tablets e Macs . Mas tenha cuidado com o que você deseja - muitos aplicativos de desktop ainda apresentam problemas em monitores com alto DPI.
O Windows ofereceu suporte a DPI Scaling por muito tempo, mas muitos aplicativos de desktop do Windows nunca tiraram proveito disso. A Microsoft está trabalhando no problema, e muitos desenvolvedores de aplicativos também. Enquanto isso, aqui estão algumas configurações que podem ser alteradas para melhorar a aparência dos aplicativos
Atualizar para o Windows 10
RELACIONADO: Todas as maneiras de atualizar para o Windows 10 gratuitamente
O Windows 7 ainda é perfeitamente bem para muitas coisas, mas não está bem em monitores com alto DPI. O Windows 7 nunca foi criado para esses monitores de alta resolução, e usá-los com o Windows 7 será uma luta. A Microsoft melhorou drasticamente o suporte para alta DPI com o Windows 8, e o Windows 10 é ainda melhor. A Microsoft também não parou desde que lançou o Windows 10. Atualizações como a Atualização de criadores do Windows 10 continuam a adicionar melhorias ao escalonamento de alto DPI.
Se você está tentando usar um monitor de alto DPI com o Windows 7, recomendamos que você atualize para o Windows 10. Ainda há maneiras de atualizar para o Windows 10 gratuitamente, se você for elegível.
Ajustar as configurações de escala do monitor
Se o seu laptop, conversível ou tablet tiver um monitor de alta densidade, o Windows 10 escolherá automaticamente uma configuração de dimensionamento de exibição apropriada para isto. No entanto, você pode querer ajustar essa configuração para fazer os itens parecerem maiores e mais legíveis, ou fazer os elementos parecerem menores para que você tenha mais espaço na tela.
Para alterar essa configuração no Windows 10, vá para Configurações> Sistema> Exibir . Altere a opção em "Escala e layout" para sua configuração preferida. Se você tiver vários monitores conectados ao seu PC, poderá selecioná-los no topo desta página e configurar níveis de escala separados para cada um. O cenário ideal dependerá da sua exibição e dos seus olhos, então sinta-se à vontade para experimentar. Você também pode clicar em "Escalonamento personalizado" e definir um valor percentual personalizado entre 100% e 500% aqui, mas a Microsoft recomenda que você escolha uma das opções padrão na lista para compatibilidade máxima com aplicativos.
RELACIONADO: Como corrigir o erro “Fator de escala personalizada está definido” no Windows
NOTA: se você tiver problemas para ajustar essas configurações, você pode querer verificar este artigo - alguns softwares podem estar interferindo nas configurações de escala do Windows.
Sua mudança acontecerá instantaneamente. No entanto, alguns programas mais antigos não notarão a alteração até que você saia do Windows e faça login novamente.
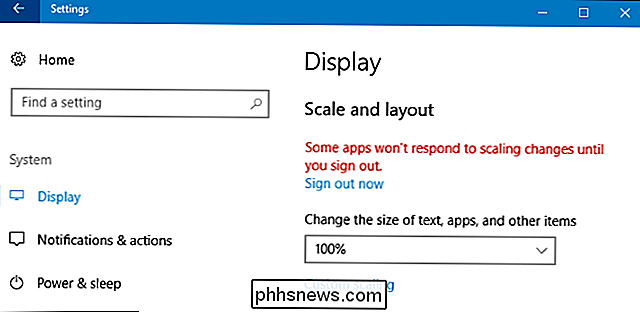
Substituir o DPI do sistema para um aplicativo com fontes obscuras
Alguns aplicativos de desktop de terceiros terão fontes e aparência desfocadas ruim quando você ativa o dimensionamento de DPI. Isso ocorre porque o Windows está apenas explodindo-os para parecer maior - é como se você fizesse zoom em uma imagem. A imagem pareceria maior e mais legível, mas mais desfocada.
Teoricamente, isso se aplica apenas a aplicativos "mais antigos" que não conhecem o dimensionamento de DPI. Na prática, esse problema ainda se aplica a muitos aplicativos de desktop comuns, incluindo o Steam.
Para corrigir esse problema, você pode ajustar as configurações de dimensionamento de DPI para um aplicativo individual que não está funcionando bem. Para fazer isso, clique com o botão direito do mouse no atalho do aplicativo da área de trabalho e selecione Propriedades. Se o aplicativo estiver na barra de tarefas, clique com o botão direito do mouse no ícone da barra de tarefas, clique com o botão direito do mouse no nome do aplicativo e selecione Propriedades.
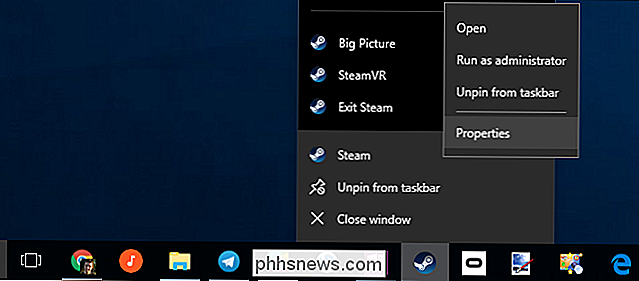
Clique na guia “Compatibilidade” e marque a opção “Substituir alto comportamento de escala DPI”. Você precisará escolher uma das três opções de escalonamento de alto DPI no menu suspenso. Veja o que eles fazem:
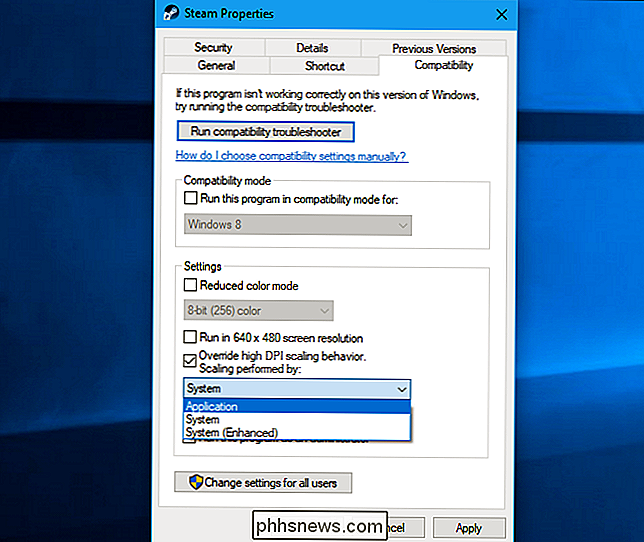
Aplicativo
- : o Windows deixará o aplicativo em branco. Isso desativará totalmente o dimensionamento do DPI para o aplicativo, e ele aparecerá pequeno, mas não embaçado. Essa opção era conhecida anteriormente como "Desativar dimensionamento de exibição em configurações de DPI alto" e faz a mesma coisa. Sistema
- : o Windows usará seu comportamento normal. Os aplicativos que não respeitam as configurações de DPI do sistema serão "esticados em bitmap" para parecerem maiores, para que sejam mais facilmente legíveis, mas com frequência aparecerão borrados. Esse é o comportamento padrão. Sistema (Aprimorado)
- : o Windows escalará os aplicativos de maneira mais inteligente. Essa opção resultará em texto nítido e alguns outros elementos em aplicativos que normalmente aparecerão desfocados com o dimensionamento normal do sistema. Na Atualização de criadores, isso só funciona com aplicativos baseados em GDI. Esse novo recurso é o motivo pelo qual o Gerenciador de Dispositivos e outras ferramentas do sistema, finalmente, não têm texto borrado na Atualização de Criadores de Conteúdo. Depois de escolher sua opção preferida, clique em “OK”. Você precisará fechar o aplicativo se ele estiver em execução e iniciá-lo novamente para que suas alterações entrem em vigor.
Se não tiver certeza de qual opção você deseja usar, por exemplo, se não tiver certeza se o desenvolvedor usado GDI (o Windows Graphical Device Interface) para um aplicativo de desktop sinta-se livre para experimentar várias configurações. Feche o programa e reabra-o após alterar suas configurações para ver o que funciona melhor para esse aplicativo.
Por exemplo, para o Steam, a escala “Sistema (Aprimorado)” não funciona corretamente. O Steam aparecerá desfocado mesmo que você selecione essa opção. Você precisará escolher entre o escalonamento “Aplicação” que faz o Steam parecer nítido, mas pequeno, ou o escalonamento padrão “Sistema” que faz o Steam parecer grande, mas embaçado.
Novos aplicativos universais do Windows 10, disponíveis na Windows Store, escala bem em telas maiores de alto DPI. Mas poucos desenvolvedores adotaram a plataforma de aplicativos da Microsoft, e a Microsoft ainda está lutando para arrastar todos os antigos aplicativos de desktop - incluindo muitos aplicativos de desktop embutidos no próprio Windows - no futuro. Isso deve continuar a melhorar com o tempo, à medida que os desenvolvedores atualizam seus aplicativos e a Microsoft melhora o suporte de alta DPI para aplicativos de desktop no Windows.
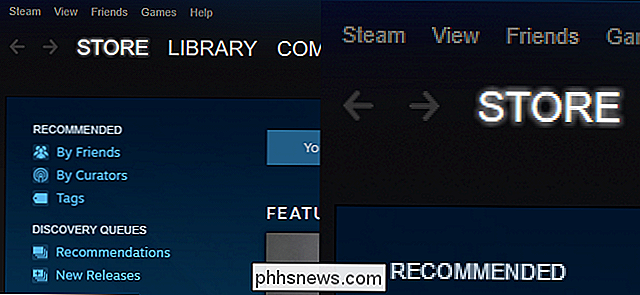

Como salvar a saída do prompt de comando em um arquivo de texto no Windows
Salvar a saída de um comando do Prompt de Comando do Windows é uma ótima maneira de obter uma cópia bacana para compartilhar com a equipe de suporte, analisar saídas mais longas usando seu editor de texto favorito ou interagir com a saída com mais flexibilidade do que permanecer na janela de comando.

Como impedir que os patches de fusão e espectro diminuam seu PC
Os patches do Windows para o Meltdown e o Specter retardarão o desempenho do seu PC. Em um PC mais recente com o Windows 10, você provavelmente não notará. Mas, em um PC com um processador mais antigo, especialmente se ele estiver executando o Windows 7 ou 8, você poderá notar uma lentidão perceptível.



