Como construir um Media Center de US $ 35 com o Kodi e o Raspberry Pi

Se você está tentando configurar um computador com media center baseado em Kodi porque eles são barulhentos, caros, não se encaixa em seu rack de mídia, o Raspberry Pi é seu salvador. Por apenas US $ 35 (além de alguns acessórios que você pode ter por aí), você pode obter um computador pequeno e eficiente que pode reproduzir todas as suas mídias a partir de uma bela interface amigável para o sofá.
Este guia pressupõe que você está pelo menos um pouco familiarizado com o Raspberry Pi e Kodi, por isso, se você não é, não se esqueça de verificar o nosso guia completo para o Raspberry Pi e ler sobre Kodi antes de continuar.
O que você precisa
RELACIONADOS: Tudo o que você precisa saber Sobre o Raspberry Pi
Em relação ao hardware, você precisará do lote típico de hardware e acessórios Raspberry Pi:
- Placa Raspberry Pi (recomendamos o Raspberry Pi mais recente 3 para melhor desempenho)
- Uma fonte de alimentação microUSB (recomendamos a fonte de alimentação oficial do CanaKit Raspberry Pi 3 para obter melhores resultados)
- Um cartão microSD (8GB ou maior recomendado)
- Um estojo (você pode encontrar muitos na Amazon, embora este gabinete oficial da Kodi seja muito bonito também)
- Um cabo HDMI para conectar a sua TV
- Uma ethernet c adaptador habilitado ou Wi-Fi (a ethernet é altamente recomendada para um melhor desempenho)
RELACIONADA: Como usar o Flirc para adicionar qualquer controle remoto a qualquer centro de mídia
Você também precisará de mouse e teclado para alguns a configuração inicial, um PC que você pode usar para instalar o Kodi no seu cartão SD e, se desejar, um receptor remoto e infravermelho para controle amigável ao sofá. Nós gostamos do FLIRC emparelhado com um Logitech Harmony 650.
Ao todo, essas peças podem te custar mais do que os anunciados US $ 35 se você precisar comprar todos eles, mas é provável que você tenha algumas (se não todas) essas coisas mentindo ao redor, então você pode ser capaz de sobreviver com muito pouco. Novamente, você pode ler mais sobre como reunir essas partes em nosso guia completo sobre o Raspberry Pi.
Qual versão do Kodi?
Instalar o Kodi em um Raspberry Pi não é o mesmo que instalá-lo em um Windows ou Máquina Linux. Em vez de instalar um sistema operacional e, em seguida, instalar o Kodi além disso, você geralmente instalará um pacote all-in-one que apenas oferece o Kodi e o essencial. O sistema operacional subjacente ainda pode ser uma variante do Debian Linux, mas otimizado para trazer uma versão poderosa e leve do Kodi para a tela da sua TV com pouco esforço.
Existem muitas versões diferentes do Kodi para o Pi, mas atualmente, recomendamos o LibreELEC. É incrivelmente leve, bem mantido com atualizações e popular, então você certamente encontrará ajuda no caminho se precisar. Se você não gostar, existem outras opções, como o OpenELEC (o precursor do LibreELEC), o OSMC (o sucessor do extinto Raspbmc) e o XBian. Instalá-los será muito semelhante à instalação do LibreELEC, portanto, você deve seguir a maioria das instruções abaixo:
Etapa 1: Download e Flash Kodi para o seu cartão SD
O primeiro passo ocorre no seu PC. Em nossos testes, o instalador independente do LibreELEC não funcionou, então vamos criar nosso cartão SD manualmente usando o Etcher, um programa gratuito para Windows, macOS e Linux. Vá para a home page da Etcher e baixe a versão do seu sistema operacional - se você estiver usando o Windows, recomendamos a versão portátil, já que você não precisa instalá-lo.
Em seguida, vá para a página de download do LibreELEC e role a tela para a seção "Downloads diretos". Selecione "Raspberry Pi v2 e Raspberry Pi v3" no menu suspenso (a menos que você esteja usando o Raspberry Pi 1 ou Zero, nesse caso selecione essa opção. Em seguida, role para baixo e clique no link para o arquivo .img.gz a plataforma que você acabou de selecionar.
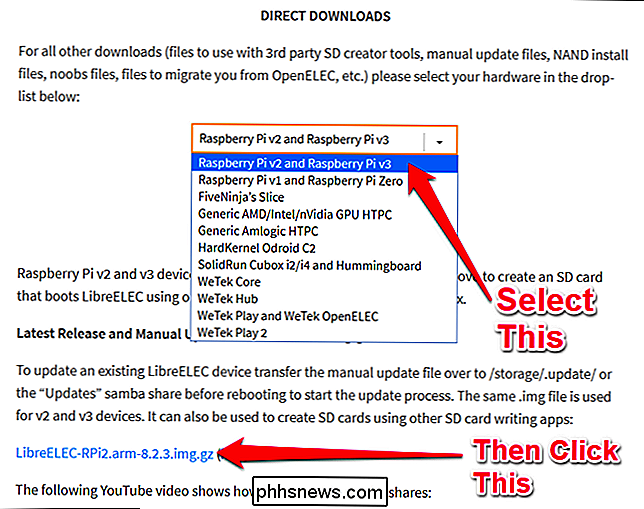
Quando o arquivo for baixado, inicie o Etcher. Clique em “Select Image” e escolha o arquivo .img.gz que você acabou de baixar.
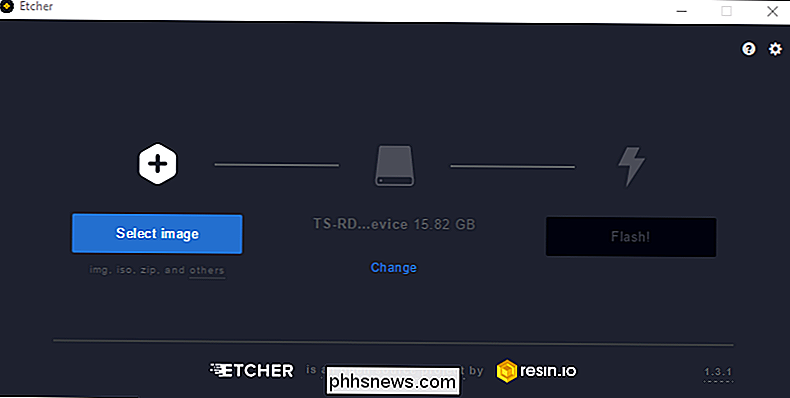
Em seguida, clique no link “Change” no segundo Para ter certeza que Etcher selecionou o dispositivo certo, no nosso caso, é um leitor de cartões SD Transcend com um cartão SD de 16GB, então Etcher escolheu sabiamente.
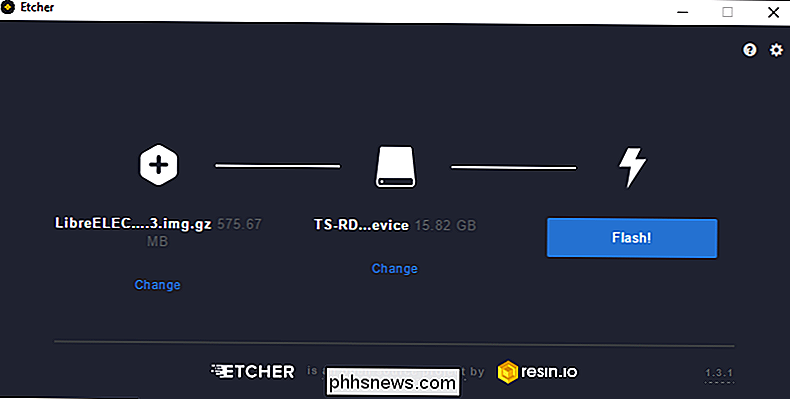
Quando terminar, clique no botão "Flash!". Levará um ou dois minutos para concluir o processo. Você pode receber um erro de pop-up sobre o Windows não poder ler a unidade, mas não o formate! Isso é normal, já que o cartão SD resultante usará um sistema de arquivos Linux. Apenas feche essa janela e continue com os passos abaixo.
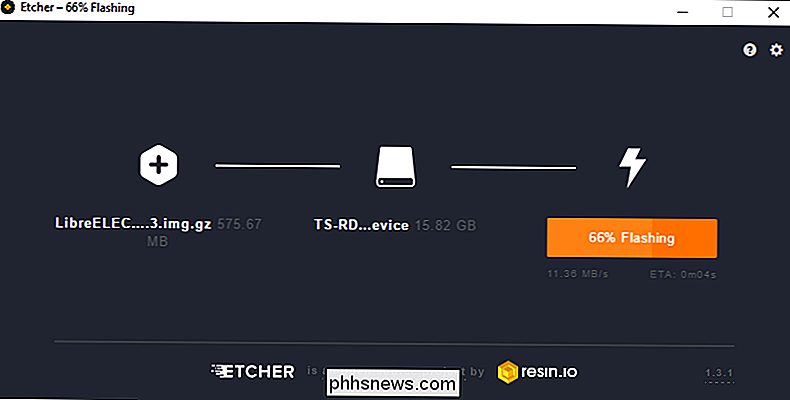
Quando terminar, ejete seu cartão microSD e junte o seu hardware Pi.
Etapa 2: Inicie o seu Raspberry Pi e configure o seu sistema
Estale seu cartão microSD no seu Raspberry Pi e conecte-o à sua TV com o cabo HDMI (e conecte o cabo Ethernet, se aplicável). Em seguida, conecte a fonte de alimentação ao seu Pi e a uma tomada de parede padrão e ela deve ser inicializada. Você deve ver a tela inicial do LibreELEC aparecer na sua TV.
Dê alguns minutos na primeira inicialização para criar as pastas necessárias e colocar tudo em ordem. Você será presenteado com a tradicional tela inicial do Kodi, com um popup LibreELEC para orientar você nas etapas iniciais, como configurar seu fuso horário.
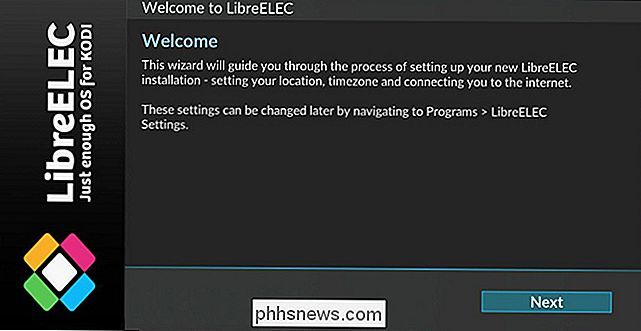
Isso deve ser tudo que você precisa para começar a trabalhar - quase tudo de agora em diante é o mesmo que configurar o Kodi em qualquer outra caixa. Você pode adicionar novos vídeos à sua biblioteca, controlar a reprodução com um controle remoto (ou os aplicativos remotos oficiais para iOS e Android) e fazer outras coisas avançadas sincronizar suas bibliotecas com o MySQL ou o Control Kodi com um Amazon Echo.
Você já se deparou com qualquer problema específico do LibreELEC ou do Pi, no entanto, você encontrará algumas configurações extras em Add-ons> Suplementos do Programa> Configuração do LibreELEC. A maioria deles será semelhante às configurações que você definiu no assistente inicial, embora haja algumas coisas que você pode querer prestar atenção:
- Se você estiver usando fontes de rede e / ou MySQL para sua biblioteca de vídeos, pode querer ir para Rede> Configurações de Rede Avançadas e habilitar "Aguardar Rede Antes de Iniciar o Kodi". Isso garante que a biblioteca apareça corretamente quando você inicializar.
- Em Serviços, você pode ativar ou desativar o Samba e o SSH, que são úteis para acessar seu Pi de outros computadores na sua rede. O Samba permite visualizar e editar arquivos (útil para editar arquivos de configuração do Kodi), enquanto o SSH é útil para solucionar problemas de linha de comando.
- Se você assistir a vídeos que exigem uma licença MPEG-2 ou VC-1, compre uma licença barata e adicione-o ao seu Pi usando estas instruções. (Você precisará adicioná-lo ao seu config.txt para o LibreELEC, uma vez que ele não está embutido no menu de configuração.)
Além de algumas configurações básicas, você deve ir para as corridas! Você pode personalizar o Kodi para o conteúdo do seu coração como em qualquer outra plataforma - obter novas skins, instalar complementos e organizar meticulosamente todos os seus filmes e programas (e, quando terminar, clonar o cartão SD para fazer backup a todo custo). O céu é o limite e custa apenas US $ 35.

Como atualizar e instalar um novo disco rígido ou SSD no seu computador
Uma atualização do disco rígido é uma das maneiras mais fáceis de melhorar o seu PC, esteja você procurando mais armazenamento ou o aumento de velocidade que um SSD fornece. Veja como escolher e instalar sua nova unidade. Etapa 1: Escolhendo sua nova unidade Escolher uma unidade que se adapta aos seus orçamentos e faz o que você precisa é a primeira etapa.

Como receber alertas quando a porta da sua garagem abre usando MyQ
A tecnologia MyQ da Chamberlain é ótima para abrir e fechar sua porta de garagem remotamente com seu smartphone, mas você também recebe alertas sempre que sua porta da garagem abre e fecha (assim como recebe alertas quando está aberto por um longo período de tempo). Veja como habilitá-los. Se você ainda não tiver o MyQ configurado no seu smartphone, confira nosso guia sobre como configurar tudo para que você possa estar pronto e funcionando em pouco tempo.



