Como atualizar e instalar um novo disco rígido ou SSD no seu computador

Uma atualização do disco rígido é uma das maneiras mais fáceis de melhorar o seu PC, esteja você procurando mais armazenamento ou o aumento de velocidade que um SSD fornece. Veja como escolher e instalar sua nova unidade.
Etapa 1: Escolhendo sua nova unidade

Escolher uma unidade que se adapta aos seus orçamentos e faz o que você precisa é a primeira etapa. Atualmente, a sua escolha mais importante é entre um disco rígido tradicional ou um drive de estado sólido (SSD). Mas há algumas outras coisas em que pensar também.
Você deve obter um disco rígido, um SSD ou ambos?
A pergunta é: você quer mais velocidade ou mais armazenamento?
: O que é um Solid State Drive (SSD), e eu preciso de um?
Os SSDs modernos são incríveis e são uma atualização digna de praticamente qualquer sistema. Mover-se de uma unidade regular para uma SSD melhora a velocidade em todo o sistema. Seu PC iniciará mais rápido, carregará aplicativos e arquivos grandes mais rapidamente e diminuirá os tempos de carregamento na maioria dos jogos. O problema é que, quando você ultrapassa um terabyte de espaço de armazenamento, os SSDs começam a ficar proibitivamente caros.
Como alternativa, os discos rígidos convencionais são mais lentos, mas oferecem enormes quantidades de armazenamento de forma relativamente barata. Você pode encontrar unidades de desktop com capacidade para quatro terabytes - o suficiente para satisfazer a todos, menos os mais exigentes colecionadores de mídia - por menos de US $ 100.
Você também pode combinar os pontos fortes de SSDs e discos rígidos. Se a sua área de trabalho puder lidar com mais de uma unidade (e a maioria delas pode), você poderá instalar o sistema operacional no SSD principal para acesso rápido a programas e arquivos essenciais e usar uma unidade tradicional de grande capacidade para armazenar arquivos. Isso torna um SSD especialmente atraente se você já tiver um disco rígido, já que pode mover o sistema operacional e “rebaixar” o disco rígido para as tarefas de armazenamento.
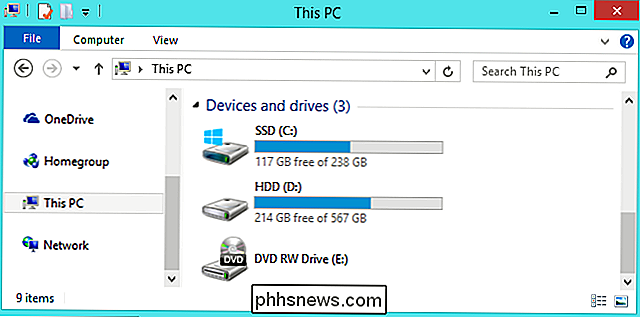
Se dinheiro não é um objeto - ou se você estiver limitado para uma única conexão de unidade em seu laptop, você pode gastar bastante para obter um SSD de vários terabytes. Mas para a maioria das pessoas, um SSD menor combinado com um disco rígido maior é um grande compromisso.
Qual tamanho físico a unidade deve ter?

Os discos rígidos normalmente vêm em dois tamanhos: 2,5 "e 3,5". As unidades de 3,5 "também são conhecidas como" tamanho total "ou" unidades de desktop ". Praticamente todos os PCs de mesa têm espaço para pelo menos uma (e às vezes muitas) unidades de 3,5". A possível exceção a isso são os PCs de fator forma super pequeno que só podem lidar com unidades de 2,5 ".
As unidades de 2,5" são tradicionalmente usadas para laptops, mas também cabem perfeitamente em um PC de mesa. Alguns PCs de mesa incorporaram pontos de montagem para unidades de 2,5 ". Se a sua não for, você precisará de um suporte de montagem como este. Observe que eles geralmente são rotulados como" suportes de montagem SSD ". Isso ocorre porque todos os SSDs forma de disco rígido tradicional são unidades de 2,5 ". É o tamanho que você usará se estiver montando em um desktop ou laptop.
RELACIONADO: O que é o slot de expansão M.2 e como posso usá-lo?
E falando de SSDs , há mais um fator de forma para falar: o padrão M.2. Na verdade, essas unidades se parecem mais com um pedaço de RAM do que com um disco rígido. Em vez de se conectar à sua placa-mãe por meio de um cabo SATA como as unidades comuns, as unidades M.2 são conectadas a um slot especializado. Se você estiver interessado nas unidades M.2, terá que determinar se o seu computador as suporta.

Alguns laptops, como os Macbooks, usam uma unidade de armazenamento M.2 que requer instruções avançadas específicas de modelo para substituição. . Muitas vezes anula a garantia também
Uma outra nota sobre laptops. À medida que ficaram menores e mais finos, os laptops também ficaram mais difíceis de atualizar. A maioria dos laptops que não são muito pequenos ainda usam discos de 2,5 ", mas eles podem ou não ter um compartimento de acesso acessível para usuários. Laptops mais baratos e mais volumosos e alguns projetos de classe empresarial como os ThinkPads da Lenovo ou os Latitudes da Dell permitir o acesso de forma bastante fácil.Outros modelos podem precisar de algum trabalho extenso para chegar ao compartimento de unidade, ou podem não ter acesso a todos, especialmente se eles mudaram para o caro padrão M.2.A atualização dessas unidades provavelmente anulará sua garantia, e você precisará procurar um guia específico do modelo, como este no iFixIt.
Que conexão eu preciso?

Todas as unidades modernas de 3,5 "e 2,5" usam uma conexão SATA para alimentação e dados.
Se você estiver instalando a unidade em um PC de mesa, o cabo de alimentação SATA é de 15 pinos cabo que é executado a partir da fonte de alimentação do seu PC. Se o seu PC oferece apenas os antigos cabos Molex de 4 pinos, você pode comprar adaptadores que funcionem bem.
O cabo de dados SATA requer que sua placa-mãe suporte uma conexão SATA (todos os PCs modernos). Você os encontrará em configurações ligeiramente diferentes. Alguns (como o mostrado abaixo) têm um plugue reto em uma extremidade e um plugue em forma de L na outra extremidade. O plugue em forma de L facilita a instalação em conectores mais próximos de outros componentes. Alguns cabos SATA possuem plugues retos ou plugs em formato de L nas duas extremidades. Você deve obter cabos SATA com seu disco rígido, mas se estiver trabalhando em um espaço particularmente apertado, esteja ciente de que essas outras opções existem.

Se você estiver instalando em um laptop que permita o acesso do usuário, as coisas ficarão mais fáceis. Em geral, você poderá conectar a unidade diretamente em um slot que já tenha as conexões de energia e dados prontas - nenhum cabo para conectar.
Uma outra palavra sobre as unidades SATA. A revisão mais recente do padrão SATA é SATA 3.3, e os drives e cabos são compatíveis com versões anteriores. Nos desktops, você deve certificar-se de que a unidade que está comprando seja mais rápida ou mais rápida do que a conexão que a sua placa-mãe aceita com a maioria das conexões SATA da placa-mãe dos últimos cinco anos. O mesmo vale para o cabo SATA que você compra. Os laptops não usam cabos SATA, portanto, certifique-se de que a unidade que você está atualizando use a mesma revisão SATA ou mais recente que a unidade que está sendo substituída
Quanto armazenamento eu preciso?
Essa é fácil: seja qual for o seu orçamento. Mais armazenamento custa mais dinheiro, não importa o tipo de unidade que você está olhando
Qual a rapidez com que meu disco precisa ser
A resposta padrão aqui é “o mais rápido possível”. Se você estiver atualizando de um disco rígido para um SSD, você ficará impressionado com o aumento de velocidade, não importa o quê. Então você pode não querer gastar o SSD mais rápido que conseguir. Obter mais armazenamento em um SSD será mais importante para a maioria das pessoas do que obter mais velocidade.
Se você está comprando uma unidade comum, a velocidade é geralmente expressa em RPM - as revoluções por minuto dos pratos de dados giratórios. 5400 RPM é uma velocidade típica para unidades econômicas (especialmente em modelos de 2,5 "), com unidades de 7200 RPM sendo bastante comuns. Alguns discos rígidos de alto desempenho são oferecidos a 10.000 RPM, mas foram substituídos por SSDs mais rápidos.

Os discos rígidos híbridos combinam o armazenamento padrão do disco rígido com uma pequena quantidade de armazenamento flash rápido para arquivos em cache.
Há outra opção aqui, se a sua escolha for limitada a um disco rígido convencional. disco rígido com um pequeno cache de armazenamento flash.Isso não vai magicamente fazer seu disco rígido tão rápido quanto um SSD, mas o cache de arquivos pode fazer uma melhoria considerável se você estiver constantemente acessando principalmente os mesmos programas e arquivos. vale o pequeno prêmio de preço em relação ao disco rígido padrão.
Etapa 2: Decida se deseja transferir o sistema operacional ou executar uma instalação limpa
Você adquiriu a nova unidade e está pronto para instalá-la. o próximo passo é decidir se você deseja transferir o seu sistema operacional para a nova unidade ou apenas fazer uma instalação limpa e começar de novo. Há prós e contras para cada um.
Transferindo seu sistema operacional
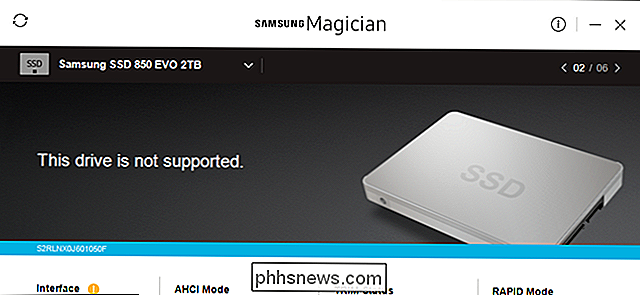
Transferir seu sistema operacional (e todos os seus dados e aplicativos instalados) significa não ter que se preocupar em reinstalar o Windows, configurá-lo da maneira que preferir, e, em seguida, reinstalar cada um dos seus aplicativos. A desvantagem é que é um processo muito lento e tedioso.
RELATED: Como atualizar para um disco rígido maior sem reinstalar o Windows
Se você estiver atualizando de apenas uma unidade para outra (em vez de simplesmente instalar uma unidade adicional em um desktop), você provavelmente vai querer transferir o seu sistema operacional para a nova unidade em vez de instalar fresco. A má notícia é que este é um processo lento e tedioso. A boa notícia é que não é muito difícil de fazer. A maioria das novas unidades vem com ferramentas para que isso aconteça. E se você não tiver uma ferramenta gratuita, há outras maneiras de atualizar para um disco rígido maior sem precisar reinstalar o Windows.
Se você usar um laptop, precisará usar um adaptador ou compartimento SATA baseado em USB para poder ter as duas unidades conectadas ao mesmo tempo. Você também pode fazer isso com uma área de trabalho, mas pode ser mais fácil instalar a nova unidade, fazer a transferência e decidir se a unidade antiga deve ser usada para armazenamento extra ou desinstalá-la.
Instalação limpa
RELACIONADA: Como fazer uma instalação limpa do Windows 10 Easy Way
Também há vantagens em apenas executar uma instalação limpa do sistema operacional em sua nova unidade. O grande é que você começa a começar de novo. Não há instalações antigas de programas por aí; É uma nova cópia do seu sistema operacional sem a desordem. Você pode configurá-lo como quiser e apenas instalar o que quiser.
A desvantagem, é claro, é que você precisa fazer tudo isso. Embora normalmente seja mais rápido do que transferir seu SO para a nova unidade, fazer uma instalação limpa significa que você terá que reinstalar os aplicativos e jogos desejados e restaurar seus arquivos pessoais a partir do backup (ou copiá-los da nova unidade). Você também precisa ter certeza de ter acesso aos seus aplicativos para reinstalação. Se você instalou-os do DVD ou baixou os arquivos de instalação, precisará encontrá-los com as chaves de ativação necessárias.
Etapa 3: Instalar a nova unidade
As etapas para instalar (ou substituir) uma unidade difere um pouco, dependendo se você está instalando a unidade em um laptop ou PC de mesa.
Instalando sua nova unidade em um laptop
Diferentes laptops têm métodos diferentes para acessar o compartimento da unidade de armazenamento, se eles permitem fácil acesso em absoluto. Alguns projetos de classe empresarial permitem que você troque uma unidade removendo um único parafuso, outros podem precisar que você remova completamente a parte inferior da máquina ou até mesmo remova o teclado. Geralmente, você pode encontrar instruções específicas pesquisando na web pelo fabricante e modelo do seu laptop.
Para este exemplo, estamos trocando a unidade em um ThinkPad T450s. O design já tem alguns anos, mas é pequeno o suficiente para exigir que todo o fundo seja removido, o que é bastante comum entre os designs que permitem a atualização do disco rígido.
Para acessar o drive, eu preciso remover a bateria. e, em seguida, retire oito parafusos diferentes

Que solta a placa de metal do corpo o suficiente para permitir que eu a retire do computador. Você pode ver o disco rígido no canto inferior esquerdo.

Para puxar a própria unidade para fora, preciso remover outro parafuso, puxar um pouco a unidade e, em seguida, deslizá-la para fora da conexão SATA integrada. > Para este modelo, o caddy da unidade é apenas um pedaço fino de alumínio com um amortecedor de borracha. Eu o tirei e o coloquei na nova unidade.

Então, eu inverto o processo, deslizando a nova unidade para a conexão SATA no laptop, enroscando o transportador de volta na estrutura e substituindo o painel da carroceria.

Novamente, esse processo varia bastante dependendo de qual laptop você possui. Se você precisar de um detalhamento passo a passo para seu modelo, o Google é seu amigo. Geralmente, você encontrará pelo menos alguns usuários que desejam fazer a mesma coisa, e talvez um artigo ou vídeo, se tiver sorte.


Instalando a sua nova unidade em um PC de mesa
Esse processo é um pouco mais complicado do que em um laptop, mas a boa notícia é que obter o caso e acessar a unidade normalmente é muito mais fácil do que na maioria dos laptops.
Você precisará de uma chave de fenda padrão Philips e um cabo SATA. Se você estiver substituindo completamente uma única unidade, poderá usar o cabo SATA que já está no lugar. Sua fonte de alimentação provavelmente tem uma conexão de energia SATA livre - vários plugues estão frequentemente disponíveis - mas se não, você precisará de um cabo adaptador. Se você está trabalhando em uma área particularmente propensa à eletricidade estática, você também deve usar uma pulseira anti-estática. Se você construiu seu próprio PC, os parafusos necessários para instalar sua nova unidade devem ter sido fornecidos com o gabinete - espero que você tenha guardado a caixa de acessórios. Se não, você precisará obter alguns parafusos de substituição. Finalmente, você vai querer uma tigela ou uma xícara para segurar os parafusos.
Desligue sua máquina e remova todos os cabos e, em seguida, mova-a para sua área de trabalho. Este deve ser um local fresco e seco que seja de fácil acesso, de preferência sem carpete abaixo de você. Se você conhece a configuração das partes internas do seu computador, sinta-se à vontade para colocá-lo no ângulo mais acessível. Se não o fizer, deixe-o na posição vertical - poderá ter de retirar vários painéis para uma instalação completa.

Remover o painel de acesso do lado primário da caixa - é esse à sua esquerda se estiver à procura no seu computador pela frente. A maioria dos projetos exige que você remova dois a três parafusos do lado de trás antes que ele deslize ou gire para fora. Definir o painel de acesso de lado. Alguns desktops exigem que você tire toda a capa do gabinete, em vez de apenas um painel de acesso. Se não tiver certeza, procure seu modelo ou caso de desktop na Web. As instruções devem ser fáceis de encontrar

Reserve um momento para se orientar. Se você está trabalhando em um desktop convencional, provavelmente está olhando para a placa-mãe, com a fonte de alimentação quadrada na parte superior ou inferior do gabinete. Você deve conseguir ver a unidade de armazenamento do seu computador ou as unidades montadas na parte frontal do gabinete. Um cabo de dados SATA deve estar sendo executado da placa-mãe para a unidade. Um cabo de alimentação SATA deve estar sendo executado da fonte de alimentação para a unidade.
Observação

: se você não puder ver uma unidade de 3,5 polegadas ou uma unidade de 2,5 polegadas menor, ela poderá ser montada em uma unidade de ponto alternativo. Em designs mais recentes, isso geralmente está por trás da própria placa-mãe - remova o painel de acesso oposto para verificar. Se você não está mantendo sua unidade antiga em seu sistema para armazenamento extra, agora é a hora de removê-la. Você também pode deixar os cabos conectados à placa-mãe e à fonte de alimentação e depois conectá-los à nova unidade após instalá-la.
Primeiro, desconecte os cabos de dados e de alimentação da parte traseira da unidade antiga. Não há nada de complexo nisso: apenas puxe para fora. Alguns cabos têm um pequeno mecanismo de travamento de abas que você terá que apertar primeiro
Se a unidade estiver em um caddy deslizante, remova-a (e observe que alguns caddies deslizantes são parafusados no lugar). Agora, basta usar sua chave de fenda para remover os parafusos da unidade, seja em um caddy ou afixada diretamente no gabinete. Os parafusos vêm em vários tamanhos e comprimentos, alguns incluindo espaçadores de silicone para amortecimento de som e podem ser montados na parte inferior da unidade ou no lado, dependendo do design do seu caso. Realmente não importa: apenas remova-os, coloque-os de lado em um local onde você não os perderá

Seu antigo disco agora está livre! Deixe de lado. Tenha cuidado com isso, mas não se preocupe muito - eles são bem resistentes.

Para instalar a nova unidade no lugar da antiga, você apenas inverterá o processo. Coloque a nova unidade no caddy e, em seguida, deslize-a no lugar (e prenda-a, se necessário)
Agora, conecte os cabos na nova unidade. É fácil descobrir - eles só se encaixam de uma maneira.

Se você está adicionando um novo disco rígido e deixando o antigo no lugar, é um pouco mais complicado. Você precisará montar a nova unidade no estojo (deslize-a para dentro de um caddy extra que deve ter sido fornecido com o gabinete, se necessário). E, você precisará conectar cabos adicionais

Conecte uma extremidade do cabo de dados SATA na parte traseira do novo disco rígido e a outra extremidade na placa-mãe. Os slots da placa-mãe geralmente estão no lado mais próximo da frente do PC, geralmente em um cluster de dois a seis. Não importa qual plug você usa, mas você pode querer conectá-lo no canto superior esquerdo (que é o drive “0”) ou o mais próximo em seqüência, apenas por uma questão de organização.
Agora conecte a conexão de energia SATA da fonte de alimentação na nova unidade. Se você já tiver uma unidade instalada, verifique a saída de energia da placa, pois elas geralmente têm mais de um plugue e podem ser usadas para várias unidades. Se a sua fonte de alimentação não tiver conexões de energia SATA gratuitas, você precisará usar um adaptador ou um splitter.

Depois disso, sua unidade deve estar pronta para funcionar! Verifique as conexões, verifique se os cabos não estão tocando em nenhum dissipador de calor ou batendo contra as pás do ventilador e, em seguida, recoloque o painel de acesso no estojo. Mova o seu PC de volta à sua posição original, reconecte todos os seus acessórios e cabos de alimentação e ative-o!

Fonte da imagem: Amazon, Amazon, Amazon, Amazon, Newegg, iFixIt, Lenovo

Os melhores atalhos de teclado do macOS que você deve usar
Os atalhos de teclado podem parecer complexos e difíceis de lembrar, mas quando você começar a usá-los, você se perguntará como você viveu fazendo tudo com o rato. Aqui estão os melhores atalhos de teclado no macOS que todos devem saber. RELACIONADOS: Como personalizar seu teclado OS X e adicionar atalhos Como na maioria dos atalhos ao longo deste artigo, geralmente há uma barra de menu equivalente.

Como obter eBooks gratuitos em troca de comentários on-line
Há um segredo não muito bem guardado no mundo dos livros on-line: as avaliações são extremamente valiosas. A boa notícia é que é fácil começar a revisar livros, especialmente se você estiver disposto a fazer isso para a nova safra de autores publicados independentemente. A má notícia é que você estará fazendo isso de graça .



