Como verificar periodicamente o seu computador com o Windows Defender enquanto utiliza outro antivírus

Geralmente, você não deve executar dois programas antivírus sempre ativos. Como tal, o Windows Defender normalmente se desativa se você instalar outro antivírus, ficando fora do caminho. Mas uma nova opção permite que o Windows Defender forneça alguma ajuda sem fornecer proteção completa em tempo real. Você também pode executar manualmente as verificações de todo o sistema ou de pastas específicas.
Como habilitar a verificação periódica limitada
RELATED:
Qual é o melhor antivírus do Windows 10? (O Windows Defender é bom o suficiente?) Essa opção é chamada de "verificação periódica limitada". Habilite-o e o Windows Defender ocasionalmente executará uma verificação para verificar qualquer malware que seu produto antivírus principal tenha perdido. Ele não está habilitado por padrão e ainda não pode ser habilitado em computadores Windows 10 gerenciados que estejam associados a um domínio.
Você encontrará essa opção nas Configurações do Windows Defender no aplicativo Configurações. Para acessá-lo, abra o menu Iniciar e selecione "Configurações". Vá para Atualização e segurança> Windows Defender e ative o recurso "Verificação periódica limitada".
Você só pode ativar esse recurso se estiver usando outro programa antivírus. Se você não instalou outro programa antivírus, o Windows Defender já está ajudando a proteger seu computador com varreduras de sistema agendadas e em tempo real.
O Windows Defender será atualizado automaticamente com os aplicativos antivírus mais recentes por meio do Windows Update.
Para executar uma verificação manual
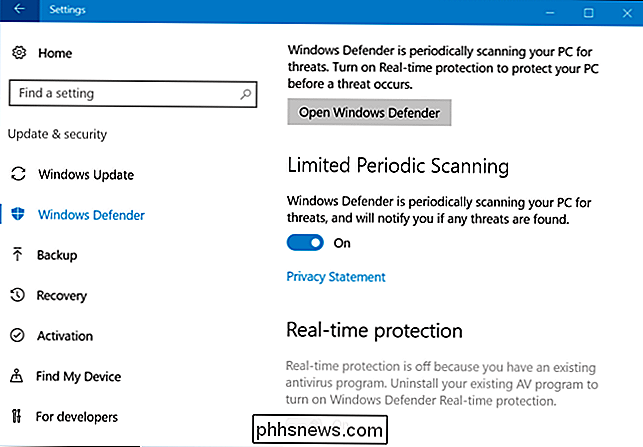
Você também pode realizar uma verificação manual de todo o seu computador ou pastas específicas com o Windows Defender, mesmo se estiver usando outro programa antivírus. O Windows Defender pode fornecer uma segunda opinião que pode detectar algo perdido pelo seu programa antivírus normal.
Para fazer isso, inicie a interface do Windows Defender. Você pode fazer isso indo em Configurações> Atualização e segurança> Windows Defender> Abrir o Windows Defender, clicando no novo ícone do Windows Defender em forma de escudo na área de notificação e selecionando "Abrir" ou iniciando o Windows Defender no menu Iniciar. > Considerando que você configurou a verificação periódica limitada, verá uma mensagem informando que "Verificação periódica do Windows Defender está ativada", mas que a proteção em tempo real é tratada por outro programa antivírus.
Para executar uma verificação manual, selecione "Rápido" para uma varredura rápida, "Completo" para uma varredura profunda do sistema ou "Personalizado" para uma varredura apenas das pastas escolhidas. Clique em "Scan Now" para iniciar a verificação.
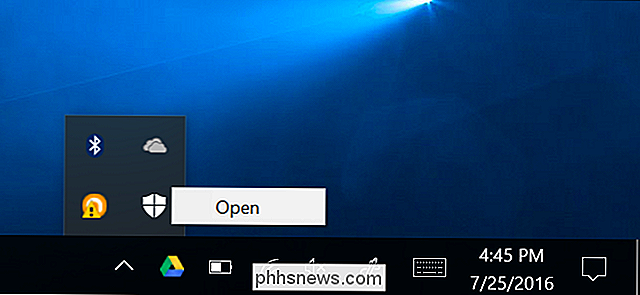
O Windows Defender deve ser atualizado automaticamente com as últimas definições de antivírus, mas você pode clicar na guia "Atualizar" e verificar manualmente se há atualizações antes da verificação.
Se o Windows Defender detectar malware…
Se um malware for detectado por qualquer tipo de verificação, você verá uma notificação informando que um software potencialmente perigoso foi detectado.
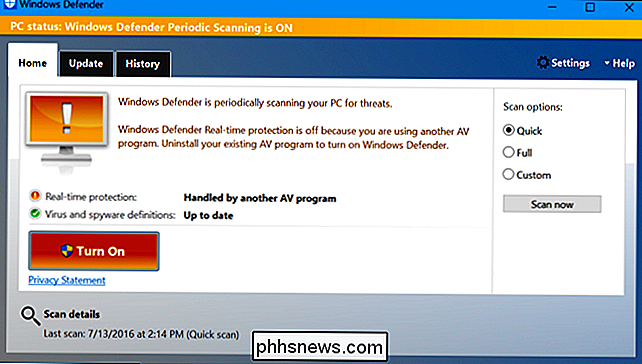
Clique na notificação e o Windows Defender informará sobre o malware encontrado e permite que você escolha o que fazer com ele.
Você pode ver uma lista de malwares encontrados pelo Windows Defender através da guia Histórico na janela do Windows Defender.
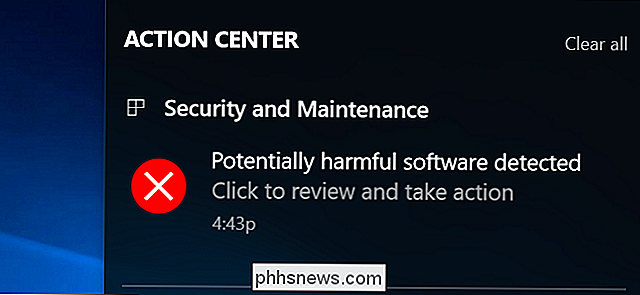
Se você perceber regularmente malwares sendo infectados pelo seu antivírus principal e sendo pego seja o Windows Defender, você provavelmente deve mudar para outro programa antivírus.
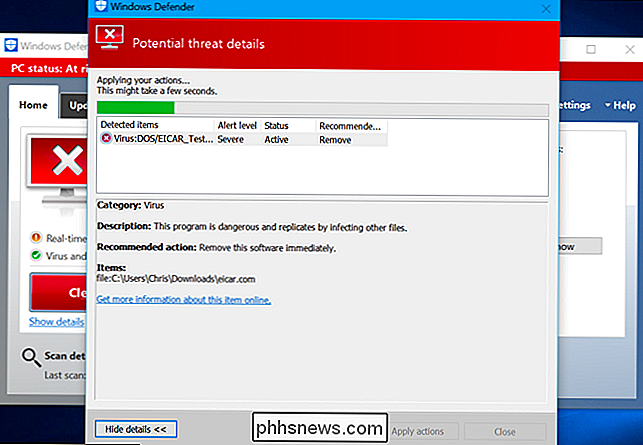

Como gerenciar, personalizar e bloquear notificações no Android Nougat
O Android 7.0 Nougat fez algumas melhorias muito importantes nas notificações, mas há um recurso que não foi selecionado. Agora, você pode facilmente manipular a capacidade de um aplicativo de gerar notificações diretamente da aba de notificações. RELATED: Os melhores novos recursos do Android 7.0 "Nougat" Um dos melhores recursos do Android tem sempre notificações.

Iniciante: Como manter, arquivar e fazer backup de seus dados no Outlook 2013
Hoje, estamos cobrindo as coisas "chatas" do Outlook. Manutenção e segurança, como em, manter e proteger seu arquivo de dados do Outlook 2013 - cheio de todos os seus dados importantes - fazendo backup e arquivando-o. Até o momento, se você estiver usando o Outlook para compor e enviar e -mails, e você tomou o tempo para importar seus contatos de G-mail em seu catálogo de endereços, ou o fato de que você está mesmo usando um catálogo de endereços do Outlook, significa que você tem um monte de dados que precisa ser protegido.



