Como ajustar o volume e o brilho em um gesto no MacBook Pro Touch Bar

Primeiro, achei que a nova barra de toque do MacBook Pro era ativamente pior que um teclado tradicional para ajustar o volume ou o brilho . Afinal, com as teclas, você pode aumentar ou diminuir o volume com um toque rápido. Pelo que vi da barra de toque, você precisava tocar no botão de volume e ajustar o controle deslizante que aparece. Um toque, seguido por um movimento de tocar e mover.
Eu estava errado. Há alguns gestos que permitem ajustar o volume ou o brilho em um movimento rápido, embora seja difícil tropeçar se você não souber sobre eles.
O primeiro método: toque e segure uma das funções no Controle. Strip, depois mova a mão para a esquerda ou para a direita. O nível vai se ajustar, sem você levantar o dedo.
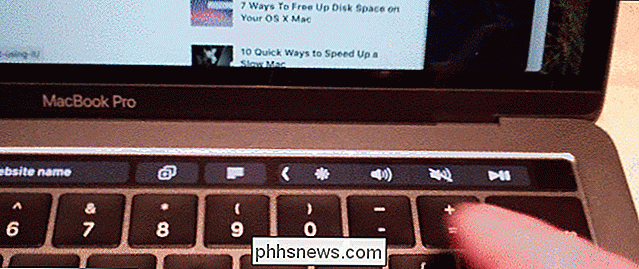
É um pouco estranho no início, porque seu dedo não está no mostrador que está sendo ajustado. Mas uma vez que você se acostumar com isso, ele se tornará uma segunda natureza.
O segundo método mais rápido, disponível no MacOS High Sierra, é rapidamente deslizar o botão.

Isto é perfeito quando você quer ajustar rapidamente um nível
Estes métodos são mais rápidos do que ajustar o volume ou o brilho com as teclas de brilho dedicadas? Alguns podem pensar assim, outros podem discordar. Com o primeiro gesto, você pode rapidamente encontrar exatamente o nível desejado em um movimento, ao invés de pressionar um botão várias vezes. Mas a sensação tátil de ajustar as configurações também foi bem próxima de um sistema perfeito. Se você não é vendido com a flexibilidade da barra de toque, esse recurso não vai converter você; Se você gosta da barra de toque, esse gesto torna-a ainda melhor.
Essa funcionalidade só funciona para volume ou brilho, os dois botões rotulados como “Sliders” pela Apple quando você personaliza os botões na barra de toque.
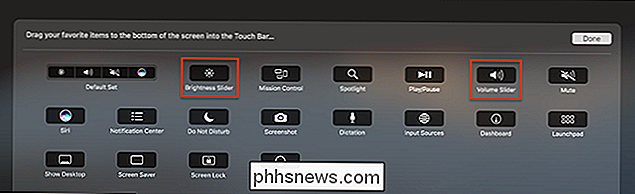
faz sentido, porque a maioria dos outros botões oferece binários alternativos: coisas que você pode ativar e desativar, coisas que você pode abrir ou fechar. O brilho do teclado, a única outra coisa que eu acho que poderia funcionar como um mostrador, não é oferecido como um botão de faixa de controle; você só pode ajustar isso na faixa de controle expandida, que funciona mais como os botões do teclado do antigo.

Por que você deve usar um Gerenciador de Senhas e Como Começar
A maioria das pessoas usa senhas muito fracas e as reutiliza em sites diferentes. Como você deve usar senhas fortes e exclusivas em todos os sites que usa? A solução é um gerenciador de senhas. Gerenciadores de senhas armazenam suas informações de login para todos os sites que você usa e ajudam você a acessá-los automaticamente.

Como encontrar o Wi-Fi público usando o aplicativo do Facebook no seu telefone
Todo mundo precisa encontrar um hotspot Wi-Fi de vez em quando. Quase todo mundo tem o Facebook. Se você tiver o Facebook em seu telefone, poderá usá-lo para encontrar empresas locais que ofereçam acesso Wi-Fi público. Veja como usar essa ferramenta. A ferramenta Localizar Wi-Fi do Facebook é um dos vários mini-aplicativos integrados que você pode nem perceber estar em seu telefone.



