Como excluir automaticamente arquivos em sua pasta de download em um cronograma

Quer você compartilhe seu computador com outras pessoas ou use-o para muitos downloads, é bom poder limpar a pasta de downloads sem ter que cuidar manualmente de cada semana ou mês, que é quando uma exclusão automática é útil.
Você pode automatizar a limpeza de sua pasta de download usando um arquivo em lote que excluirá arquivos mais antigos que certa quantidade de dias. Você pode executar isso sempre que achar necessário limpar sua pasta de downloads ou usar o Agendador de Tarefas para executá-lo diariamente, semanalmente, mensalmente, etc.
Criar seu arquivo de lote
Para este exemplo, vamos informe o arquivo em lote para excluir quaisquer arquivos localizados na pasta de download com mais de 30 dias. Isso é útil se você fizer coisas como o Photoshop funcionar, ou escrever onde você faz o download de muitos recursos que você não precisa depois de um longo período de tempo.
O primeiro passo será abrir o bloco de notas. Uma vez que você tenha aberto o programa, cole esta string na tela.
REM Remova arquivos com mais de 30 dias para arquivos / p "C: Usuários SEUSERNAME Downloads" / s / m *. * / C "cmd / c Del @path "/ d -30

Lembre-se de alterar o diretório para corresponder ao seu computador. Você também pode escolher qualquer diretório que esteja no seu computador para o destino. Depois de inserir a sequência, salve o documento como um arquivo em lotes.
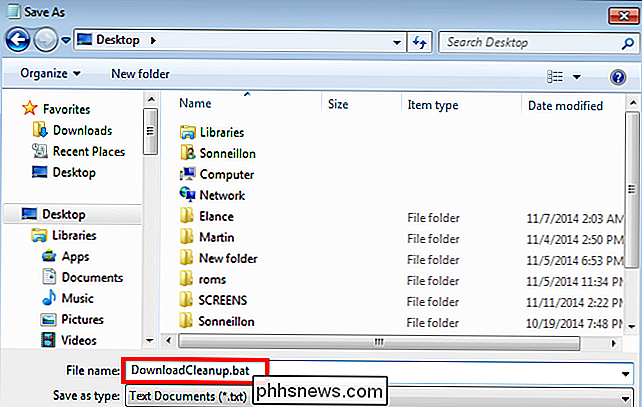
Basta executar o arquivo para verificar se ele funciona e você verá que todos os arquivos da pasta de download serão enviados automaticamente para a Lixeira, se forem mais antigos. 30 dias.
Criar uma tarefa agendada
Para o propósito deste exemplo, agendamos a exclusão automática de arquivos a cada sete dias. Comece abrindo o menu iniciar e digitando “Task Scheduler” e executando o aplicativo.
Alternativamente, você pode abrir o seu “Painel de Controle”. o “Agendador de Tarefas”.
Depois de abrir o programa, clique no menu suspenso “Ação” e selecione “Criar Tarefa Básica”.
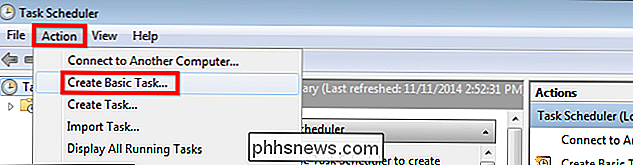
Você pode dar à tarefa um nome e uma descrição de sua escolha. Para este exemplo, nós o chamaremos de "Limpeza de Download Semanal" e deixaremos a descrição vazia, pois o título é auto-explicativo; em seguida, clique em "Avançar".
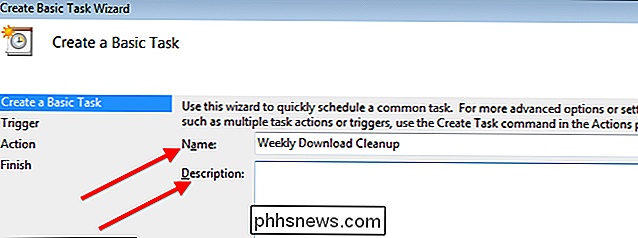
Na seção "Trigger", vamos optar por fazer a tarefa uma ação semanal, seguido pressionando "Next".
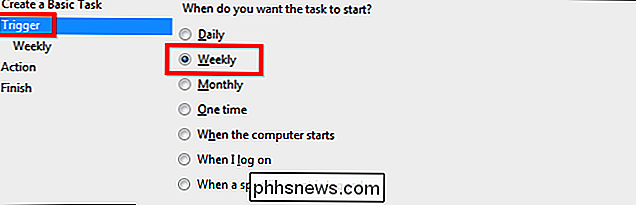
Agora você precisará selecionar uma hora e dia. Lembre-se de escolher a hora e o dia em que seu computador está ligado. Para este exemplo, vamos apenas escolher meia-noite na sexta-feira e clicar em Avançar
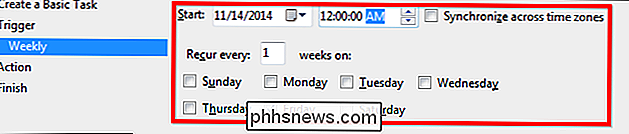
Agora você verá a tela “Ação”. Deixaremos isso como está, já que queremos executar um programa específico toda sexta-feira; então você pode simplesmente clicar em “Next”.
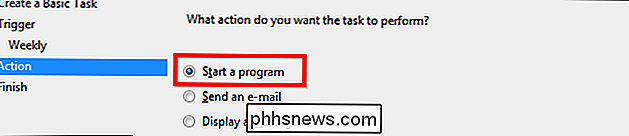
Agora você só precisa clicar em “Browse” e selecionar o arquivo de lote que você criou. Como você pode ver, nosso arquivo de lote foi salvo na área de trabalho e é chamado de “DownloadCleanup.bat”. Depois de ter feito isso, basta clicar em “Avançar”.
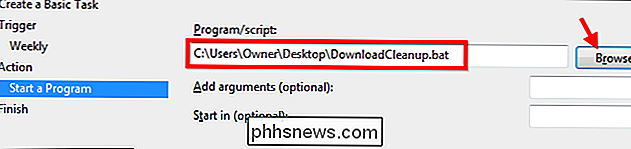
A última tela que você verá fornece uma visão geral abrangente do tarefa que você criou. Depois de verificar se tudo está certo, basta clicar em "Concluir" para concluir a criação da tarefa e ela será executada automaticamente de acordo com suas especificações.
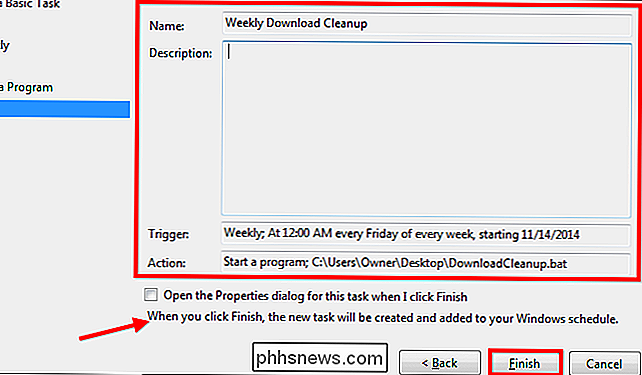
Agora que você sabe como programar a exclusão automática de seus arquivos antigos, não precisa se preocupar sobre como limpar todos os arquivos antigos da sua pasta de download.
Crédito da imagem: Mixy Lorenzo on Flickr

Por que o software antivírus coloca os vírus em quarentena em vez de excluí-los?
Encontrar vírus ou malware no computador nunca é uma experiência agradável, mas por que o software antivírus os coloca em quarentena em vez de removê-los completamente do seu computador? computador? A postagem de perguntas e respostas do SuperUser de hoje tem as respostas para a pergunta de um curioso leitor.

Como habilitar ou desabilitar a restauração do sistema no Windows
A Restauração do Sistema é um recurso embutido no Windows que periodicamente cria “pontos de restauração” ou backups de arquivos do sistema e / ou arquivos do usuário para que o sistema possa ser restaurado para um estado anterior caso algo dê errado.Normalmente, o Windows criará esses pontos de restauração do sistema automaticamente antes de determinados eventos, ou seja, instalar novo software, atualizar um driver, instalar atualizações do Windows etc. Se nenhum dess



