Como gravar na tela do Windows, Mac, Linux, Android ou iPhone

As capturas de tela são ótimas, mas às vezes é preciso criar uma gravação de vídeo para realmente transmitir seu ponto de vista. Você pode gravar a área de trabalho do computador, a tela do smartphone ou a tela do seu tablet.
Esse processo fornece um arquivo de vídeo, no qual você pode fazer o que quiser. Faça o upload para o YouTube ou envie por e-mail para um amigo. Crie um tutorial em vídeo ou apenas capture um problema que está ocorrendo para que você possa demonstrá-lo posteriormente.
Windows
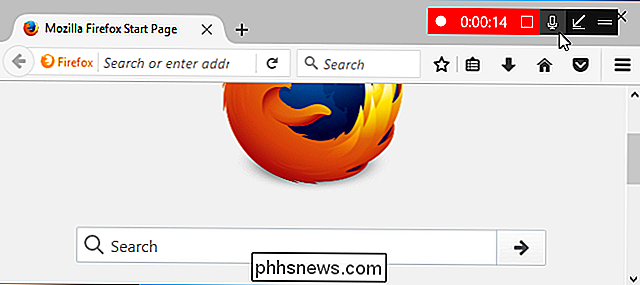
RELACIONADO: Como gravar sua área de trabalho e criar um screencast no Windows
O Windows 10 inclui uma ferramenta interna para gravar sua tela, para que você não precise instalar nada - basta usar a ferramenta GameDVR para criar uma gravação rápida na área de trabalho. Não deixe o nome enganar: o GameDVR pode gravar qualquer aplicativo, mesmo que não seja um jogo.
Para screencasts mais avançados (ou usuários do Windows 7), recomendamos o OBS (Open Broadcaster Software). É uma ferramenta poderosa, gratuita e de código aberto que permite fazer muito mais do que o GameDVR. Insira marcas d'água, incorpore um vídeo de sua webcam enquanto captura sua área de trabalho ou capture várias janelas de uma só vez e posicione-as onde quiser. O OBS é amplamente usado para streaming de videogames no Twitch.tv porque é muito poderoso, mas funciona tão bem para criar um vídeo de aparência profissional do seu desktop.
Se você quer algo ainda mais poderoso que também vem com recursos de edição , você pode pagar pelo Camtasia, que não apenas grava sua tela, mas também contém poderosas ferramentas de edição de vídeo. Apenas esteja avisado, não é barato. Felizmente eles têm um teste gratuito, para que você possa testá-lo antes de comprar.
macOS
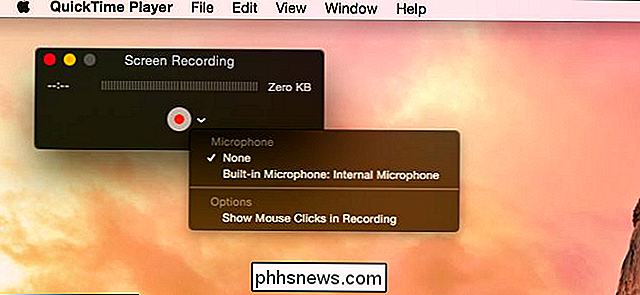
RELACIONADOS: Use o aplicativo QuickTime do seu Mac para editar arquivos de vídeo e áudio
O macOS oferece uma conveniente e na ferramenta de gravação de tela. É uma das muitas funções úteis escondidas no QuickTime, que é mais do que apenas um simples media player na aparência.
Para gravar a tela do seu Mac, abra o aplicativo QuickTime e clique em File> New Screen Recording. > Você pode então clicar no pequeno menu à direita do botão Gravar e escolher se deseja capturar áudio do seu microfone no vídeo também. Isso permitirá que você narre junto com suas ações. Clique no botão Gravar para iniciar quando você estiver pronto.
O QuickTime se minimizará a um pequeno ícone no lado direito da barra de menus e iniciará a gravação. Clique em Parar quando terminar e você poderá visualizar e salvar seu vídeo. O QuickTime também pode editar o vídeo, aparando quaisquer bits desnecessários.
Para algo mais poderoso, você pode tentar o Open Broadcaster Software (OBS). Não é apenas para o Windows, funciona no Mac também. Se você quer algo ainda mais poderoso que também vem com recursos de edição, você pode pagar pelo Camtasia, que possui poderosas ferramentas de gravação de tela e edição de vídeo, mas como mencionamos anteriormente, não é barato.
Android
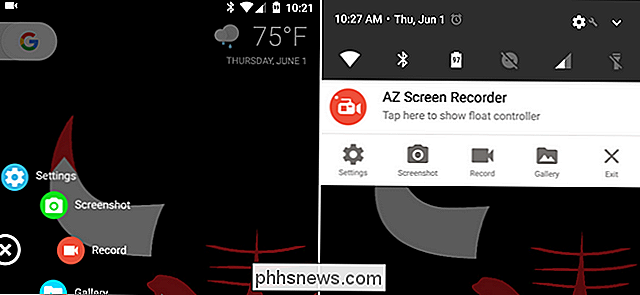
Como gravar a tela do seu dispositivo Android O Android permite que você grave sua tela usando alguns métodos diferentes. O mais fácil é baixar um aplicativo com recursos de gravação de tela, como o AZ Screen Recorder. Ele tem uma tonelada de recursos, permitindo que você controle a qualidade do vídeo, grave sua voz, adicione uma marca d'água ou até mesmo grave vídeo de sua câmera também.
Como alternativa, o Android também permite capturar um vídeo de sua câmera. exibição do dispositivo através do comando adb se você conectar o seu dispositivo Android ao seu computador, mas você provavelmente vai encontrar aplicativos como AZ Screen Recorder mais conveniente. Você pode ler os dois métodos aqui.
iPhone ou iPad
RELACIONADOS:
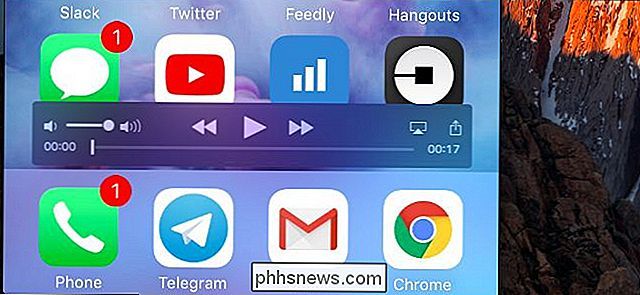
Como gravar um vídeo da tela do seu iPhone ou iPad Há duas maneiras de gravar uma tela do iPhone ou iPad: um oficial que requer um Mac e um não-oficial que pode ser executado em um PC com Windows.
A Apple oferece uma maneira conveniente e oficial de gravar a tela de um iPhone ou iPad. Isso requer um Mac executando o OS X Yosemite ou mais recente, junto com um iPhone, iPad ou iPod Touch executando o iOS 8 ou mais recente. Infelizmente, esse recurso está disponível apenas para usuários de Mac. O objetivo é que os desenvolvedores capturem seus aplicativos em ação, e os desenvolvedores de iOS precisarão ter Macs de qualquer maneira.
Se você tem um Mac e um iPhone ou iPad, pode conectar seu iPhone ou iPad a ele e usar o aplicativo QuickTime para capturar sua tela. Basta selecionar File> New Movie Recording, clicar no botão de menu ao lado do botão de gravação e selecionar o dispositivo iOS conectado em vez da webcam integrada do seu Mac.
Se você não tiver um Mac, poderá usar o espelhamento do AirPlay software como a ferramenta gratuita LonelyScreen para visualizar a tela do seu iPhone ou iPad na área de trabalho do computador e gravá-la usando qualquer ferramenta de captura de tela do Windows
Linux
Existem vários aplicativos de gravação de tela de código aberto para Linux e você provavelmente encontrará muitos deles se você acessar o gerenciador de pacotes da sua distribuição Linux e fizer uma pesquisa rápida. Existe até uma maneira de fazer isso com o ffmpeg e outros comandos do terminal, se você gosta desse tipo de coisa.
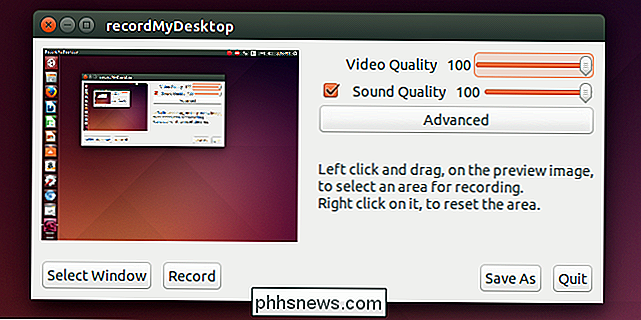
Uma das ferramentas de código aberto mais populares e mais antigas para isso é o recordMyDesktop, que você pode instalar a partir do Ubuntu Software Center ou da interface de gerenciamento de pacotes da sua distribuição Linux de escolha.
Inicie o recordMyDesktop e use suas opções para escolher os níveis de qualidade de vídeo e áudio. Esta ferramenta pode gravar toda a sua área de trabalho ou apenas uma pequena parte dela. O recordMyDesktop funciona bem, fornece uma interface simples e oferece as mais importantes opções de gravação de desktop.
Se você quiser algo mais poderoso, experimente o Open Broadcaster Software (OBS). Está disponível para Linux, Windows e MacOS.
Você pode transmitir ao vivo sua área de trabalho em vez de gravá-la também. Em um PC desktop ou laptop, o OBS funciona muito bem para transmissão ao vivo. Você pode até transmitir ao vivo sua área de trabalho diretamente do VLC!

Como Sincronizar seus Favoritos, Extensões e Outros Dados do Navegador Entre Computadores
Mais e mais, suas interações com computadores dependem de seu navegador e da web em geral. Portanto, é incrivelmente útil ter o histórico e as configurações do seu navegador seguindo você até outros computadores. Os vários fabricantes de seus navegadores favoritos sabem disso, e todos eles (com uma exceção previsível) têm ferramentas internas para ajudar a manter sua experiência na Web.

Como desativar as notificações da guia Postagem no estilo de bate-papo do Facebook
Quando você conversa com pessoas no Facebook, cada conversa é exibida no canto inferior direito do site como uma guia de bate-papo. Agora, o Facebook está usando a mesma ferramenta para as postagens que você está seguindo. Sempre que alguém comentar suas postagens ou postagens que você também comentou, uma guia será exibida no canto inferior direito.



