Como controlar o seu dispositivo Android a partir do seu PC Usando o AirDroid

O AirDroid para Android substitui o seu cabo USB para conectar ao seu PC. Transfira arquivos de um lado para outro, envie mensagens de texto, reproduza músicas, visualize suas fotos e gerencie aplicativos usando um navegador da Web ou um cliente de desktop.
O AirDroid é gratuito. Funciona como um servidor web, permitindo que seu dispositivo Android e seu computador se comuniquem através da rede.
Introdução
O AirDroid está disponível gratuitamente no Android Market. Para poder transferir arquivos entre seu dispositivo Android e seu PC, você precisa se inscrever para uma conta gratuita. Isso também permite que você use o AirDroid pela Internet, em vez de usar apenas o Wi-Fi. Quando o aplicativo é aberto pela primeira vez, você é solicitado a fazer login ou se inscrever. Se você não se inscreveu usando um navegador, pode se inscrever para sua conta gratuita nesta tela. Uma vez que você se inscreveu para sua conta gratuita, faça login na sua conta no aplicativo AirDroid.
Uma vez que você entrar, aparecerá uma caixa de diálogo permitindo que você habilite o recurso que permite visualizar todas as notificações do aplicativo e do sistema. seu telefone no seu PC em tempo real. Para ativar o recurso agora, toque em "Ativar". Você também pode ativar o recurso posteriormente nas configurações.
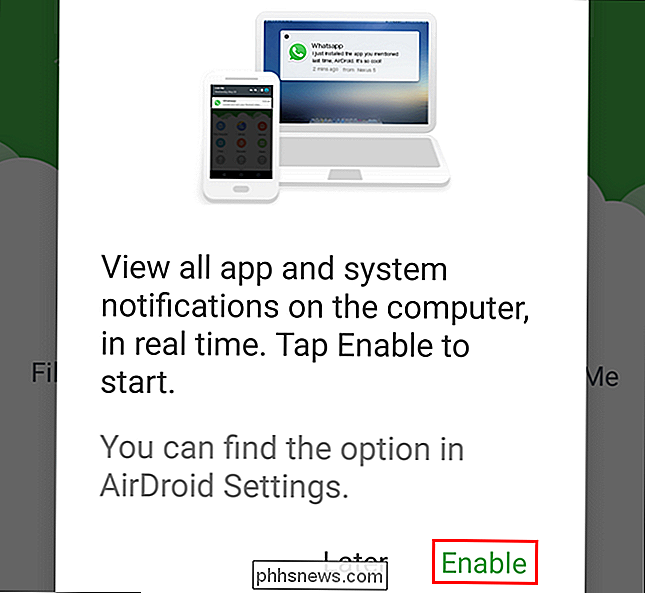
Se você tocar em "Ativar", a tela "Acesso à notificação" será exibida. Toque na caixa de verificação “AirDroid Notification Mirror Service”. Se você tocou em “Mais tarde”, poderá pular as próximas duas etapas.
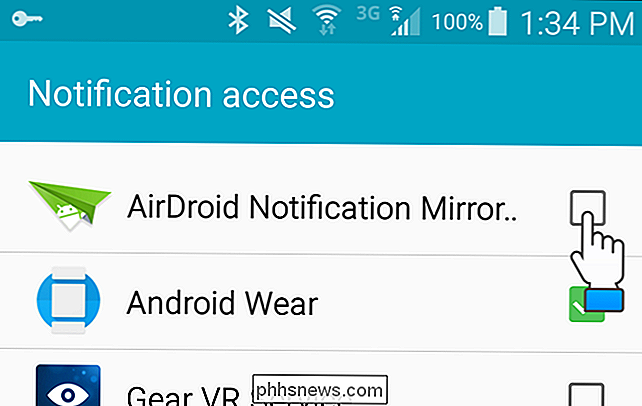
Uma caixa de diálogo de confirmação é exibida. Toque em "OK".
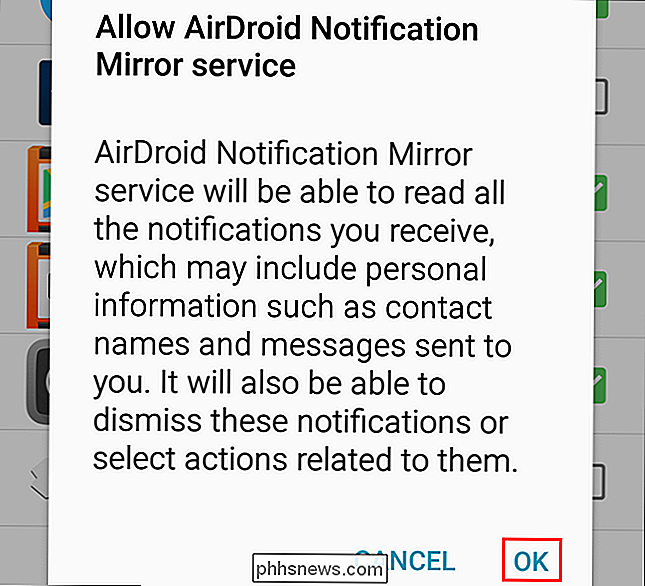
Deve haver uma marca de seleção na caixa de seleção "AirDroid Notification Mirror Service" indicando que o serviço está ligado. Pressione o botão "Voltar" no seu dispositivo para retornar ao aplicativo AirDroid.
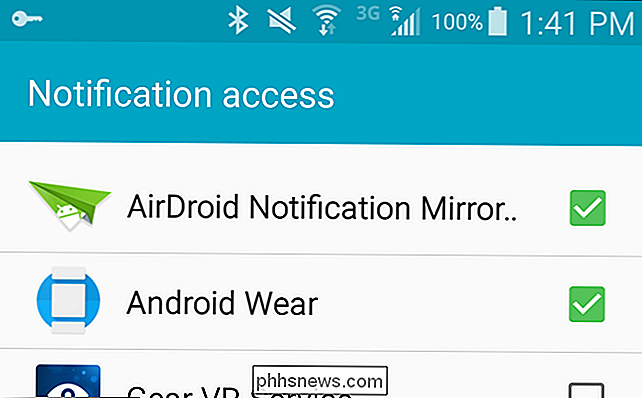
No aplicativo AirDroid, um endereço da Web é exibido.
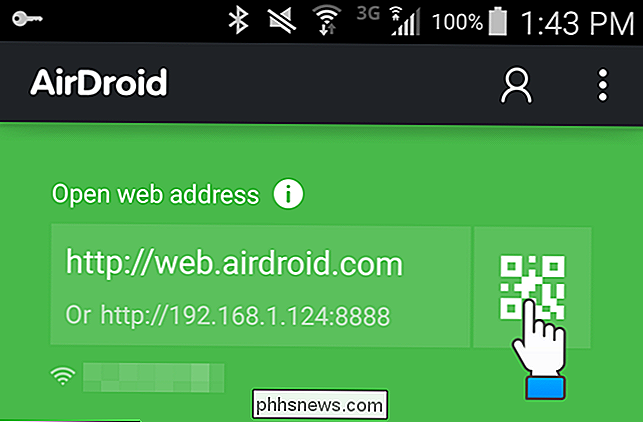
Abra o navegador e vá para o URL. A interface principal do AirDroid é exibida e uma caixa de diálogo é aberta, permitindo que você faça login se você se inscreveu em uma conta gratuita. Para se conectar ao seu PC com o dispositivo, toque no código QR no aplicativo AirDroid no dispositivo, conforme mostrado acima. A câmera está ativada. Aponte a câmera para o código QR na tela do PC em “Scan QR code”, como mostrado abaixo. Seu dispositivo lerá automaticamente o código QR e se conectará ao PC.
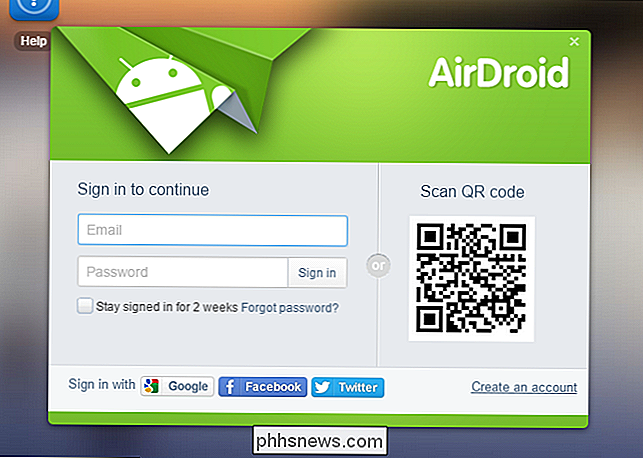
Se você estiver conectado através da mesma rede, o aplicativo AirDroid se conectará usando o “Modo de conexão local”.
NOTA: Se o seu dispositivo Android e seu PC não está conectado à mesma rede local, mas ambos estão conectados à Internet, o AirDroid se conectará no Modo de Conexão Remota.
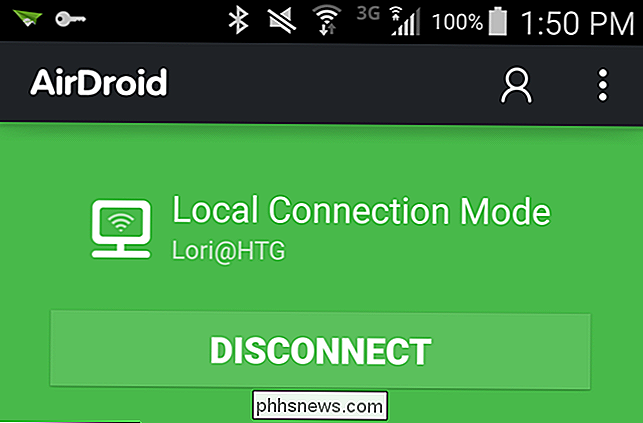
Tela Inicial do AirDroid no seu Navegador
Uma vez conectado, você verá a tela principal do AirDroid página, que contém links e estatísticas sobre o seu dispositivo. No canto inferior direito, você verá a força da conexão Wi-Fi, as barras de cobertura de celular e o nível de bateria do seu dispositivo Android.
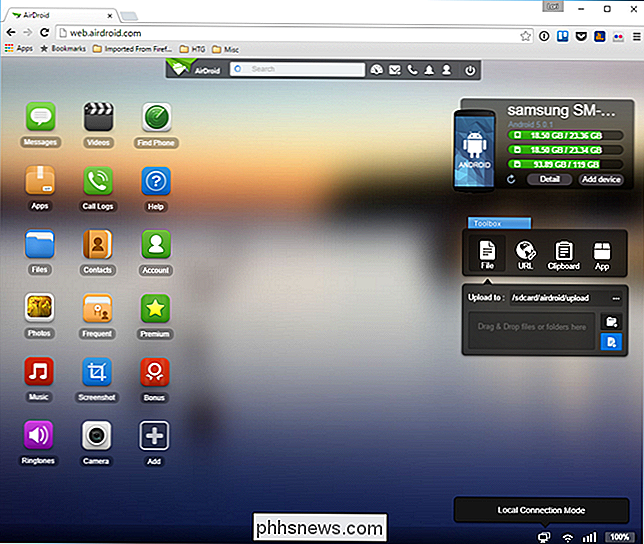
Você pode ver mais detalhes sobre seu telefone clicando no botão "Detalhe" na parte superior. canto direito da tela
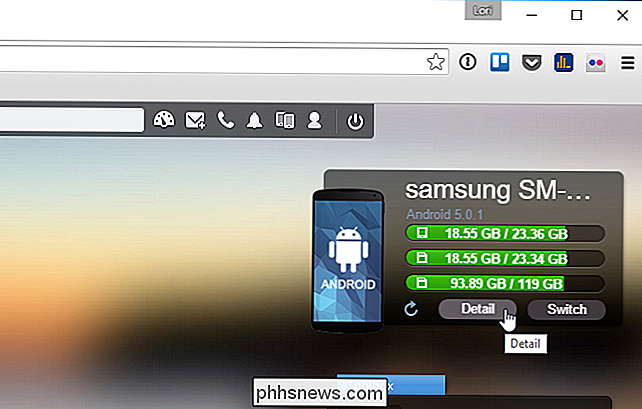
Uma caixa de diálogo exibe mais informações sobre o armazenamento do seu dispositivo e os arquivos nele contidos. Clique no botão “X” no canto superior direito da caixa de diálogo para fechá-lo.
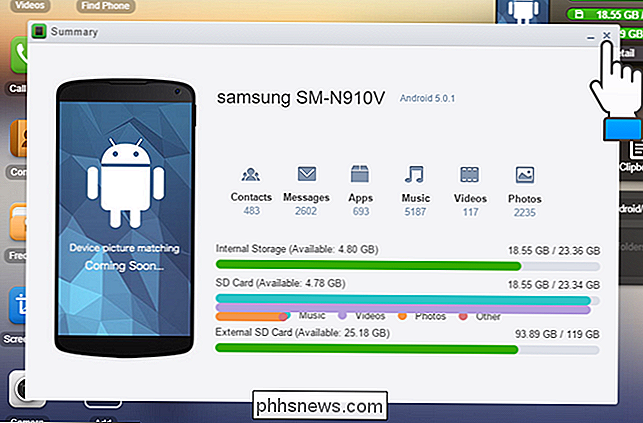
Transferindo e gerenciando arquivos
Para exibir o conteúdo do armazenamento interno ou do cartão SD do seu telefone, clique no ícone “Arquivos” o lado esquerdo da tela.
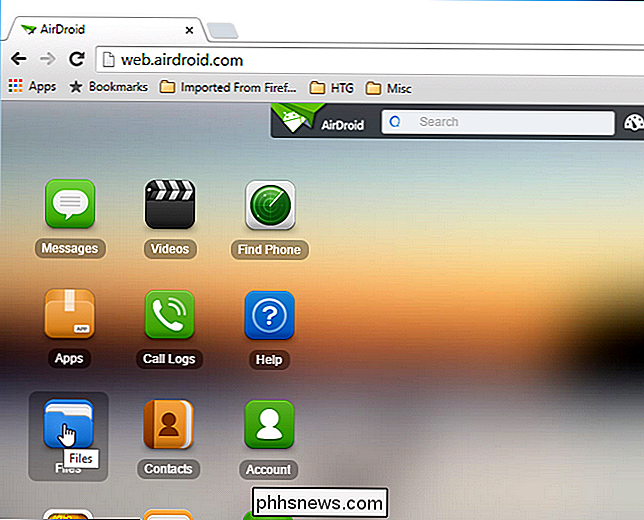
Se você quiser limpar seu sistema de arquivos, excluir arquivos daqui é mais rápido do que passar por um gerenciador de arquivos no seu Android. Use o menu do botão direito para gerenciar arquivos - "Excluir" os exclui permanentemente, enquanto "Download" os transfere para o seu computador.
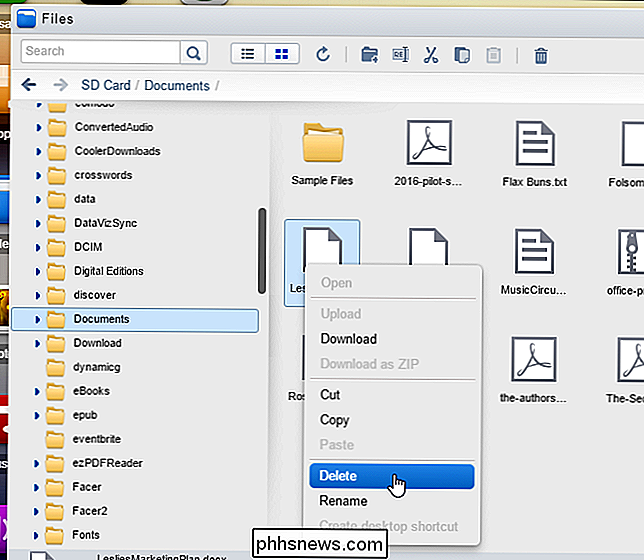
Se for mais fácil para você trabalhar com seus arquivos em um formato de lista, use a "Visualização de lista". Botão "na barra de ferramentas na parte superior da caixa de diálogo" Arquivos ".
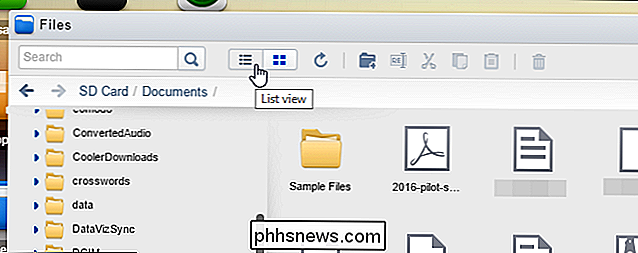
A opção" Download como ZIP "no menu do botão direito baixa vários arquivos ou diretórios em seu computador como um único arquivo.
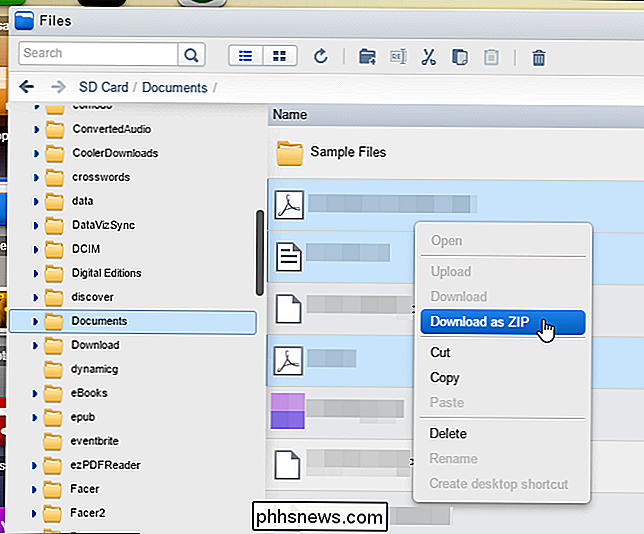
Use o Botão "Upload" para adicionar arquivos ao seu dispositivo pelo ar, sem levantar o cabo USB. Clique no botão “X” no canto superior direito da caixa de diálogo para fechá-lo. Mesma coisa na caixa de diálogo Arquivos.
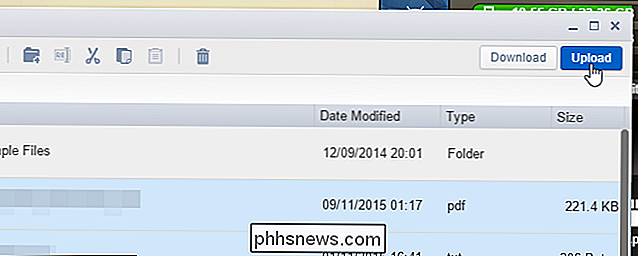
A caixa de diálogo "Carregar arquivos" é exibida. Arraste e solte os arquivos do seu PC nesta caixa de diálogo para transferi-los para o seu dispositivo. Os arquivos são salvos no diretório que estava aberto quando você abriu a caixa de diálogo “Upload files”. Clique no botão “X” no canto superior direito da caixa de diálogo “Upload files” para fechá-lo e depois na caixa de diálogo “Files” para fechar aquele.
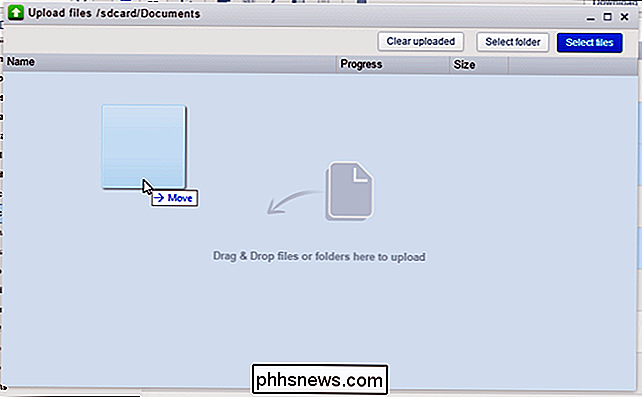
No aplicativo AirDroid no seu dispositivo, você pode acessar os arquivos que você transferiu. Observe o selo de notificação no ícone "Transferência de arquivos". Toque no ícone
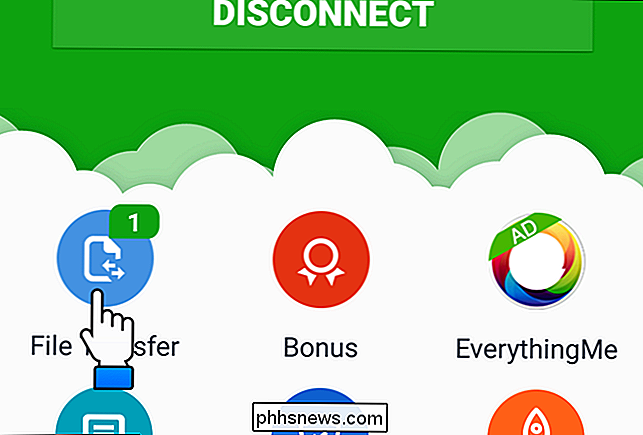
Existem diferentes métodos para transferir arquivos, incluindo o AirDroid Web (usando um navegador, como discutimos anteriormente) e o AirDroid Desktop (que mostraremos mais adiante neste artigo). Toque em “AirDroid Web” na lista “Me” na tela “File Transfer”. Observe que há um crachá não visualizado na opção “AirDroid Web”.
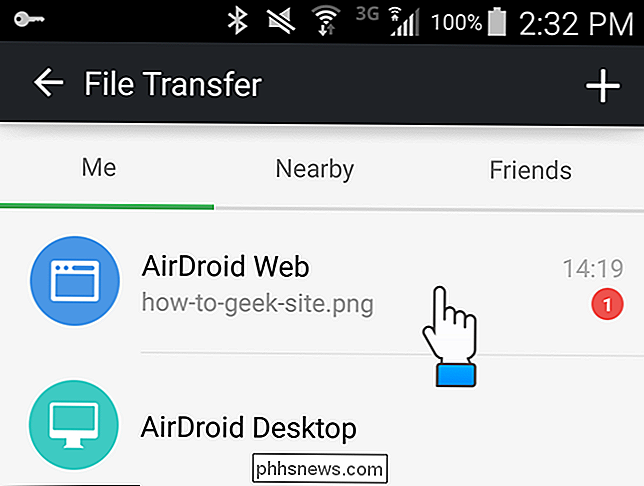
Os arquivos transferidos entre o seu dispositivo e o PC são listados na tela “AirDroid Web”. Para acessar várias opções de ações que você pode realizar no arquivo transferido, toque no arquivo na tela “AirDroid Web”. Diferentes opções são exibidas na tela para compartilhar o arquivo ou abrir o arquivo, dependendo do tipo de arquivo
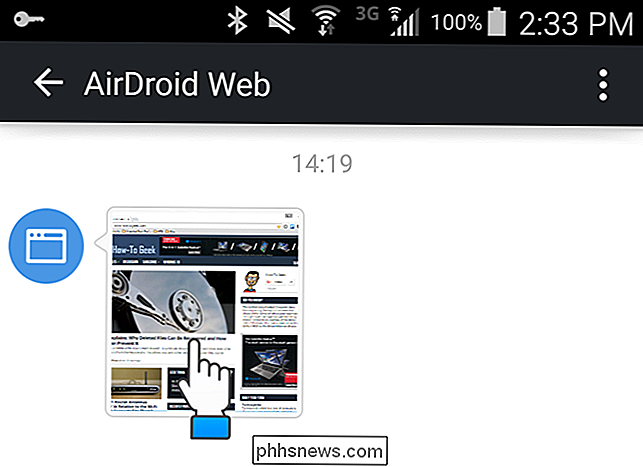
Enviando e recebendo mensagens de texto
Você pode enviar e receber mensagens SMS usando o painel “Mensagens”.
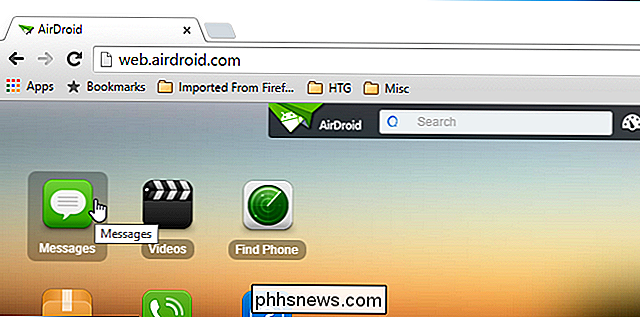
Não há necessidade de pegar o seu Android e digitar mensagens em; participar de uma conversa diretamente do seu navegador da Web.
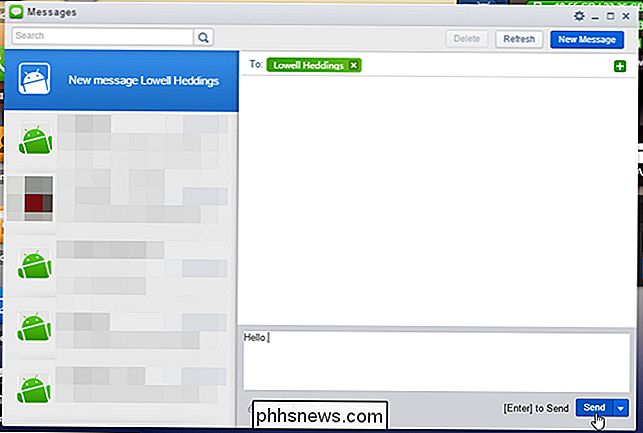
Acessando Contatos e Registros de Chamadas
O painel “Contatos” permite navegar pelos contatos do Android e realizar ações, como “Enviar mensagem” ou “Ligar”. Você também pode editar seus contatos do telefone usando o navegador.
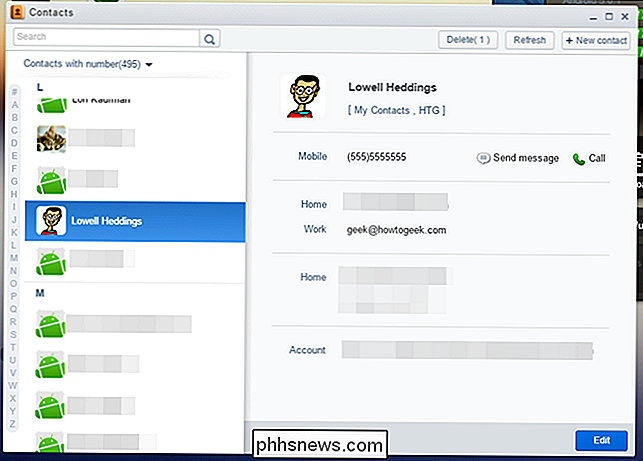
O painel "Registros de chamadas" fornece acesso ao seu histórico de chamadas.
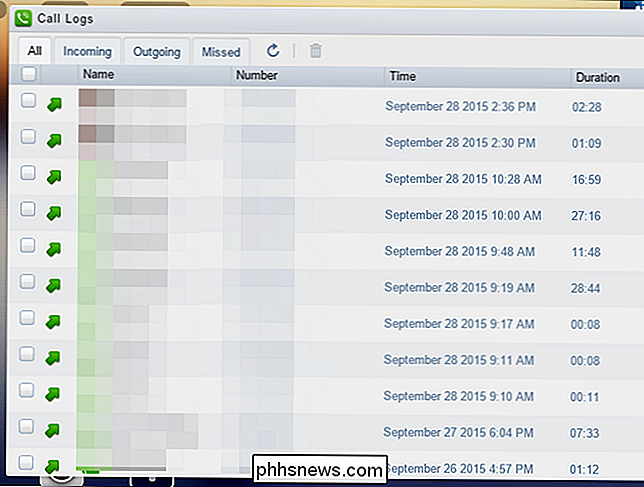
Reproduzindo músicas e gerenciando toques
O painel "Música" permite usar seu dispositivo Android como uma jukebox. Procure músicas no seu dispositivo e reproduza-as. As mesmas opções de “Upload” e “Download” disponíveis para transferência de arquivos também estão disponíveis no painel “Música” e permitem transferir arquivos de música para e de seu dispositivo.
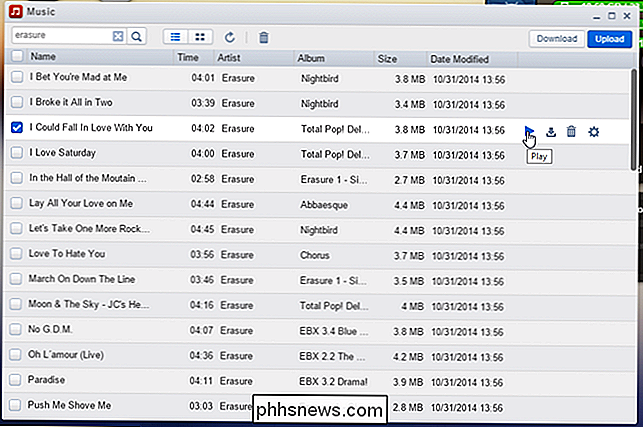
Toques podem ser gerenciados separadamente usando o painel “Toques” . Você pode “Carregar” e “Fazer download” de toques de e para o seu dispositivo neste painel e até mesmo “Definir” um toque para o seu dispositivo.
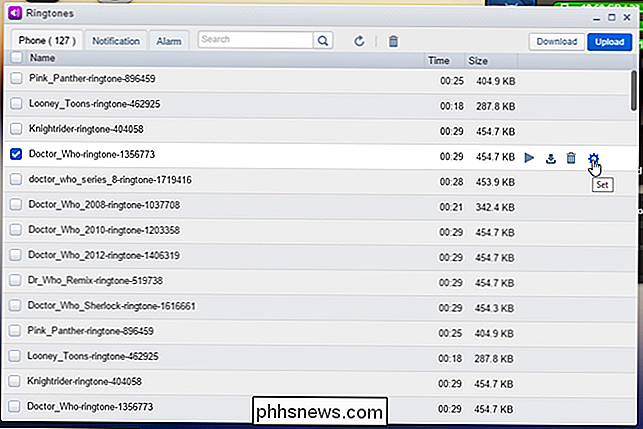
Exibindo fotos
Use o painel “Fotos” para exibir fotos em seu monitor em vez da tela pequena do seu Android.
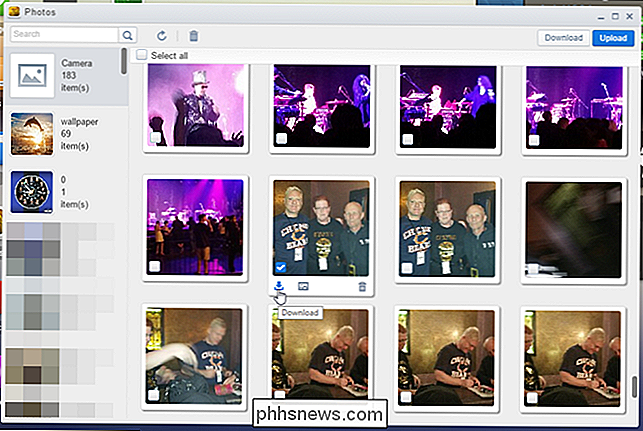
Gerenciando aplicativos
No painel "Aplicativos", você pode visualizar os aplicativos instalados do seu dispositivo. Você pode procurar aplicativos específicos, visualizá-los por ícone ou em uma lista, desinstalá-los ou até mesmo baixar o arquivo .apk.
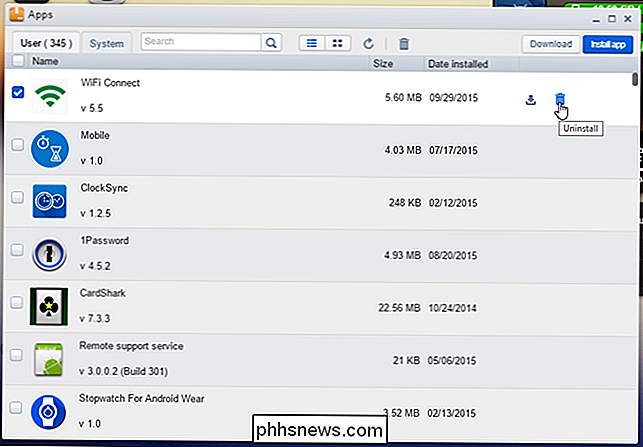
Para instalar um aplicativo de um arquivo APK que você tem no seu PC, use o “Instalar App” botão para carregá-lo para o seu dispositivo e instalá-lo.
Você terá que confirmar cada remoção e instalação do aplicativo tocando na opção na tela do seu Android.
Usando a Área de Transferência
Se você deseja copiar e colar entre seu computador e seu Android, use a opção “ Área de transferência” . Para copiar texto para o seu dispositivo Android, cole-o na caixa "Área de transferência" e clique no botão de seta azul. Isto coloca o texto na área de transferência do seu dispositivo, para que você possa ir ao seu dispositivo e colá-lo em um aplicativo, mensagem de texto, e-mail, etc.
Você também pode copiar texto do seu dispositivo para o seu PC. Vá para o seu dispositivo e copie um texto. Em seguida, abra a ferramenta “Clipboard” no seu navegador e clique no botão “Refresh” (duas setas redondas). O texto que você copiou é exibido na caixa “Área de transferência”.
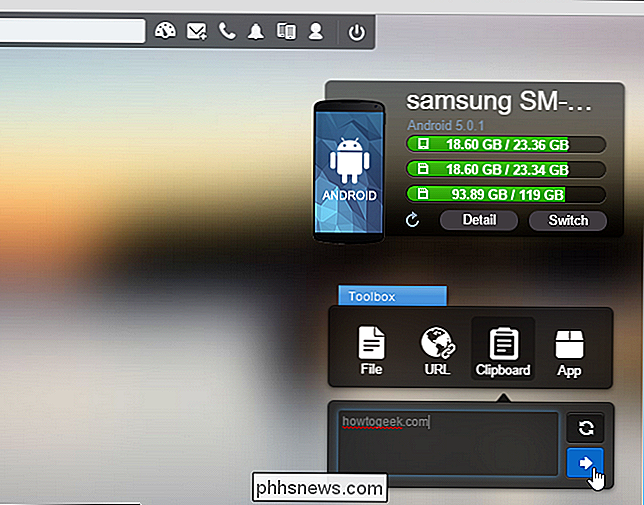
Usando o aplicativo AirDroid Desktop
O AirDroid agora tem aplicativos de área de trabalho disponíveis para Windows e Mac. Baixe e instale o aplicativo de desktop AirDroid e, em seguida, execute-o. Faça login na mesma conta na qual você fez login no seu dispositivo. Você pode executar alguns dos mesmos tipos de tarefas que o cliente da Web, como transferir arquivos, enviar e receber mensagens SMS e acessar seus registros de chamadas e contatos.
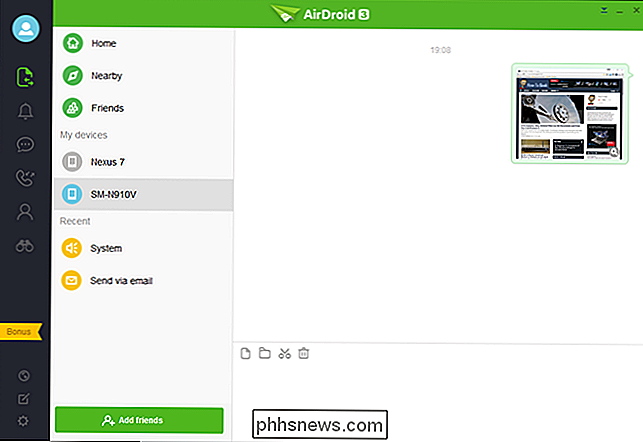
Desconectando o dispositivo e o computador
Quando terminar Usando o AirDroid, você pode desconectar seu dispositivo e o PC desconectando-se do navegador.
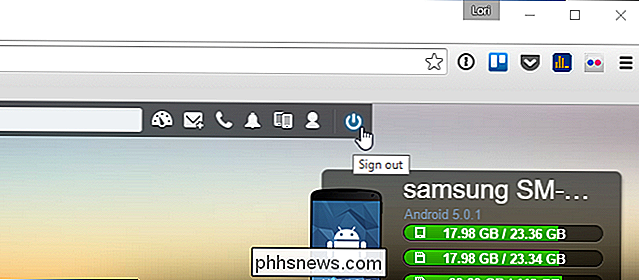
Você também pode desconectar seu dispositivo e o PC tocando no botão "Desconectar" no aplicativo. Para fechar o aplicativo AirDroid, toque no botão de menu (três pontos verticais) no canto superior direito da tela e selecione "Sair" no menu.
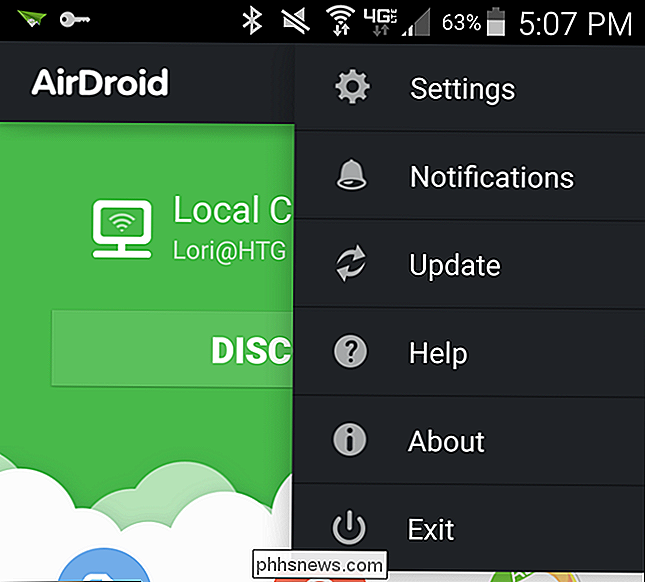
Se você estiver usando o aplicativo de desktop AirDroid, você pode desconectar Clique com o botão direito do mouse no ícone do AirDroid na bandeja de notificação e selecione "Sair" no menu pop-up.
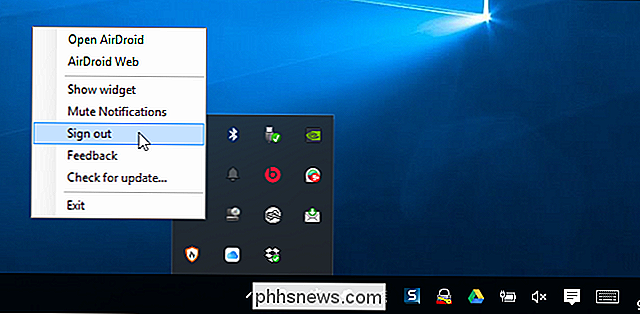
Agora você está pronto para substituir o cabo USB pelo navegador da Web. Se não fosse pelo carregamento, você nunca mais teria que tocar no cabo USB do seu Android.

Use o menu Serviços do seu Mac para executar ações rápidas
O menu Serviços do seu Mac pode ser muito útil. O menu Serviços tornou-se um recurso oculto usado principalmente por usuários avançados, mas é muito fácil de usar. É um pouco como os recursos de compartilhamento no Android ou iOS. O menu Serviços está presente em praticamente todos os aplicativos do seu Mac, embora seja fácil perder.

Posso conectar um dispositivo USB diretamente na minha placa-mãe?
Estamos todos familiarizados com a conexão de um cabo USB ou dongle nas portas externas de nossos computadores, mas é possível conectar um dispositivo USB diretamente na placa-mãe para que o dispositivo fique escondido e contido com segurança dentro do gabinete do computador? Continue lendo enquanto mostramos como você pode facilmente adaptar um computador com esse recurso.



