O que é o “Modo de compatibilidade” no Microsoft Office?

Ao abrir um documento criado em uma versão mais antiga do Microsoft Word, Excel ou PowerPoint em uma versão moderna do Office, você poderá ver “Compatibility Mode” aparece após o nome do documento na barra de título. Isso altera a maneira como o documento aparece e impede o uso de alguns recursos modernos.
Isso normalmente não é algo com o qual você deve se preocupar - o Office faz a coisa certa para garantir que documentos antigos funcionem corretamente e você pode continuar colaborando com pessoas usando versões mais antigas do Office. Mas você pode sair do modo de compatibilidade, se desejar.
O que é o modo de compatibilidade?
As versões modernas do Microsoft Office introduziram novos recursos que não são compatíveis com versões mais antigas do Microsoft Office. Versões modernas do Word, Excel e PowerPoint também lidam com a formatação de documentos de maneira um pouco diferente das versões anteriores.
Quando você cria um novo documento no Office 2013 ou 2016, ele é criado como um documento moderno com acesso a todos esses novos recursos. mais recentes estilos de formatação. No entanto, quando você abre um documento criado com o Office 2010 ou uma versão mais antiga do Office, ele é aberto no Modo de Compatibilidade para garantir a mesma aparência nas versões antigas de 2013 ou 2016.
Modo de Compatibilidade também desativa o acesso para novos recursos. Por exemplo, se alguém criar um documento no Word 2007 e abri-lo no Word 2016, o Word 2016 impedirá o uso de recursos que o Word 2007 não entenderia. Você pode salvar o documento e enviá-lo de volta para a pessoa que o enviou sem problemas. Se o Word 2016 permitir que você use recursos modernos, a outra pessoa talvez não consiga visualizar o documento inteiro
Esse modo destina-se a garantir que usuários de versões diferentes do Microsoft Office possam continuar trabalhando juntos e documentos criados com versões anteriores do Office não será diferente quando forem abertos em futuras versões do Office.
Os recursos exatos que estão desabilitados no Modo de Compatibilidade dependem de qual aplicativo do Office você está usando e do tipo de Modo de Compatibilidade que um documento está usando. Por exemplo, se você estiver usando o Word 2016 e abrir um documento no Modo de compatibilidade do Word 2010, não poderá usar o Apps for Office ou incorporar vídeos on-line. Esses recursos exigem o Word 2013 ou mais recente. A Microsoft oferece uma lista completa de recursos do Word indisponíveis no Modo de Compatibilidade
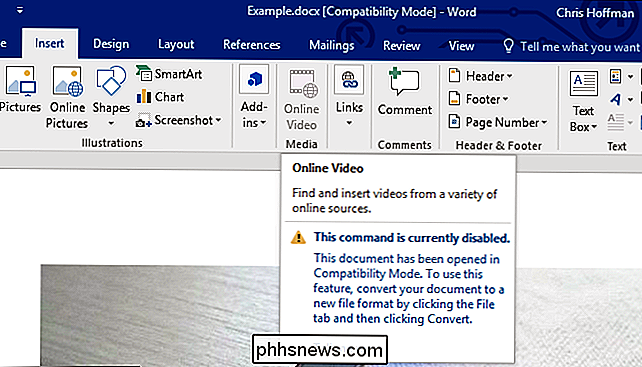
Como descobrir qual modo de compatibilidade um documento está usando
Você pode descobrir em qual Modo de Compatibilidade está um documento. Para fazer isso, abra um documento no Modo de Compatibilidade e clique em Arquivo> Informações> Verificar Problemas> Verificar Compatibilidade.
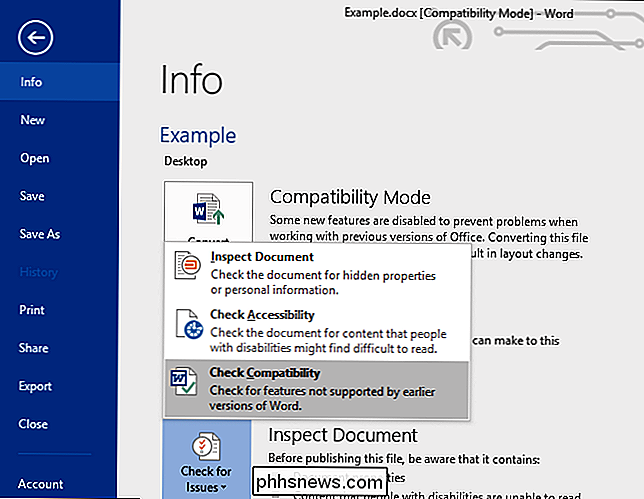
Clique na caixa "Selecionar Versão para Mostrar". A versão com uma marca de seleção ao lado é o Modo de Compatibilidade que o documento está usando no momento.

Na captura de tela acima, o documento está no Modo de Compatibilidade do Word 2010, o que provavelmente significa que foi criado pelo Word 2010.
Para atualizar um documento e sair do modo de compatibilidade
Para obter um documento do modo de compatibilidade, abra-o no aplicativo do Office apropriado e clique em Arquivo> Informações> Converter. Isso converterá o documento mais antigo em um tipo moderno de documento do Office.
Não faça isso se você (ou outra pessoa) precisar trabalhar com o documento usando uma versão mais antiga do Office, como o Office 2010 ou uma versão mais antiga. Se alguém lhe enviou um documento no Modo de compatibilidade, você não deve atualizá-lo antes de enviá-lo de volta para eles. Eles podem precisar dele no formato antigo.
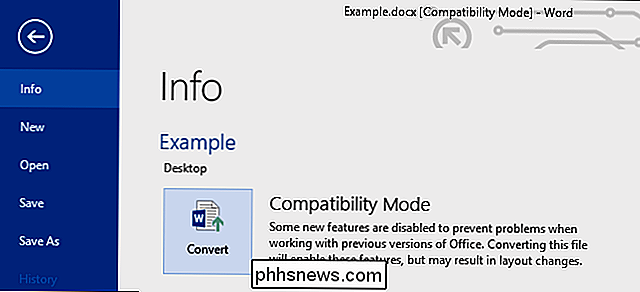
Você será avisado de que o documento pode sofrer pequenas alterações de layout. Você provavelmente nem vai perceber, a menos que seu documento tenha uma formatação personalizada complexa.
Depois que você concordar, o “Modo de Compatibilidade” desaparecerá da barra de título. Você pode querer examinar rapidamente o documento para confirmar que não há alterações de layout que você precise corrigir. Agora você pode salvar o documento e ele será salvo como um documento do Office moderno. Ele não será mais aberto no Modo de Compatibilidade.
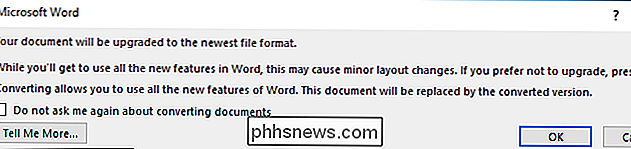
O que fazer se novos documentos estiverem no modo de compatibilidade
Se todos os documentos criados estiverem no Modo de Compatibilidade, é provável que seu aplicativo do Office esteja configurado para criar documentos em um formato de arquivo antigo.
Para verificar isso, vá até Arquivo> Opções> Salvar. Clique na caixa "Salvar arquivos neste formato" e verifique se ele está definido para o tipo moderno de documento. Por exemplo, selecione “Documento do Word (.docx)” para o Word. Se você selecionar “Word 97-2003 Document (.doc)” aqui, o Office sempre salvará os arquivos no formato de arquivo antigo, o que significa que eles sempre estarão no Modo de Compatibilidade por padrão.
Se você criar documentos de um ou mais modelos, também é possível que os documentos do modelo original estejam no Modo de Compatibilidade. Abra-os e converta-os como se fosse outro documento.
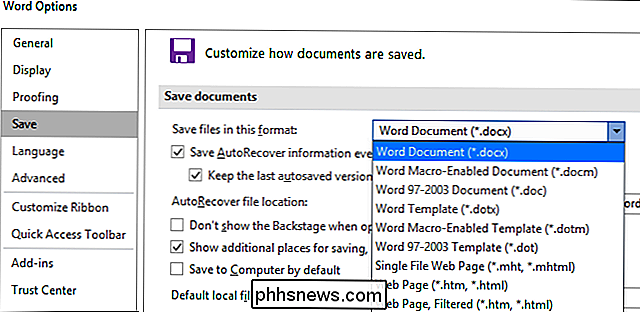
Você não precisa passar seus documentos um por um atualizando-os. Eles simplesmente funcionarão bem e você nem perceberá diferença, a menos que você tente usar um recurso que não funcione no Modo de Compatibilidade. Se você tentar usar um recurso e não tiver permissão para fazê-lo, será informado que precisa converter o documento para acessar esse recurso e, em seguida, poderá fazê-lo.

O que significa “Este pacote é de má qualidade” no Ubuntu?
Instale muitos pacotes .deb de terceiros no Ubuntu - mesmo softwares populares e de alta qualidade como o Google Chrome e o Skype - e você verá um erro dizendo que o pacote é de má qualidade. Vamos explicar o que esse erro assustador realmente significa. Esse erro geralmente é um alarme falso. Você pode geralmente ir em frente e instalar pacotes de “má qualidade” apesar da mensagem de erro.

Como Sobreviver ao Apocalipse Zumbi Usando o seu iPhone
Um vírus irrompe de um laboratório em algum lugar no subsolo, a sociedade cai no caos, e agora o Jones 'da rua tem um desejo ardente de cérebros como suas vidas dependiam disso. Então, onde você vai estar com o surto de zumbis vem? E quem sabia que seu smartphone poderia ser a única ferramenta em que você poderia confiar para se manter vivo durante o pior de tudo?



