10 Maneiras rápidas de acelerar um Mac lento

Os Macs também podem executar devagar. Se o seu Mac parece estar funcionando mais devagar do que deveria, a variedade de dicas aqui deve ajudá-lo a identificar e corrigir o problema. Tal como acontece com um PC com Windows, há muitas razões para um Mac ser lento.
Fique longe de programas que prometam “otimizar” o seu Mac e fazê-lo rodar mais rápido. Alguns programas de "limpeza" - como a versão para Mac do CCleaner - podem remover arquivos temporários e liberar espaço, mas não farão o seu Mac funcionar mais rápido.
Encontrar processos com recursos e com fome
RELACIONADOS: forçar a saída de aplicativos no seu Mac quando eles não estão respondendo
Use o Activity Monitor - como o Gerenciador de Tarefas no Windows - para visualizar seus processos em execução e encontrar aqueles devorando muitos recursos. Para iniciá-lo, pressione Command + Space para abrir a pesquisa do Spotlight, digite Activity Monitor e pressione Enter.
Clique no cabeçalho “% CPU” para classificar pelo uso da CPU e ver os aplicativos e processos em execução usando a maior parte da CPU. Em alguns casos, pode haver um único aplicativo em fuga usando 99% da CPU que você deseja encerrar. Para forçar a saída de um processo, selecione-o clicando nele e clique no botão X na barra de ferramentas. Tenha certeza que você não está desistindo de um processo que está fazendo algo importante. Você sempre pode tentar fechar um aplicativo com fome de recursos da maneira normal primeiro.
Se isso não funcionar, clique no menu “Visualizar” e selecione “Todos os Processos” para ver todos os processos em execução no seu Mac. Você também pode clicar na seção Memória - um processo que usa uma grande quantidade de memória pode causar lentidão no Mac. Experimente a seção “Disco” também - um processo que usa o disco também pode estar causando lentidão no Mac.
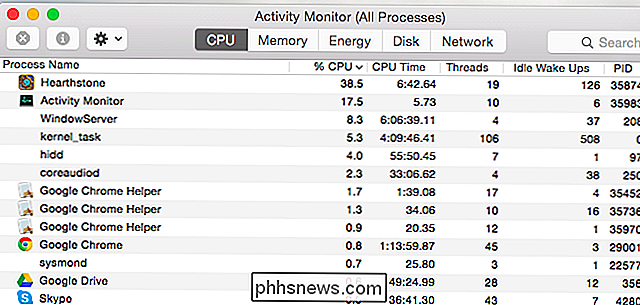
Fechar aplicativos
O Mac OS X gosta de deixar os aplicativos em execução no dock. Mesmo clicando no botão vermelho "X" em uma janela de aplicativo não irá fechá-lo - ele continuará sendo executado em segundo plano. Na maioria dos casos, isso não é um grande problema. No entanto, se o seu Mac parece estar a funcionar lentamente, pode querer fechar algumas destas aplicações.
Procure as aplicações marcadas com um ponto na sua base, clique com o botão direito do rato ou com a tecla Ctrl nos ícones e selecione “Sair . ”
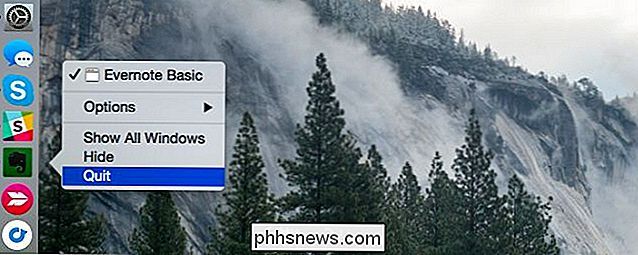
Programas de inicialização de poda
RELACIONADOS: Mac OS X: Alterar quais aplicativos são iniciados automaticamente no login
Se o Mac estiver lento após o login, ele poderá ter muitos programas de inicialização. > Para gerenciar programas de inicialização, abra a janela Preferências do Sistema clicando no ícone do menu Apple e selecionando “Preferências do Sistema”. Clique no ícone “Usuários e grupos”, selecione sua conta de usuário atual e clique em “Itens de Login”. Não quero começar quando você efetuar login.
Se você quiser fazer um programa iniciar automaticamente quando você fizer login no seu Mac, arraste e solte-o nessa lista ou clique no botão “+” na parte inferior a lista e adicione-o.
Clean Up Launch Agents
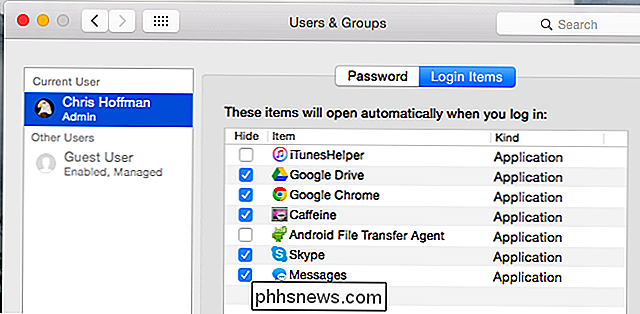
Um dos recursos ocultos do CleanMyMac 3 é que ele pode limpar o Launch Agentes, que são pequenos aplicativos auxiliares que são executados secretamente em segundo plano e iniciam outros softwares automaticamente sem que você saiba. Se você constantemente tem toneladas de coisas em execução que você não se lembra de iniciar, você pode ter um problema com o Launch Agent
Basta fazer o download e executar o CleanMyMac 3 e entrar em Extensions -> Launch agents para limpar o lixo.
Reduzir transparência e animações
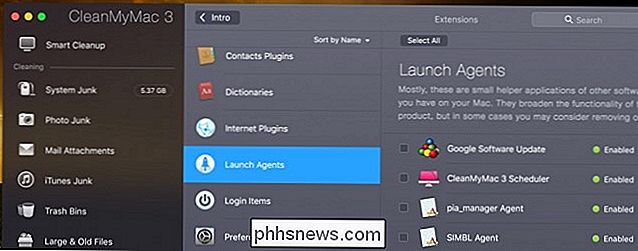
RELACIONADAS:
Como desativar a transparência da janela no macOS A transparência e as animações podem sobrecarregar o hardware gráfico em Macs mais antigos. Reduzi-los pode ajudar a acelerar as coisas - vale a pena tentar
Para fazer isso, abra a janela Preferências do Sistema. Clique no ícone "Acessibilidade" e marque a opção "Reduzir transparência" para reduzir as transparências. No OS X Yosemite, esta opção pode acelerar significativamente alguns Macs antigos.
Você também pode querer clicar no ícone de preferências “Dock” e selecionar “Scale effect” ao invés de “Genie effect”, o que pode acelerar a janela. Minimizando a animação um pouco.
Acenda seu navegador da Web
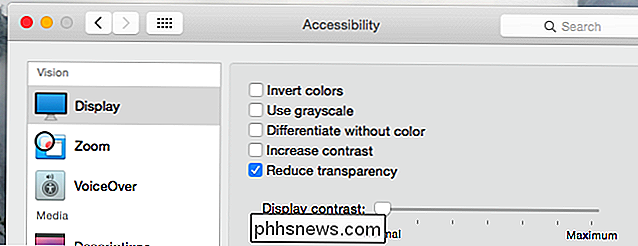
Seu navegador pode ser apenas o aplicativo que está causando o seu problema. As dicas comuns também se aplicam em um Mac - especialmente considerando que o desempenho do Google Chrome é particularmente ruim no Mac OS X.
Tente minimizar o número de extensões de navegador usadas e ter menos abas abertas para economizar memória e recursos da CPU.
Você também pode experimentar o navegador Safari incluído no Mac OS X, que parece ter um desempenho melhor do que o Chrome, especialmente quando se trata de energia da bateria. Se você conseguir usar o Safari e não estiver dependendo de um recurso ou extensão no Chrome, por exemplo, talvez seja melhor tentar
Desativar o FileVault Disk Encryption
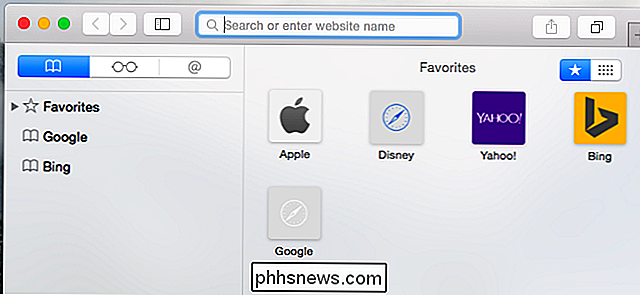
RELACIONADO:
Como para criptografar a unidade do sistema do seu Mac, dispositivos removíveis e arquivos individuais A criptografia de disco do FileVault é ativada por padrão no Mac OS X Yosemite. Isso ajuda a proteger os arquivos do seu Mac se ele for roubado, impedindo o acesso não autorizado a eles. Também evita que as pessoas alterem a senha em seu Mac e acessem sem sua permissão. Em alguns Macs, isso pode fazer com que o Mac seja muito lento para inicializar ou entrar. Se esse for o caso, você pode ir até na janela Preferências do Sistema, clique no ícone “Segurança e Privacidade”, clique no cabeçalho “FileVault” e desative a criptografia de disco do FileVault.
Recomendamos deixar o FileVault ativado, a menos que o Mac leve muito tempo para inicializar ou fazer login.
Acelerar o localizador
Quando você abre a janela do Finder para exibir seus arquivos, ele é aberto para uma exibição "Todos os meus arquivos" por padrão. Se você tiver um número muito grande de arquivos em seu Mac, essa visualização pode demorar para carregar, reduzindo a velocidade do FInder sempre que você abrir uma nova janela do Finder.
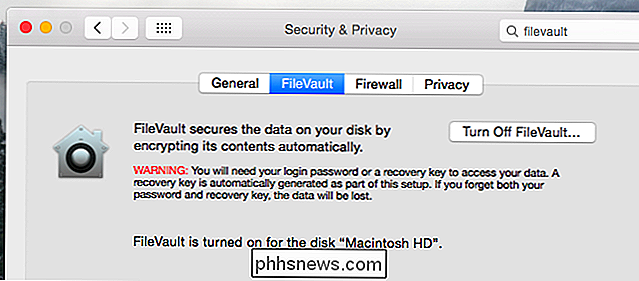
Você pode impedir que isso aconteça clicando no menu “Finder” e selecionando “Preferências” no Finder. Selecione sua pasta preferida em “New Finder Windows Show” - por exemplo, você pode ter todas as janelas do Finder abertas automaticamente na sua pasta Downloads. O localizador não carregará mais a visualização Todos os meus arquivos
Liberar espaço em disco
RELACIONADO:
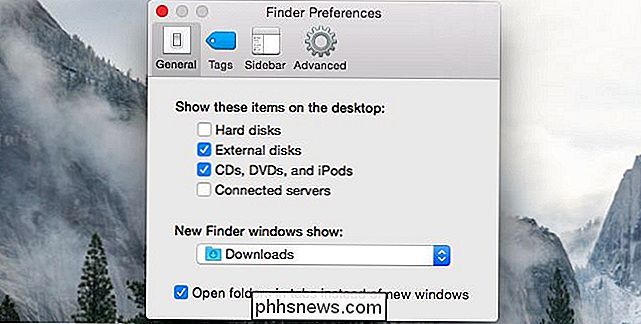
7 maneiras de liberar espaço em disco no Mac OS X
Como em qualquer computador, liberando espaço em disco Também pode acelerar as coisas se você tiver uma quantidade muito pequena de espaço em disco. Para verificar, clique no menu Apple, selecione "About This Mac," e olhe sob o título "Storage". Se não houver um pedaço decente de espaço livre, você vai querer liberar espaço no seu Mac. armazenamento interno
Redefinir seu SMC para corrigir todos os tipos de problemas
RELACIONADOS:
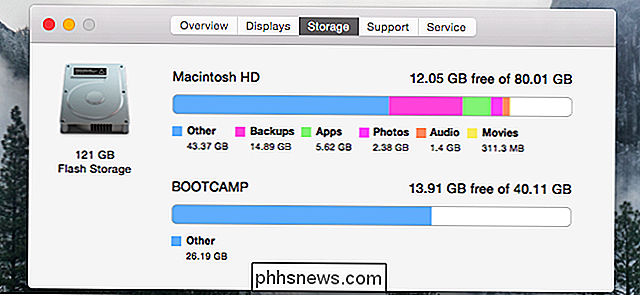
Como corrigir o erro “Wi-Fi: sem hardware instalado” no Mac OS X
Esta dica útil que pode corrigir uma grande variedade de problemas de sistema em um Mac, embora muitas pessoas - especialmente usuários experientes do Windows - não pensem em tentar isso. A reinicialização do System Management Controller - ou SMC - pode corrigir tudo, desde desempenho lento a problemas de inicialização e problemas de hardware Wi-Fi. Isso não apagará nenhum dado - é como executar uma reinicialização de nível inferior do seu Mac. Siga as instruções neste artigo para redefinir o SMC do seu Mac.
Reinstalar o Mac OS X
RELACIONADO:

Como limpar o seu Mac e reinstalar o MacOS a partir do zero
Quando tudo mais falhar, tente reinstalar o sistema operacional. Esta é uma boa dica para todos os dispositivos - é até uma boa ideia se você está tendo um problema em um iPhone ou iPad. Supondo que você tenha backups de suas coisas importantes, você pode reinstalar o Mac OS X no seu Mac. Isso é muito mais simples do que reinstalar o Windows - você não precisa baixar nenhuma mídia de instalação. Você pode apenas inicializar em um modo de recuperação especial, iniciar a instalação e seu Mac fará o download de tudo o que precisa da Apple. Mas você definitivamente vai querer backups de seus arquivos importantes antes de começar!
Se você tiver um Mac com um disco rígido mecânico, você pode querer tentar atualizá-lo para uma unidade de estado sólido. Essa é sempre uma maneira infalível de acelerar qualquer computador.
Crédito de imagem: Thomas Leuthard no Flickr, bfishadow no Flickr
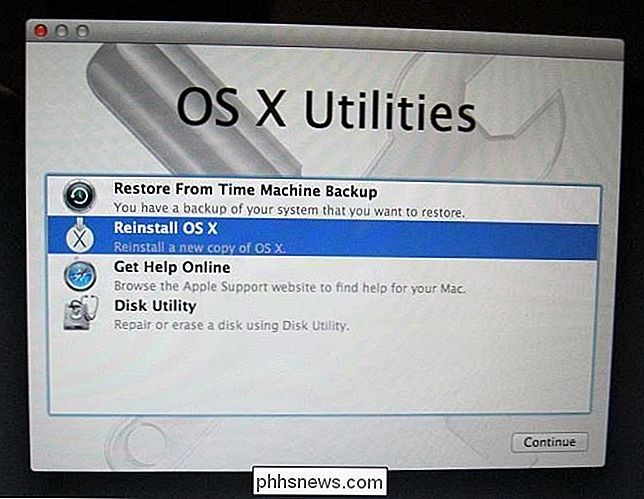

Steam Machines com o sistema operacional Steam da Valve inicialize automaticamente no modo Big Picture do Steam, permitindo que você use um controlador para lançar jogos e fazer tudo o resto. Se você tem um PC para jogos Windows conectado à sua TV, você também pode fazê-lo inicializar diretamente no Modo Big Picture.

Como visualizar senhas de WiFi salvas no Windows 7, 8 e 10
Você ainda está usando a senha do WiFi que está escrita na parte de trás do roteador que seu ISP lhe forneceu? Se assim for, é provavelmente uma combinação muito longa de letras, números e símbolos que você nunca pode se lembrar.A maioria das pessoas tenta escrever a senha em algum lugar ou simplesmente verificar o roteador toda vez que precisar entregá-lo a outra pessoa. Felizment



