Como obter um resumo com um clique de documentos longos no macOS

Você é detalhista e demorado? Você tem um amigo que é um pouco longo demais em seus escritos? Resumir documentos longos no macOS é uma maneira concisa de chegar ao ponto com o mínimo de tempo e esforço.
O resumo não apenas ajuda a obter a essência de um artigo sem ler tudo, como também facilita a localização. arquivos também. Ou, se você escreveu alguma coisa, pode usar seu resumo para ajudar a preparar um resumo se quiser enviá-lo para publicação.
Resumir é legal porque você pode usá-lo com qualquer coisa que tenha texto, incluindo páginas da Web. encontre um artigo para compartilhar, você pode selecionar alguns parágrafos de abertura e resumi-lo em poucas frases ou parágrafos curtos.
Vamos dar uma olhada e mostrar como é feito. A função de resumo é um serviço que você provavelmente precisará ativar antes de poder usá-lo.
Abra o menu de aplicativos e selecione Serviços> Preferências de serviços. Note, você pode fazer isso em qualquer menu de aplicativo, até mesmo no Finder
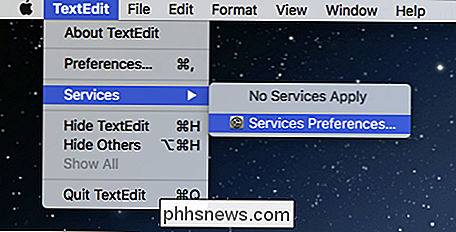
Não fique confuso se nada aparecer - você não verá nenhum serviço ativado se você não tiver nenhum texto selecionado.
Isso levará você na guia Atalhos das preferências do Teclado. Certifique-se de que os atalhos de Serviços do painel esquerdo estejam selecionados e role para baixo no painel direito até os Serviços de texto.
Marque a caixa ao lado de Resumir e, se desejar, clique na área à direita para adicionar um atalho de teclado .
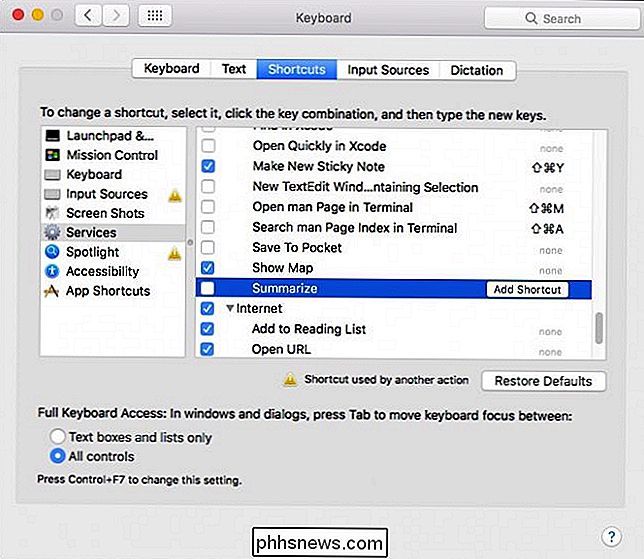
Com o Summarize ativado, você poderá acessá-lo selecionando o texto no documento e acessando novamente o menu Serviços. No menu, clique em Resumir. Isso é tudo que você precisa fazer no futuro; é apenas um clique (ou atalho de teclado).
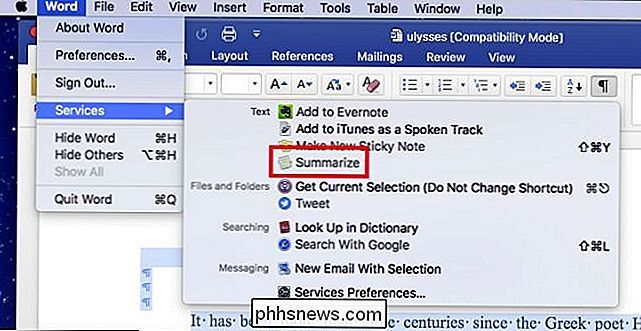
Quando você executa o serviço Summarize, ele será aberto em uma janela separada. Agora você pode resumir por frases ou parágrafos. Use o controle deslizante para a direita para controlar o tamanho do seu resumo
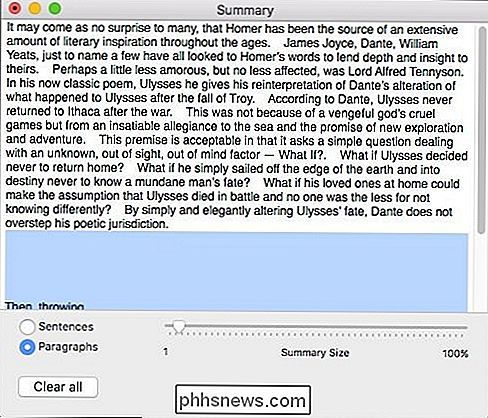
A partir daqui, você pode selecionar o texto e copiá-lo, ou você pode salvá-lo como um arquivo de texto separado.
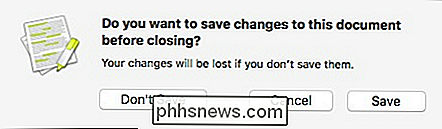
Depois de salvar o seu resumo (ou simplesmente copiado), você pode fazer o que quiser com ele. Por exemplo, você poderia colocá-lo em seus comentários de arquivo. Talvez seja necessário alterar um pouco seu resumo se ele tiver mais de 749 caracteres, caso contrário, ele não se encaixará na seção de comentários no macOS.
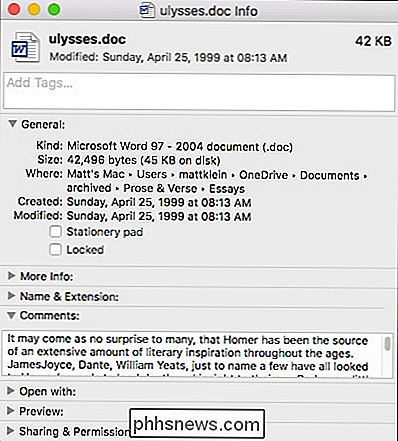
Depois de criar seu resumo, você poderá abri-lo como um documento separado e ajustar para o conteúdo do seu coração. Dessa forma, você pode destacar pontos-chave de forma sucinta e chamar a atenção para a carne do seu tópico. (Afinal, o macOS é inteligente, mas seu resumo provavelmente não tem o fluxo de um parágrafo editado pelo usuário.)

Quando você pode mover uma licença do Windows para um novo PC?
Você pode transferir sua licença do Windows entre PCs? Depende - a resposta não é tão cortada e seca. A Microsoft torna esse material confuso de propósito. A Ativação do Windows possui regras pouco claras para tornar a pirataria mais difícil, enquanto o contrato de licença do System Builder proíbe os usuários reais todos os dias.

Como fazer com que a verificação ortográfica do Microsoft Office ignore URLs
Se você escrever documentos que contenham muitas URLs, pode ser irritante quando a verificação ortográfica no Word questionar quase todos. Você pode economizar um pouco de tempo e frustração dizendo ao Word, Excel e PowerPoint para ignorar URLs em seus documentos ao executar uma verificação ortográfica.



