As melhores maneiras de ocultar ou senha Proteger uma pasta no Windows

Tem alguns arquivos que você não quer que outras pessoas vejam? Ou talvez eles estejam apenas bagunçando sua pasta Documentos e você queira escondê-los? Aqui estão algumas maneiras diferentes de obscurecer seus arquivos, e quando você pode querer usar cada
Nota do Editor : Este artigo, originalmente publicado em 2014, costumava conter instruções que reivindicavam pastas protegidas por senha sem software extra. . Mas esse truque, apesar de moderadamente inteligente, na verdade não protegia nada por trás de uma senha. Envolvia esconder uma pasta em seu sistema e usar uma “senha” para reexibi-la - mesmo que qualquer usuário ainda pudesse mostrá-la sem a senha . Ainda pode encontrar este truque em toda a internet, mas não recomendamos a sua utilização. Isso causa muitos problemas para muitos usuários que não sabem o que estão fazendo, e a senha não faz nada para protegê-lo de bisbilhoteiros - é melhor também ocultar o arquivo. Então, nós reescrevemos o artigo com instruções sobre como esconder e / ou proteger com senha os arquivos, com informações sobre o quão seguro cada método realmente é.
Opção 1: Ocultar qualquer pasta com uma única caixa de seleção
Dificuldade : Muito Fácil
Nível de Obscuridade : Baixo
Nível de Segurança : Baixo
Se você quer apenas ocultar algumas pastas, o Windows tem um recurso incorporado. opção para o fazer. Isso não é muito boa proteção contra bisbilhoteiros, porque qualquer um pode mostrar pastas ocultas com um ajuste de configurações simples. Pode enganar uma criança pequena, mas não enganará ninguém com o mesmo conhecimento de computadores.
Eu, no entanto, achei essa configuração útil para pastas I não querem ver como as pastas que meus jogos para PC adicionam à minha pasta Documentos. Eu só quero ver meus documentos, eu não preciso ver meu Witcher 3 salvar arquivos.
RELACIONADO: Como ocultar arquivos e pastas em cada sistema operacional
Se isso soa como o que você quer, o processo é muito fácil. Abra o Gerenciador de Arquivos do Windows e navegue até a pasta ou arquivo que você deseja ocultar. Clique com o botão direito nele, selecione “Propriedades” e marque a caixa “Oculto” no menu que aparece. Clique em "OK" e a pasta desaparecerá da vista.
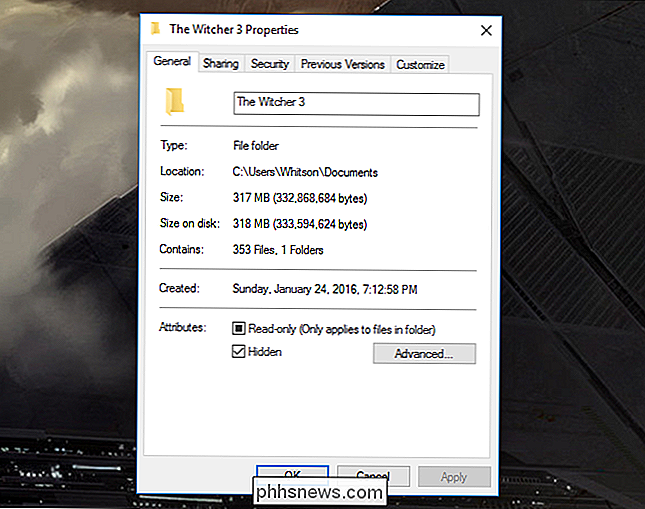
Confira nosso guia para arquivos ocultos para obter informações mais detalhadas sobre arquivos ocultos no Windows.
RELACIONADO: Como Mostrar Arquivos e Pastas Ocultos no Windows 7 , 8, ou 10
Se você precisar acessá-lo mais tarde, poderá mostrar arquivos ocultos clicando no menu Visualizar no Gerenciador de arquivos e marcando a caixa “Itens ocultos”. (no Windows 7, você terá que ir para Organizar> Opções de Pasta e Pesquisa e selecionar “Mostrar Arquivos Ocultos, Pastas e Unidades” na guia Exibir.) Você pode ler mais sobre como mostrar arquivos e pastas ocultos aqui.
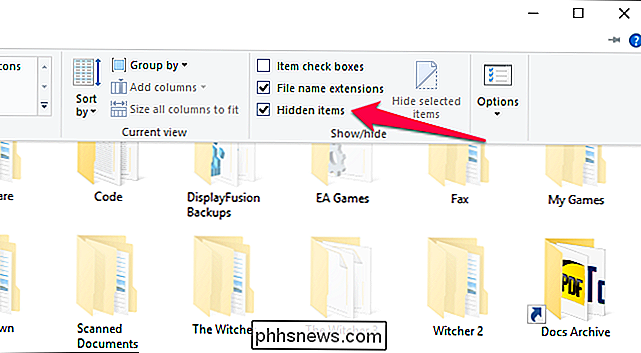
Lembre-se: isso não protege seus arquivos, apenas os ocultará da visualização. Qualquer pessoa com o menor conhecimento pode encontrá-los facilmente
Opção 2: transformar uma pasta em uma pasta de sistema oculta com um comando de prompt de comando
Dificuldade : média
nível de obscuridade : Médio
Nível de segurança : baixo
Digamos que sua irmã bisbilhotadora já saiba como mostrar pastas e arquivos ocultos no Windows. Quem não faz, certo? Bem, há outro truque que permite esconder um arquivo com um pouco de obscuridade extra. Qualquer um ainda poderá mostrá-lo se souber qual configuração ajustar, portanto, esse método não é seguro, mas não requer software extra e pode dar a você uma pequena obscuridade extra por parte de indivíduos que não usam a técnica.
RELACIONADO: Crie uma pasta super oculta no Windows sem qualquer software extra
Você pode ler mais sobre esse processo em nosso guia para criar uma pasta “super oculta”. Tenha em mente que isso requer um pouco de trabalho de linha de comando, então se você não estiver confortável trabalhando com o Prompt de Comando e lidando com algumas das configurações mais profundas do Windows, isso provavelmente não é para você.
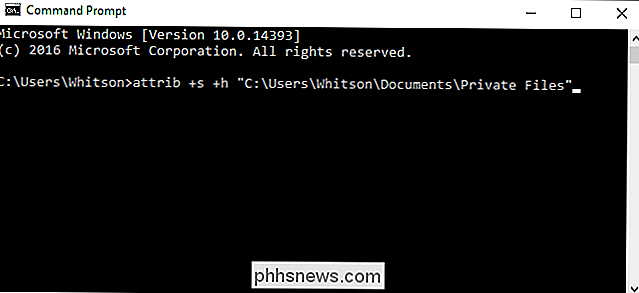
Mais uma vez, podemos Isso não é suficiente: esse método ainda é incrivelmente inseguro . Qualquer um que saiba o que está fazendo (ou mesmo se depara com esse mesmo artigo) conseguirá encontrar seus arquivos com facilidade. Nós não usá-lo para nada verdadeiramente sensível. Para isso, recomendamos nossas próximas duas opções.
Opção 3: Criptografar um arquivo ou pasta sem o software extra
Dificuldade : Fácil
Nível de Obscuridade : Baixo
Nível de segurança : Médio
A única maneira segura de esconda seus arquivos é por criptografia. A criptografia transforma seus dados em uma confusão ininteligível, a menos que você tenha a senha. O Windows contém uma maneira interna de criptografar arquivos e vincula a senha à sua conta de usuário - para que você possa ver apenas os arquivos se estiver logado como o usuário certo.
RELACIONADOS: Geek School: Learning Windows 7 - Acesso ao Recurso
Você pode ver instruções para isso na seção “Criptografando Arquivos Usando o Sistema de Arquivos com Criptografia” deste guia (você terá que rolar até a última seção para vê-lo). Tudo o que você precisa fazer é clicar com o botão direito do mouse em um arquivo ou pasta, selecionar Propriedades, ir para Avançado e marcar a caixa de seleção Criptografar conteúdo para proteger dados.
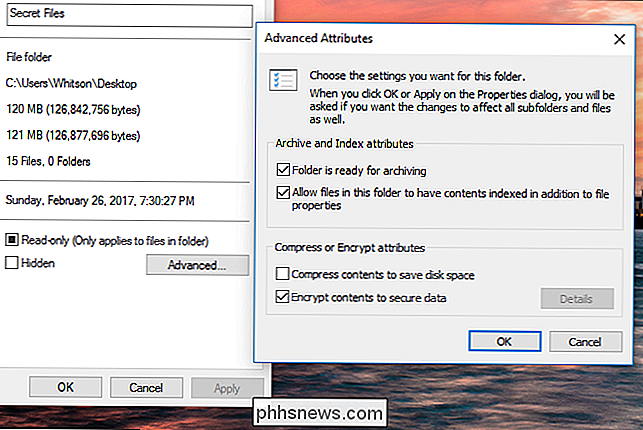
A única desvantagem desse método é que ele vincula a criptografia ao seu usuário. conta. Isso significa que, se sua irmã bisbilhotadora tentou abrir os arquivos de sua conta do Windows, ela não abriria, mas se você compartilhasse uma conta ou se afastasse do computador enquanto estava conectado, ela conseguiria veja-os tão facilmente quanto qualquer outro arquivo no PC. Portanto, certifique-se de travar o computador ou fazer logoff toda vez que se afastar, ou que a criptografia não parará ninguém.
Opção 4: Criar uma pasta protegida por senha com VeraCrypt
Dificuldade : Médio
Nível de Obscuridade : Baixo
Nível de Segurança : Alto
Se você precisar de algo um pouco mais à prova de balas do que o acima, recomendamos criar um contêiner de arquivos protegido por senha com VeraCrypt. Demora mais alguns passos, mas ainda é muito fácil, e não exige que você seja super tech-savvy. E, ao contrário da opção acima, ele pedirá sua senha sempre que alguém tentar acessar os arquivos, não importando quem esteja conectado.
RELACIONADO: Como proteger arquivos confidenciais no seu PC com o VeraCrypt
Confira nosso guia para VeraCrypt para obter instruções passo a passo sobre como configurar um contêiner de arquivos protegido por senha. Você precisará fazer o download de um programa e executar uma configuração rápida, mas, desde que siga as etapas com atenção, não terá problemas - e seus arquivos ficarão protegidos de praticamente qualquer pessoa que tentar acessá-los. Apenas certifique-se que você não esqueceu a senha, ou você pode ser bloqueado de seus arquivos também!
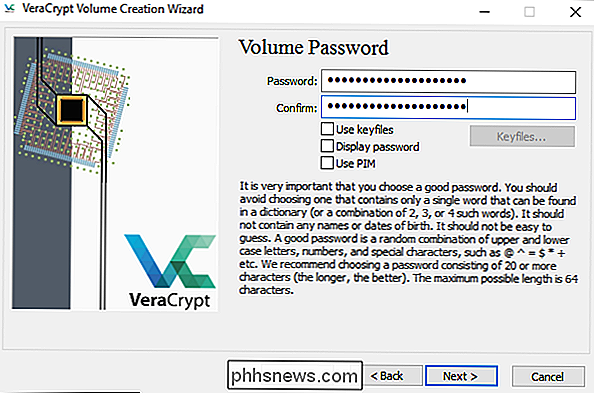
Sabemos que nem sempre é conveniente baixar software extra, mas confiar em nós: se você tem algo que você quer esconder , vale a pena. Ao contrário da Opção 3, isso sempre pedirá uma senha quando você tentar acessar os arquivos, portanto, mesmo que você esteja conectado ou alguém use um CD ao vivo para acessar o computador, eles não poderão para chegar aos seus arquivos. Só não se esqueça de desmontar o contêiner VeraCrypt quando terminar de usá-lo, ou eles estarão acessíveis a qualquer pessoa se você se afastar do computador.
Não é a única maneira de ocultar ou proteger com senha um arquivo em Windows, mas eles são alguns dos mais populares. Você também pode usar algo como o 7-Zip para criptografar arquivos, embora seja mais ideal se você quiser enviar os arquivos para outra pessoa. Os quatro métodos acima devem funcionar para a maioria das pessoas, então boa sorte - e fique seguro.

Controle de missão 101: Como usar vários desktops em um Mac
Você abre muitas janelas no seu Mac? Você já teve problemas para acompanhar todos eles? Então você precisa saber sobre o Controle da Missão, que mostra todas as suas janelas abertas no momento, e então oferece maneiras de organizá-las. O Controle da Missão é um desses recursos do Mac fáceis de ignorar, mas torna tudo melhor quando você aprende isso, principalmente por causa do recurso de múltiplos desktops.

Como configurar a autenticação de dois fatores para sua ID da Apple
A autenticação de dois fatores fornece uma camada extra de segurança para suas contas online. Muitos serviços online oferecem autenticação de dois fatores, incluindo a Apple. No entanto, a autenticação de dois fatores da Apple precisa de alguma explicação, já que existe em duas formas ligeiramente diferentes.



