Como personalizar a aparência do Windows 10

O Windows 10 inclui várias configurações de personalização que permitem alterar o plano de fundo da área de trabalho, as cores do Windows, bloquear o fundo da tela e muito mais. Aqui está o que você precisa saber para que o seu computador tenha exatamente a aparência desejada.
Vamos falar sobre as configurações do Personalização que o Windows disponibiliza em Configurações> Personalização, então você também pode ir em frente e disparar agora. No entanto, há outras maneiras de personalizar a aparência do seu computador, como configurar as opções de pasta para exibir os arquivos da maneira desejada ou configurar o Action Center como isso faz sentido para você.
Alterar o plano de fundo do Windows
O primeiro conjunto de opções que você pode alterar controla o plano de fundo da sua área de trabalho e elas devem parecer muito familiares se você estiver usando o Windows por um tempo.
Para usar uma imagem como plano de fundo, escolha "Imagem" na opção "Plano de fundo" menu abaixo. Assim como nas versões anteriores, o Windows 10 vem com algumas fotos para escolher ou você pode clicar em "Procurar" e localizar sua própria foto.
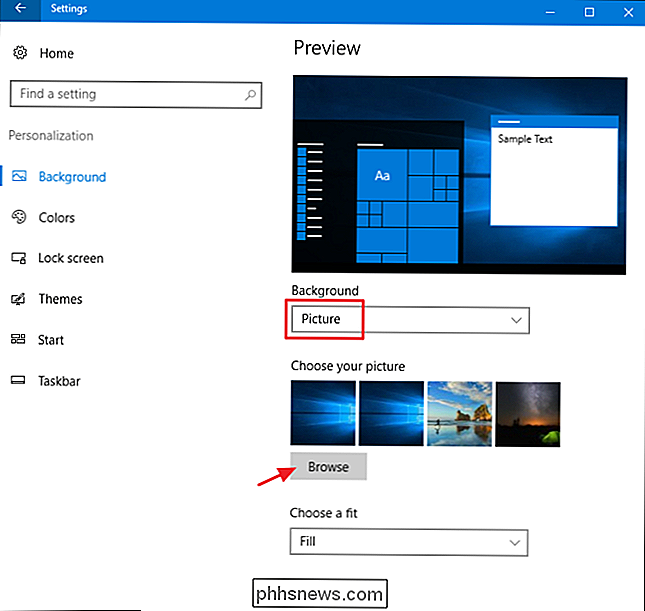
Depois de escolher uma imagem, você pode decidir como sua foto caberá na sua área de trabalho. se enche, encaixa, estende-se, peças e assim por diante. Se você estiver usando vários monitores, você também pode escolher uma opção de "Span" que usa uma única imagem em todos os seus monitores.
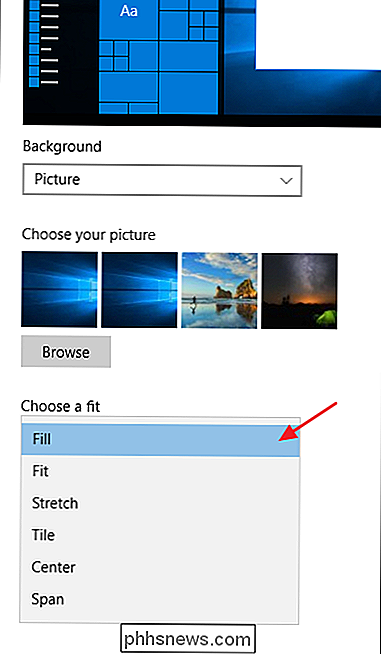
Se você quiser girar através de um conjunto de imagens para o seu fundo, escolha "Slideshow" do Menu suspenso "Plano de fundo". Para criar uma apresentação de slides, você precisará selecionar uma pasta na qual o Windows possa desenhar imagens. Você não pode selecionar pastas individuais somente para fotos, então vá em frente e configure uma pasta com suas imagens de fundo favoritas antes de selecionar esta opção. Depois de selecionar sua pasta, você também pode especificar com que frequência o Windows altera a imagem de fundo, se ela embaralha as fotos aleatoriamente e como elas devem caber na sua área de trabalho.
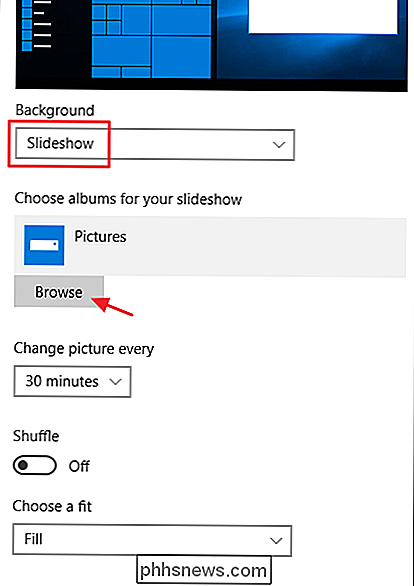
E se você preferir manter as coisas simples, basta usar cor sólida como plano de fundo. Escolha “Cor sólida” no menu suspenso “Plano de fundo” e escolha uma das cores de plano de fundo oferecidas.
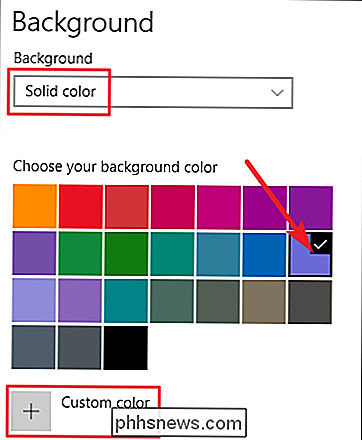
Se quiser um pouco mais de controle, você também pode clicar no botão “Cor personalizada” na última tela. Na janela pop-up, use os controles para selecionar a cor exata desejada e clique em "Concluído".
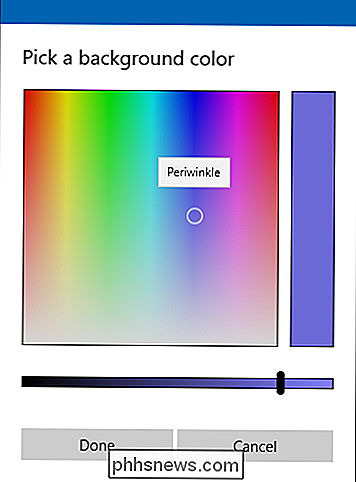
RELACIONADO: Como definir um papel de parede diferente em cada monitor no Windows 10
Infelizmente, a Personalização tela só permite que você selecione um fundo, não importa quantos monitores você tem. Se você tiver vários monitores, poderá definir uma imagem de plano de fundo diferente para cada monitor usando o Gerenciador de arquivos. É claro que também existem utilitários de terceiros, como o John's Background Switcher e o DisplayFusion, que podem controlar melhor as imagens em uma configuração de vários monitores. Eles também fornecem ferramentas mais avançadas para trabalhar com planos de fundo em um único monitor
Alterar as cores usadas pelo Windows e
O próximo conjunto de opções de personalização controla como o Windows usa cores para vários elementos na tela. Você começará escolhendo uma cor de destaque. Você pode escolher uma cor de destaque na paleta de cores predefinida ou clicar em "Cor personalizada" para obter exatamente a cor desejada. Alternativamente, você pode selecionar “Escolher automaticamente uma cor de destaque do meu plano de fundo” para que o Windows corresponda automaticamente a uma cor com base na imagem que você está usando como fundo.
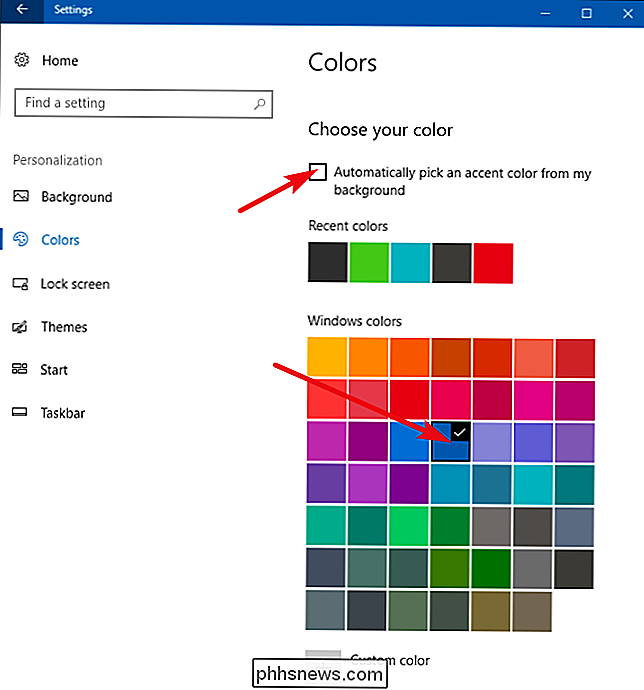
Depois de escolher uma cor de destaque, o próximo passo é escolher onde essa cor de destaque é usada. Suas duas opções são "Iniciar, barra de tarefas e centro de ação" e "Barra de título". A primeira opção usa a cor de destaque como plano de fundo para o menu Iniciar, barra de tarefas e centro de ação e também destaca alguns itens desses elementos como ícones de aplicativos no menu Iniciar - com a mesma cor de destaque. A segunda opção usa a cor de destaque da barra de título da janela ativa.
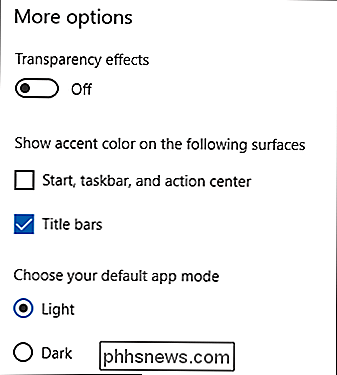
Infelizmente, o menu Iniciar, a barra de tarefas e os elementos da Central de Ações são agrupados para seleção de cores e você não pode torná-los cores diferentes. No entanto, temos um registro rápido que pode, pelo menos, permitir que você mantenha um plano de fundo preto no menu Iniciar e no centro de ações. A segunda opção usa a cor de destaque na barra de título das janelas ativas, embora também tenhamos outro hack para você se quiser usar a cor de destaque nas janelas inativas também.
De volta à tela de personalização de Cores, você também encontrará uma opção de "Efeito de transparência" para tornar o menu Iniciar, a barra de tarefas e o centro de ação transparentes ou não. Essa opção não afeta a cor de destaque se usada nesses elementos.
RELACIONADA: Como usar um tema escuro no Windows 10
E, finalmente, com a Atualização de Aniversário do Windows 10, agora você pode habilitar um modo escuro para configurações e aplicativos. Embora essa configuração de modo de aplicativo não afete todos os aplicativos, temos alguns truques que você pode usar ao usar um tema escuro em quase todos os lugares no Windows 10.
Alterar sua tela de bloqueio
Em seguida, passamos para o bloqueio do Windows configurações de tela. A tela de bloqueio, lembre-se, é a tela em que você clica para deslizar para fora do caminho para que você possa acessar a tela de login na qual você digita seu nome de usuário e senha. Por padrão, o plano de fundo da tela de bloqueio está definido como "Windows Spotlight", que baixa e exibe um conjunto rotativo de planos de fundo da Microsoft.
Você também pode definir o plano de fundo como uma de suas próprias fotos ou uma apresentação de slides em uma pasta no seu computador. Funciona da mesma forma que configura o plano de fundo da sua área de trabalho. Escolha a opção desejada no menu suspenso "Plano de fundo". Se você selecionar uma imagem, basta apontar o Windows para o arquivo que deseja usar.
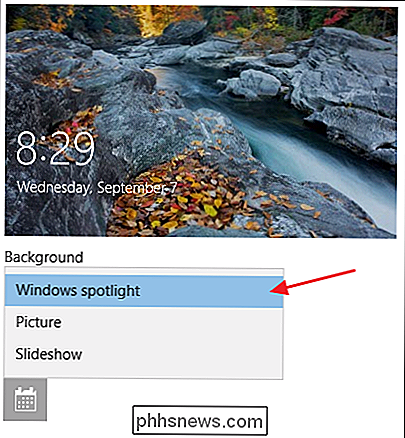
Se você decidir pela opção de apresentação de slides, primeiro precisará selecionar um ou mais álbuns (ou pastas) com imagens para usar na apresentação de slides. . Clique no botão "Adicionar uma pasta" para adicionar novas pastas até que você esteja satisfeito com suas seleções. Você também pode clicar no link “Configurações avançadas de apresentação de slides” para acessar algumas opções adicionais.
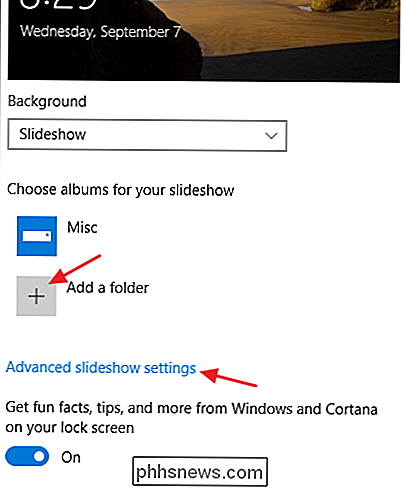
As configurações avançadas permitem incluir o rolo da câmera como fonte de imagens, usar apenas fotos adequadas à tela e selecionar se deseja mostrar o bloqueio tela em vez de desligar a tela quando o computador está inativo. Se você selecionar esta última opção, também poderá definir a tela para desligar após um determinado período de tempo ou até mesmo nada.

RELATED: Como alterar o plano de fundo da tela de logon no Windows 10
Voltar nas configurações da tela de bloqueio, você também tem mais algumas opções disponíveis. Desative a opção "Obter curiosidades, dicas e muito mais no Windows e Cortana na sua tela de bloqueio" se preferir não ver essas coisas na sua tela de bloqueio. Você também pode especificar que a imagem de plano de fundo da tela de bloqueio seja usada como plano de fundo na tela, embora tenhamos outras maneiras de alterar o plano de fundo da tela.
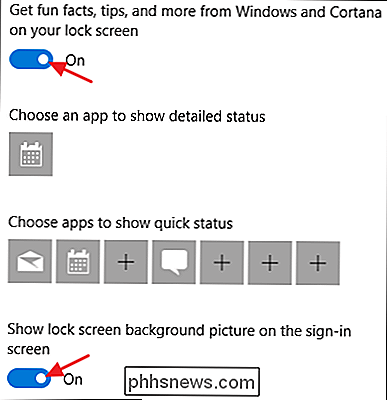
As outras duas configurações, “Escolher uma aplicativo para mostrar status detalhado ”e“ Escolher aplicativos para mostrar status rápido ”, permitem controlar quais aplicativos fornecem informações de status na tela de bloqueio. Você pode remover aplicativos que já estão lá clicando neles e, em seguida, escolhendo "Nenhum" ou alterá-los, escolhendo qualquer um dos aplicativos pré-selecionados no menu pop-up. Adicione um aplicativo adicional clicando em um dos ícones de mais (+) e escolhendo aplicativos desse mesmo menu.
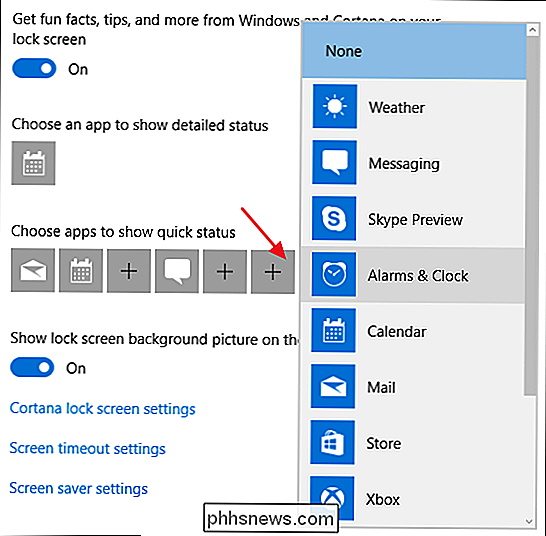
E para referência, aqui é onde tudo isso aparece na tela de bloqueio.
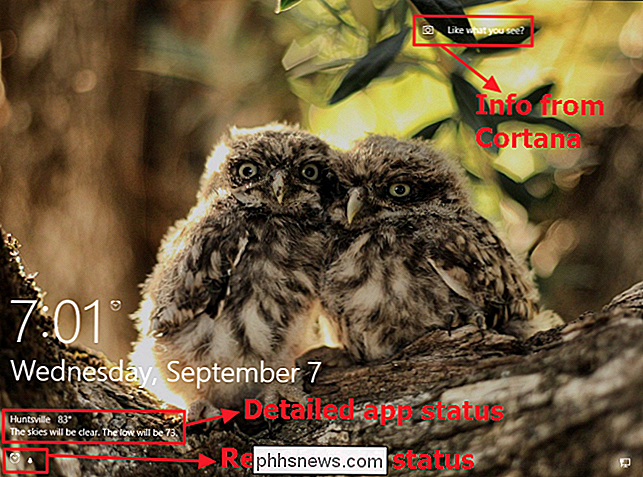
Use um tema para alterar vários Configurações de personalização ao menos
RELACIONADAS: O que há de novo na atualização para criadores de conteúdo do Windows 10
Com a Atualização de criadores, o Windows finalmente controla os temas no aplicativo Configurações, em vez do aplicativo Painel de controle. Os temas permitem que você coordene e salve um plano de fundo da área de trabalho, cor de destaque, esquema de som e cursores do mouse como um conjunto que pode ser recarregado mais facilmente.
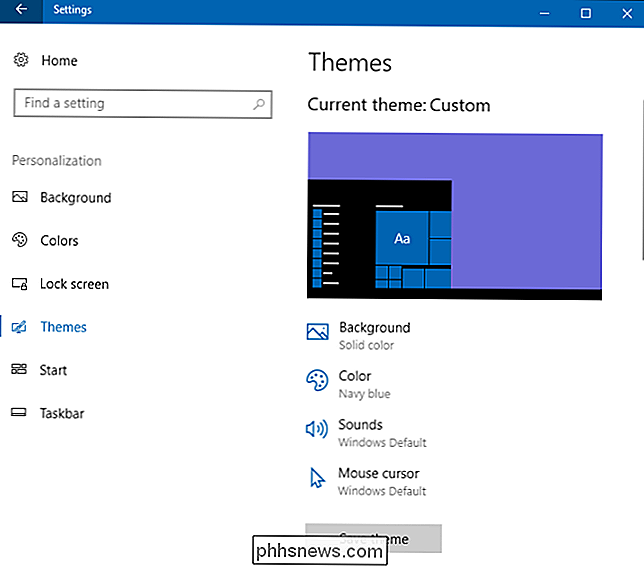
Você pode clicar em cada uma das categorias de tema - Plano de fundo, Cor e assim por diante. o que você quer usar. Esses links realmente levam você a outros lugares no aplicativo Configurações, onde você pode fazer as alterações. Quando tiver as coisas configuradas do jeito que você gosta, clique no botão "Salvar tema" e dê um nome ao seu tema.
RELACIONADAS: Como instalar temas da área de trabalho no Windows 10
um pouco, você verá que o Windows também vem com vários temas pré-selecionados e oferece a opção de baixar mais da Windows Store. Basta navegar pela lista e escolher o tema que você deseja usar ou clicar no link "Obter mais temas na loja" para ver o que mais está em oferta.
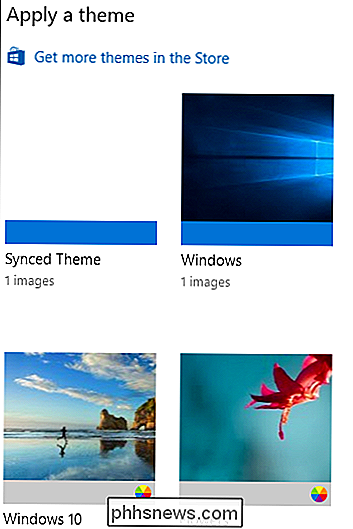
Alterar suas opções do menu Iniciar
Em seguida, estão as opções do menu Iniciar. Não há muitas opções disponíveis na tela Iniciar personalização. Você pode usá-los para controlar a exibição de blocos extras em cada coluna de blocos, se os aplicativos mais usados e adicionados recentemente aparecem acima da lista completa de aplicativos e se você deseja abrir o menu Iniciar no modo de tela inteira.
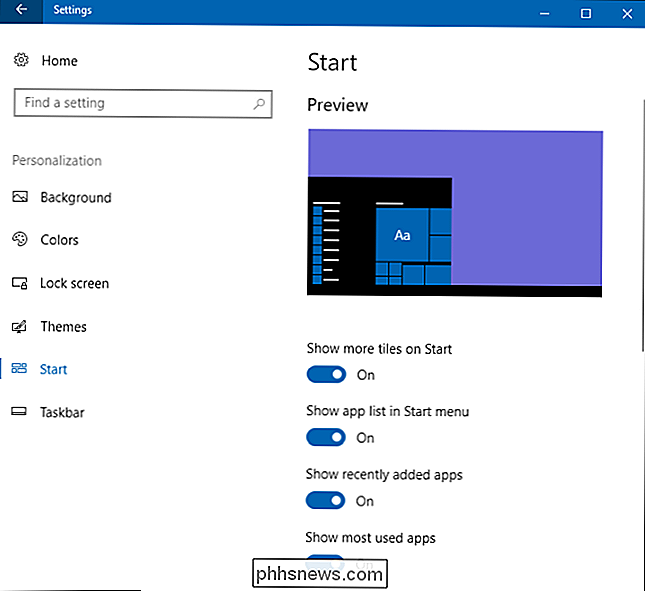
RELATED: 10 maneiras de personalizar o menu Iniciar do Windows 10
Não vamos gastar muito tempo aqui, porque já falamos sobre todas as formas de personalizar sua inicialização. menu no Windows 10. Isso inclui o que você pode fazer na tela Personalização, bem como várias outras coisas que você personaliza em qualquer lugar no Windows
Alterar suas opções da barra de tarefas
RELACIONADAS: 14 maneiras de personalizar a barra de tarefas no Windows 10
Assim como com as opções do menu Iniciar, não vamos entrar em detalhes sobre as opções da Barra de Tarefas disponíveis porque já cobrimos essas opções e muito mais que você pode fazer para personalizar sua barra de tarefas no Windows 10. Em suma, porém, é aqui que você virá para personalizar opções como se a barra de tarefas fosse Não é possível mover-se, oculta-se automaticamente quando não o utiliza, utiliza ícones pequenos ou grandes e como é processada a barra de tarefas se tiver vários ecrãs.
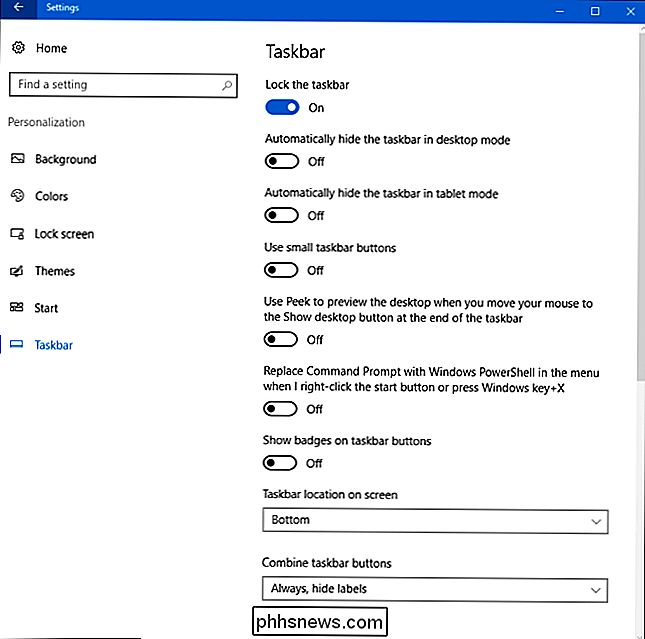
RELATED: Como utilizar o Rainmeter para personalizar o ambiente de trabalho do Windows
Como você pode ver, enquanto o Windows 10 pode não fornecer a profundidade das opções de personalização que você tinha no Windows 7, ele ainda fornece o suficiente para tornar o Windows mais fácil do jeito que você deseja. E, ei, se você não consegue fazer as coisas do jeito que você quer e está disposto a colocar um pouco mais de trabalho, você pode sempre experimentar uma ferramenta como o Rainmeter, que oferece uma oportunidade de personalização quase infinita.

Como habilitar atualizações automáticas de firmware para o seu Wink Hub
As atualizações de firmware são irritantes, mas são essenciais para um dispositivo que funcione corretamente (e seguro). O Wink Hub não é exceção, mas se você preferir não ter que lidar com a atualização do hub toda vez que um novo firmware for lançado, você poderá habilitar as atualizações automáticas.

Por que os Macs não têm adesivos “Intel Inside”?
Há um adesivo da Intel em praticamente todos os PCs, geralmente impossível de remover sem deixar resíduos desagradáveis. Os Macs também usam processadores Intel, então por que eles não têm adesivos? Porque os adesivos são feios. Isso é razão suficiente para a maioria dos usuários de Mac, mas para isso precisamos perguntar por que a Dell, Asus e outros Os fabricantes de PCs colocaram esses adesivos em primeiro lugar.



