Como abrir e procurar arquivos ZIP no macOS sem desarquivá-los

O que há com arquivos ZIP no macOS? Qualquer um vindo do Windows, que abre arquivos ZIP como se fossem uma pasta, pode se sentir confuso sobre a maneira como o novo Mac lida com as coisas. Quando você abre um arquivo ZIP no macOS, o conteúdo é desarquivado automaticamente para uma nova pasta.
Muitos usuários de Mac preferem essa funcionalidade, que tira o arquivo do caminho rapidamente para que você possa acessar os arquivos desejados. Mas se você perder a maneira como o Windows funciona, você tem algumas opções para abrir e editar arquivos, sem descompactá-los primeiro. Aqui estão as duas melhores opções livres que pudemos encontrar.
Dr. Unarchiver: ZIP, RAR e outras formas de gerenciamento de arquivos
Se você deseja um programa simples para abrir e navegar em arquivos ZIP, o Dr. Unarchiver é uma opção simples da empresa de segurança Trend Micro. Um download gratuito da Mac App Store que suporta ZIP, RAR, 7z e muitos outros formatos de arquivo, o Dr. Unarchiver possui uma interface de usuário simples.
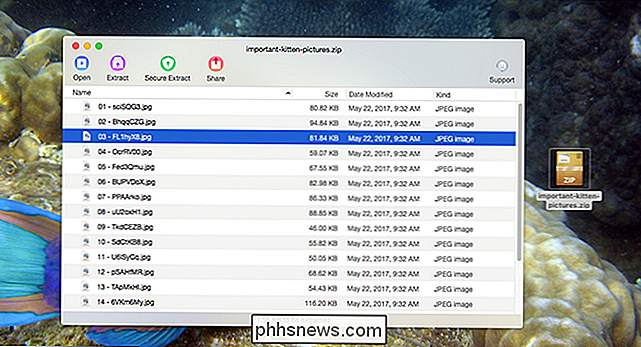
Os usuários podem clicar e arrastar arquivos individuais desta janela para o Finder e até abrir arquivos diretamente do arquivo. Há até suporte para Quick Look; basta pressionar Space e você pode visualizar um arquivo.
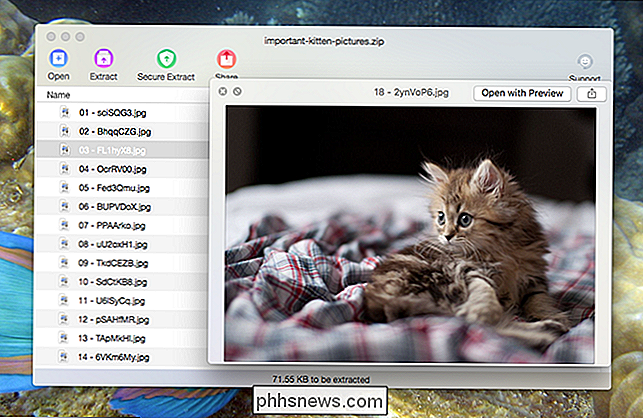
Não é uma integração completa do Finder, mas todos os fundamentos estão lá. E a barra de ferramentas oferece mais alguns recursos.

“Abrir”, de maneira um tanto confusa, abre um novo arquivo ZIP: ele não abre arquivos no arquivo ZIP atual. "Extrair" irá extrair todos os arquivos ou o seu arquivo atualmente selecionado, enquanto "Secure Extract" irá verificar os arquivos de malware, supondo que você baixou o scanner Mac Malware da Trend Micro. Finalmente, há o botão Share, que permite enviar rapidamente arquivos para qualquer programa que suporte o menu de compartilhamento do Mac.
É um programa simples, mas funciona. Dito isto, há algumas desvantagens. A interface não parece muito nativa do macOS, possuindo principalmente os botões feios da barra de ferramentas. E o software irá, ocasionalmente, “encorajá-lo” a baixar o software anti-malware da Trend Mirco, juntamente com alguns problemas que pedem classificações da App Store. Mas é difícil reclamar demais: este é um aplicativo gratuito que abre arquivos ZIP e RAR em vez de desarquivá-los.
Zipster: Montar arquivos ZIP no Finder (e somente arquivos ZIP)
Se você é um Finder Power-user ou mesmo apenas alguém que fez sucção menos e agora gosta mais, você pode estar se perguntando por que você não pode abrir arquivos ZIP no próprio Finder. E você pode, com o Zipster. Este aplicativo simples monta arquivos ZIP, similar a como os arquivos DMG já abrem no seu Mac.
Vá em frente e baixe o Zipster. Hilarmente, vem em um arquivo ZIP, que você terá que extrair abrindo-o. Espero que esta seja a última vez que você faz isso.
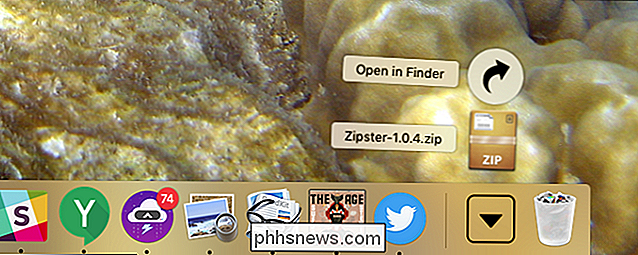
Você encontrará três arquivos: o próprio aplicativo, um arquivo de licença e um leia-me.
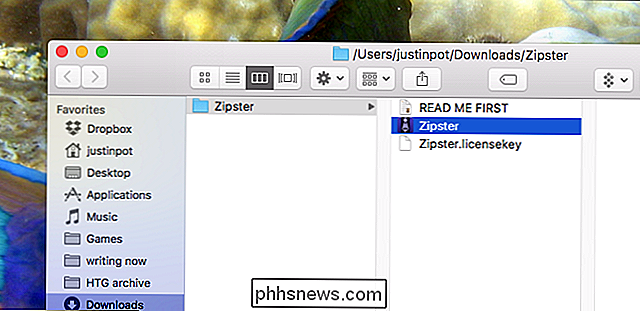
O aplicativo que você pode arrastar para Aplicativos, assim como você faz para outros programas. A licença leva mais alguns passos.
O Zipster custava dinheiro uma vez, mas os desenvolvedores já decidiram distribuí-lo. Eles não removeram o esquema de proteção contra cópias, mas incluem uma licença gratuita para cada download. O problema: você precisa instalá-lo você mesmo.
No momento em que escrevo, as instruções no Leiame não funcionam, portanto, você terá que acessar a pasta Biblioteca oculta e, em seguida, colocar o arquivo de licença. Dirija-se ao Suporte de Aplicação, crie uma pasta chamada “Zipster” e coloque o arquivo de licença dentro dela, como mostrado abaixo.
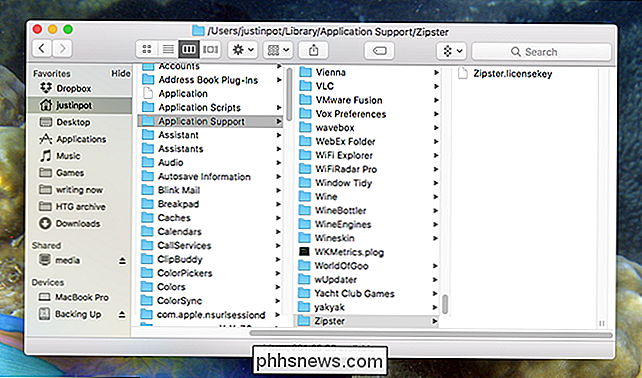
Faça isso e você pode iniciar o Zipster. Abra um arquivo ZIP com o aplicativo e ele será montado, assim como os arquivos DMG e ISO fazem por padrão.
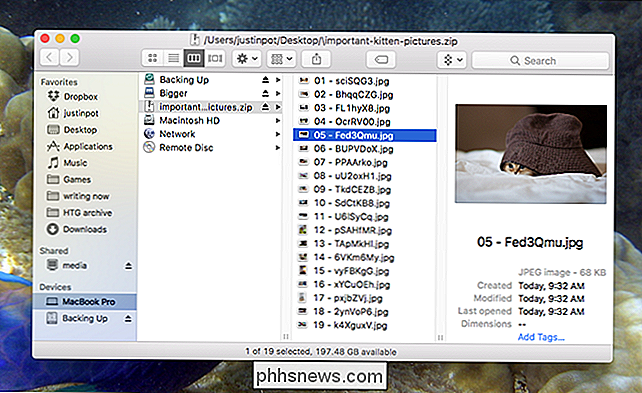
Tudo está acontecendo diretamente no Finder, então tudo o que o Finder pode fazer é suportado. Há até um atalho para o aplicativo na sua área de trabalho.
Você pode desmontar um CEP do Finder clicando no botão de ejeção. Caso contrário, você pode usar o ícone da barra de menu.
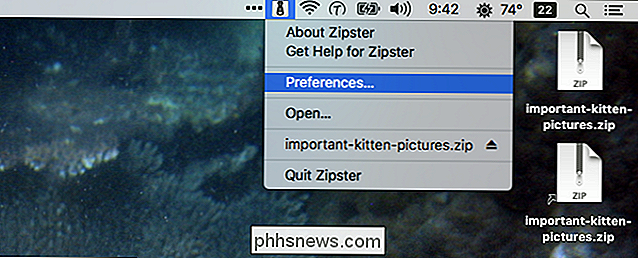
é tudo muito simples, e a única coisa que posso encontrar para reclamar é o suporte a arquivos. Isso suporta arquivos ZIP e nada mais; suporte para arquivos RAR seria bom. Ainda assim, ele funciona rapidamente e é totalmente integrado ao Finder. Se você quer apenas uma maneira rápida de navegar arquivos ZIP, vale a pena conferir.

Como controlar o seu Smarthome com o Amazon Echo
Se você tem algum produto Smarthome da Insteon, provavelmente gostaria de controlá-los com sua voz. Você pode usar o Amazon Echo com dispositivos Insteon, embora possa ser um pouco complicado. O suporte a Alexa do Insteon é limitado, com apenas alguns dispositivos sendo totalmente suportados. Alguns podem ter metade de suporte, por exemplo, eu tenho alguns controladores de ventilador de teto Insteon que Alexa só pode controlar as luzes, não o ventilador em si.

Como configurar os Controles dos Pais no Nintendo Switch
Você pode jogar o novo Nintendo Switch na TV ou em movimento…o que significa que seus filhos podem ficar duas vezes mais viciados nele. Veja como definir limites de horário, lembretes de hora de dormir e restrições de conteúdo no Switch. RELATED: Conta da Nintendo vs. ID do usuário vs. ID da rede: todas as contas desconcertantes da Nintendo, explicadas enquanto o Switch vem Com alguns controles básicos dos pais, como a filtragem de jogos, a estrela real é um novo aplicativo de controle dos pais que você pode usar para definir limites de tempo, monitorar remotamente a atividade de seu filho e até mesmo bloquear o acesso ao console por completo.



