Como criar comandos de voz personalizados para o Alexa e o Google Home Com o Android e o Tasker

O Tasker é uma das ferramentas de automação mais poderosas do Android. Plug-ins como o AutoVoice permitem expandir a funcionalidade principal do Tasker para fazer coisas ainda mais legais ... como criar comandos de voz personalizados para o seu Amazon Echo ou Google Home. Veja como fazer seus próprios comandos de voz.
Os comandos de voz incorporados no Alexa e no Google Home podem fazer coisas legais, mas o Tasker oferece a você quase total controle sobre o seu telefone. Portanto, usando o AutoVoice, você pode configurar seu telefone para o modo de economia de bateria, ler suas notificações em voz alta, ligar e desligar seu PS4 e muito mais. Tasker nem sempre é o aplicativo mais user-friendly do mundo, mas você pode construir alguns perfis impressionantes com ele
O que você precisa
RELACIONADOS: Como usar o Tasker para automatizar seu Android Telefone
Assumiremos, para os propósitos deste artigo, que você já está familiarizado com o Tasker. Se você não for, confira nosso guia aqui para aprender o básico. Antes de começar, você também precisará do seguinte:
- Google Home ou Amazon Echo: Naturalmente, você precisará ter um desses dispositivos de assistente de voz em sua sala de estar se quiser fale com isso. Se você não configurou um, confira nossos guias para configurar um Amazon Echo ou o Google Home aqui.
- Um Android Phone : estamos usando um aplicativo Android chamado Tasker para isso. Vai precisar de um telefone Android, não há como evitar isso. Felizmente, os telefones Android ainda mais antigos devem funcionar bem.
- Tasker: Este aplicativo de automação do Android permite criar acionadores e tarefas para gerenciar seu telefone ou qualquer dispositivo remoto que você possa controlar pelo seu telefone. Custa US $ 2,99 na Play Store.
- AutoVoice: Para os nossos propósitos, este plugin é onde a verdadeira mágica acontece. AutoVoice é um dos muitos plugins criados pelo desenvolvedor Joaoapps. O AutoVoice vem com um teste gratuito de 7 dias, mas você pode comprar o AutoVoice Pro Unlock por US $ 2,49.
Depois de ter tudo instalado, você precisará fazer um pouco de configuração antes de começar a criar seus próprios comandos de voz personalizados. .
Vincular o AutoVoice ao seu Google Home ou ao Amazon Echo
Assim como em qualquer coisa que envolva o Tasker, a configuração do AutoVoice levará mais que alguns passos. Primeiro, você precisa conectar seu Google Home ou o Amazon Echo à sua conta do AutoVoice. Se você estiver usando o Google Home, abra o aplicativo Google Home e toque no ícone de menu no canto superior esquerdo. Em seguida, toque em "Mais configurações".
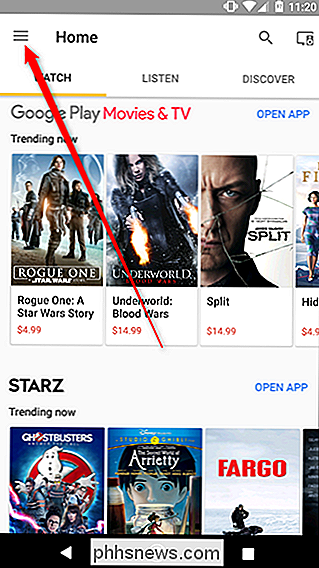
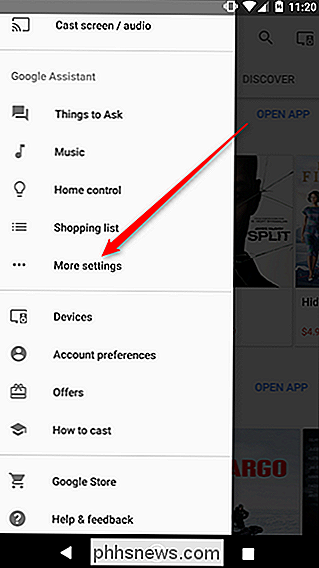
Role para baixo e toque em Serviços. Na lista gigante de serviços, role para baixo até encontrar AutoVoice. Felizmente, a lista é alfabética, portanto, o AutoVoice deve estar próximo do topo.
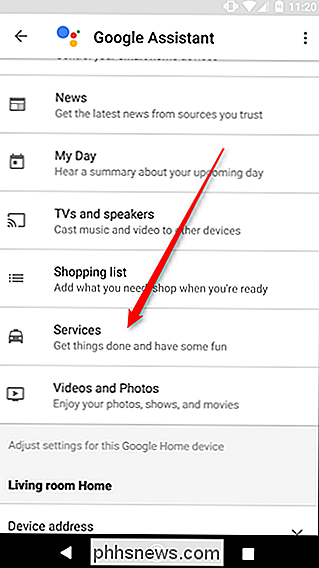
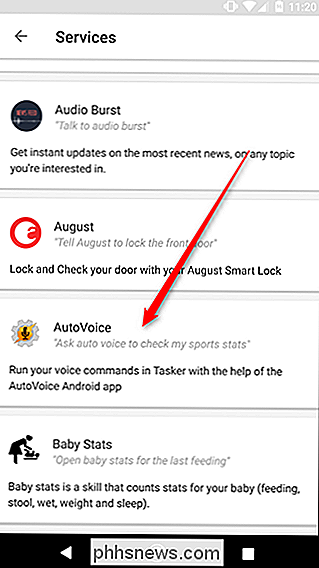
Na tela do serviço AutoVoice, toque nas palavras Vincular conta em azul. Escolha a conta que você deseja vincular - essa deve ser a mesma que você está usando no telefone que está executando o Tasker - e dê ao AutoVoice as permissões necessárias.
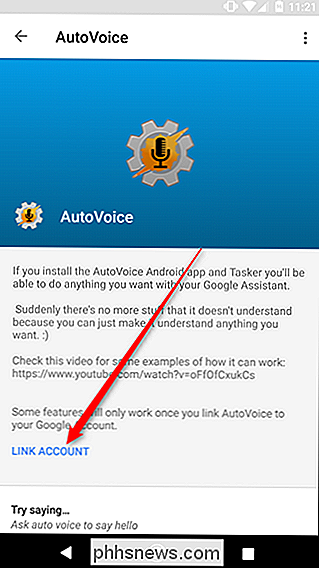
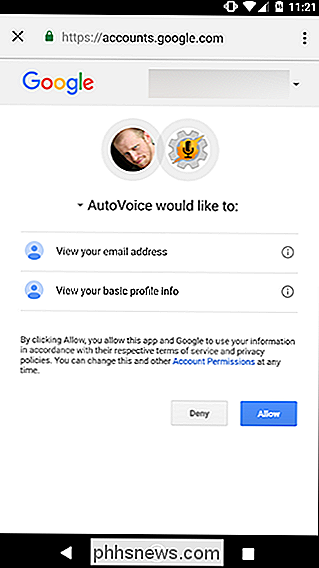
Se você estiver usando um Amazon Echo, poderá conectar o Habilidade de AutoVoice na Web. Você pode encontrá-lo no site da Amazon aqui. Dirija-se a esse link, verifique se você está conectado e clique em Ativar.
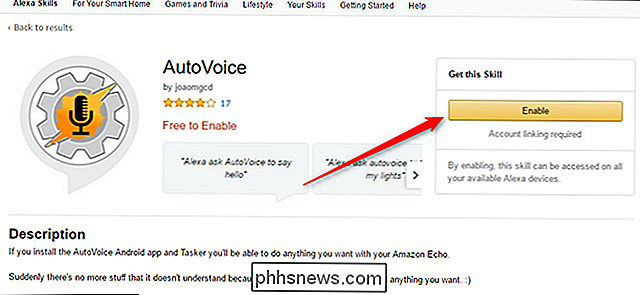
Assim como no Google Home, você precisará vincular sua conta do Google e dar permissão. Uma vez feito isso, você está pronto para passar para a parte divertida
Crie seus próprios comandos personalizados de AutoVoice
A seguir, mostraremos como criar seus próprios comandos de voz. Você pode usar esses comandos para acionar qualquer tarefa que você possa fazer no Tasker, então use sua imaginação. Para nosso guia, dispararemos um pop-up para simplificar as coisas. Para começar, abra o aplicativo AutoVoice no seu telefone e toque em Dispositivos de AutoVoice.
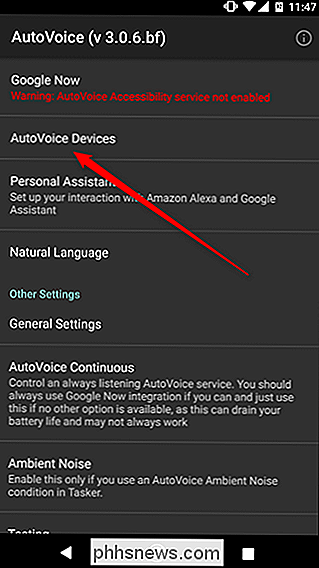
Primeiro, o AutoVoice solicitará permissão para visualizar seus contatos para determinar quais contas estão disponíveis em seu telefone. Toque em Permitir. Em seguida, escolha a mesma Conta do Google que você vinculou ao serviço AutoVoice no Google Home ou no Alexa e toque em OK.
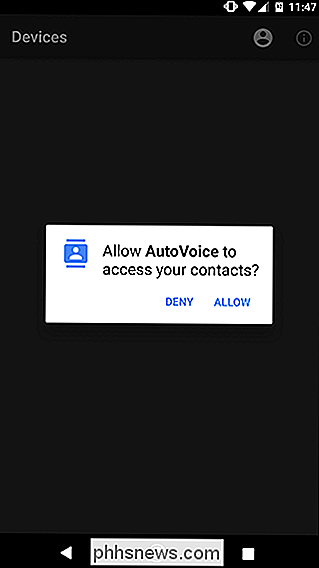
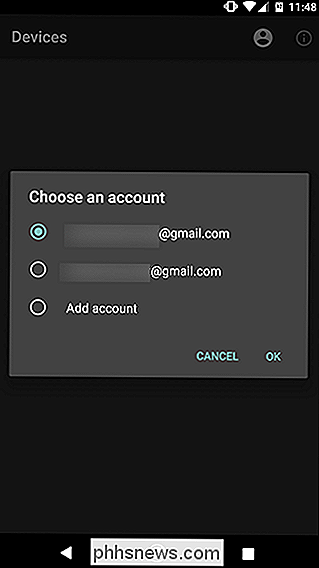
Em seguida, abra o aplicativo Tasker no seu telefone. Toque no símbolo + na parte inferior da tela para criar um novo perfil e, em seguida, toque em Evento.
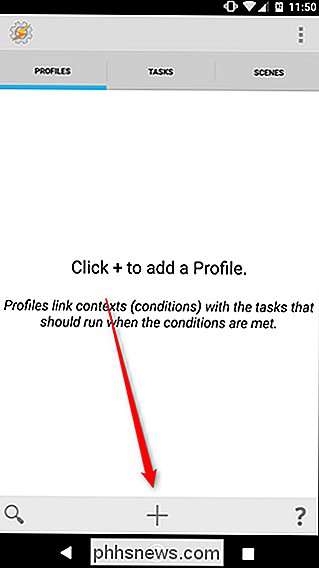
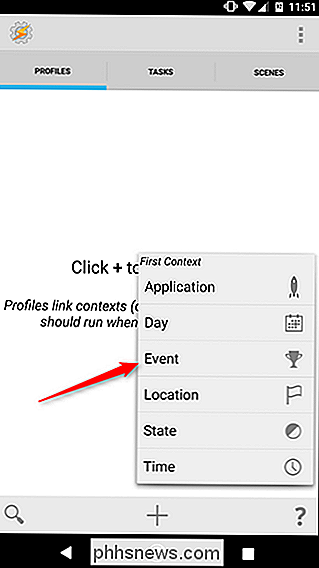
No pop-up exibido, toque em Plug-in e escolha AutoVoice.
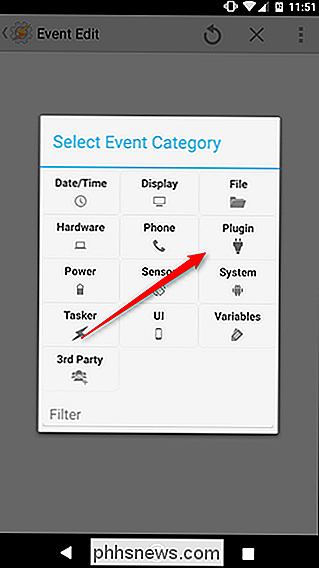
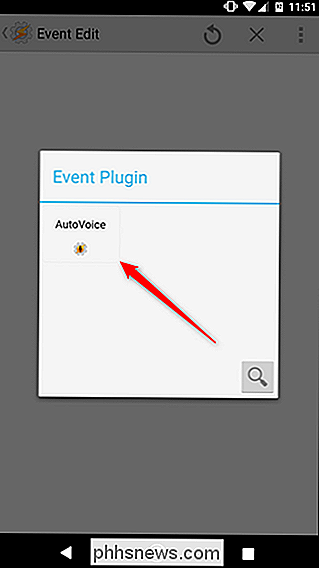
Na lista suspensa exibida, role até a parte inferior e escolha Reconhecido.
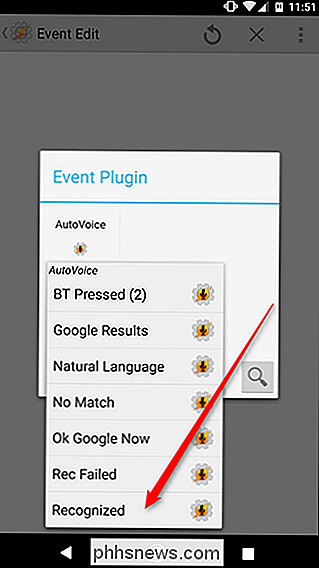
Na próxima tela, haverá uma barra na parte superior que diz Configuração. Toque no ícone de lápis à direita dessa barra.
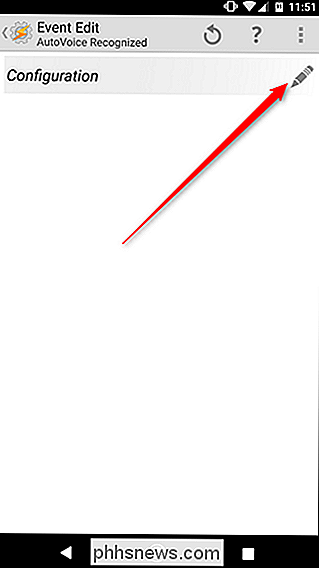
Isso levará você à página de configuração do AutoVoice. Primeiro, toque em Comandos na parte superior da tela para inserir seus comandos de voz personalizados. Você pode adicionar várias palavras ou frases de gatilho separadas por uma vírgula se quiser que o Google ou o Alexa reconheçam várias frases para o mesmo comando. Por exemplo, abaixo, adicionamos "hello" e "hi" como comandos. Se o AutoVoice ouve um dos dois, ele acionará a mesma tarefa.
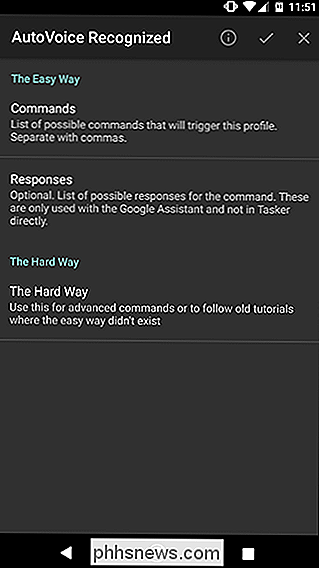
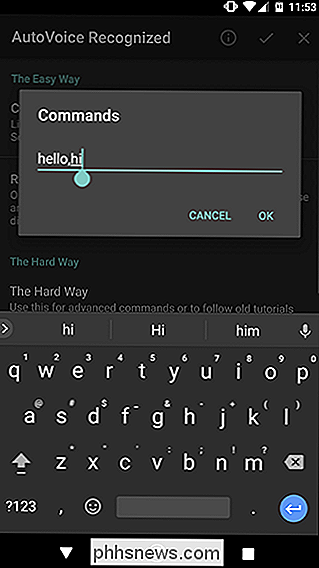
Em seguida, toque em Respostas. Aqui, você pode definir como o AutoVoice responderá a você. Isso dá a você uma confirmação verbal de que o AutoVoice recebeu seu comando, além de ser uma boa maneira de tornar seu assistente de voz um pouco mais conversacional. Nesse caso, dissemos ao AutoVoice para responder com “oi de volta para você”. Isso não acionará realmente nenhuma tarefa (faremos essa parte em um segundo), mas adicionará um sabor agradável à sua interação.
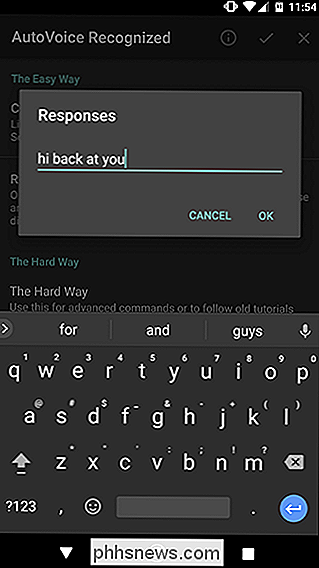
Depois de adicionar todos os comandos e respostas desejados para essa tarefa, toque na caixa de seleção na parte superior para retornar ao Tasker.
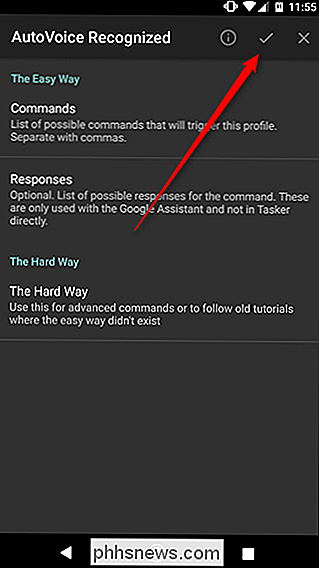
De volta ao Tasker, você verá que o AutoVoice preencheu a página de configuração. Você não precisa mudar nada aqui. Basta tocar no botão Voltar na parte superior (ou usar o botão Voltar do seu telefone).
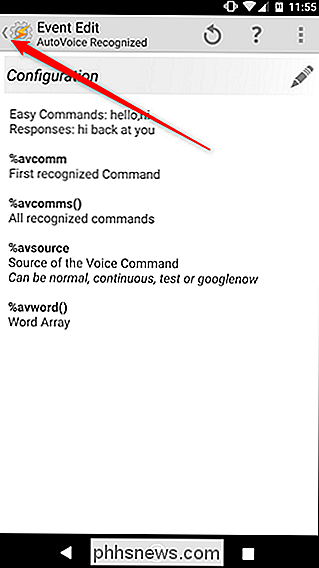
Nesse ponto, você pode atribuir seu comando a qualquer tarefa desejada. Se você já tiver feito uma tarefa no Tasker, poderá atribuí-la a partir da sua biblioteca existente. Se você quiser criar seu próprio, toque no botão Nova tarefa e dê um nome a ele. No nosso caso, vamos chamar de Popup, mas você deve dar um nome ao seu baseado em qualquer tarefa que acabe criando.
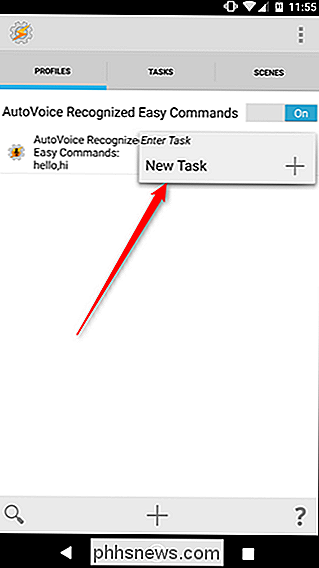
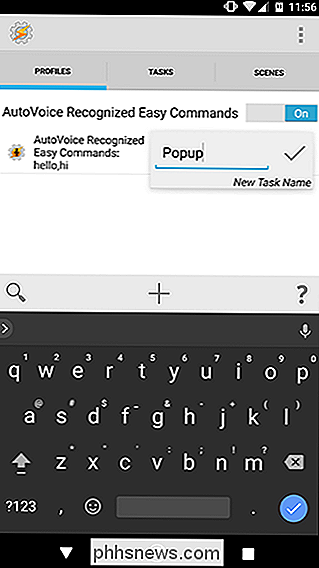
Seu processo provavelmente será diferente de nossas instruções depois disso, mas vamos terminar nossa tarefa apenas para demonstrar. Na página de tarefas, toque no ícone + na parte inferior para adicionar uma nova ação.
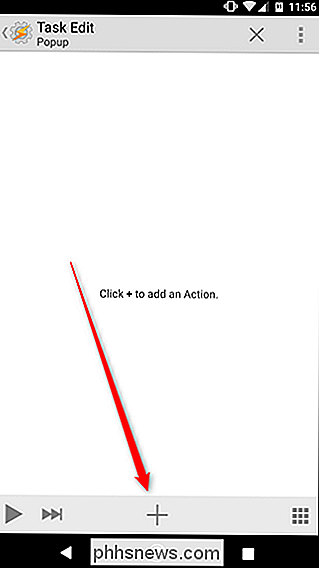
Na caixa que aparece, toque em Alerta e escolha Popup.
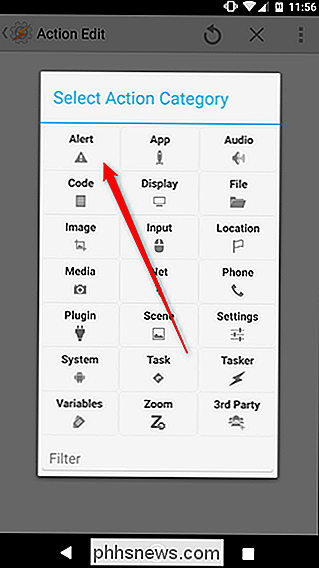
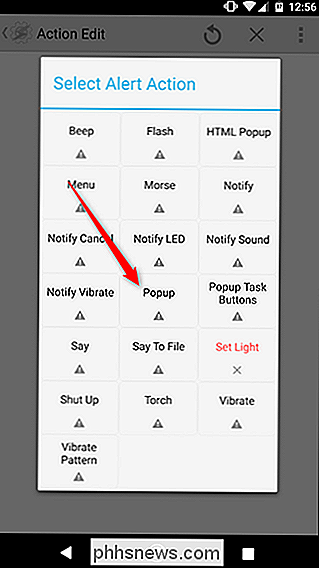
Em Texto, escreva uma mensagem como "Olá pessoal!" Quando terminar, toque na seta para trás no canto superior esquerdo da tela ou pressione o botão Voltar do seu telefone.
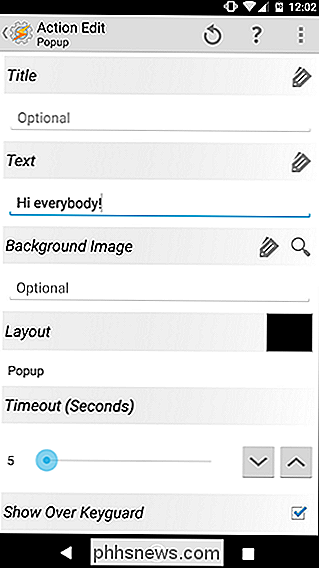
Agora, é hora de testar seu comando! Diga “[Ok google / Alexa], diga ao Autovoice hello” e abra seu telefone. Você deve ver um pop-up parecido com o abaixo.
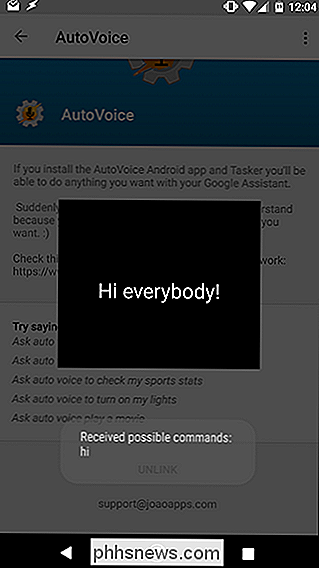
Isso deve confirmar se o comando AutoVoice funcionou. Você pode substituir essa tarefa de amostra com o que quiser. Mais uma vez, confira nosso guia completo do Tasker para saber como fazer mais tarefas.

Como impedir o Facebook de fornecer seus dados para terceiros
O fiasco da Cambridge Analytica não foi realmente uma violação de dados. Tudo recolhido foi permitido pelos Termos de Serviço do Facebook. Então, como você pode se proteger contra esse tipo de coisa? RELACIONADOS: Como sair do Facebook, Twitter, Google+ e outras redes sociais O verdadeiro problema aqui é a API e a plataforma do Facebook.
Como personalizar seus ícones no Windows
A personalização de seus ícones é uma ótima maneira de tornar um PC exclusivamente seu. Vamos dar uma olhada nas diferentes maneiras que o Windows permite que você personalize seus ícones RELACIONADOS: Como fazer com que os ícones do Windows 7 de alta resolução saiam de qualquer imagem O Windows possui vários ícones incorporados que você pode escolher , mas há também um número incontável de ícones que você pode baixar de sites como IconArchive, DeviantArt e Iconfinder - todos com muitos ícones gratuitos.



