Como selecionar manualmente qual sensor Ecobee usar

A linha de termostatos inteligentes Ecobee pode usar sensores remotos para monitorar a temperatura em outras áreas de sua casa, em vez de apenas o termostato. Infelizmente, não há maneira fácil e simples de selecionar qual sensor usar a qualquer momento. Aqui está uma maneira de contornar isso, no entanto, que permite que você escolha qual sensor usar e quando usá-lo.
Para fazer isso, você precisará personalizar as Configurações de Conforto da Ecobee e escolher qual (is) sensor (es) usar para cada Conforto. A partir daí, você pode personalizar o cronograma e ter um Comfort Setting começando em um horário específico todos os dias.
Por exemplo, durante o dia, eu quero usar o sensor do Ecobee diretamente no termostato, que fica no andar de baixo. O andar de baixo fica mais frio do que no andar de cima, então o ar-condicionado não funciona com frequência durante o dia. No entanto, à noite, eu quero usar o sensor remoto que está localizado no quarto, para que o nosso A / C ligue e use a temperatura onde eu durmo, em vez de confiar na temperatura que o próprio termostato está detectando no andar de baixo. Para começar, abra o aplicativo Ecobee em seu telefone e selecione seu termostato na tela principal, caso ainda não esteja.
Quando a interface do usuário do termostato aparecer, toque no botão de menu no canto inferior esquerdo.
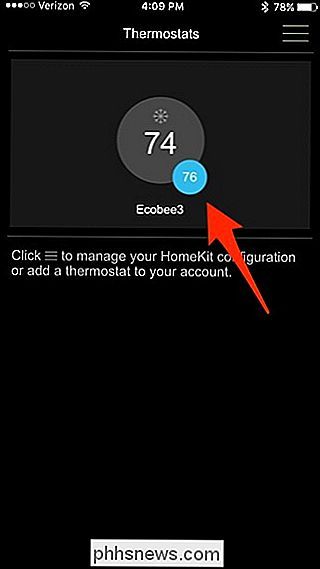
Selecione "Configurações de Conforto".
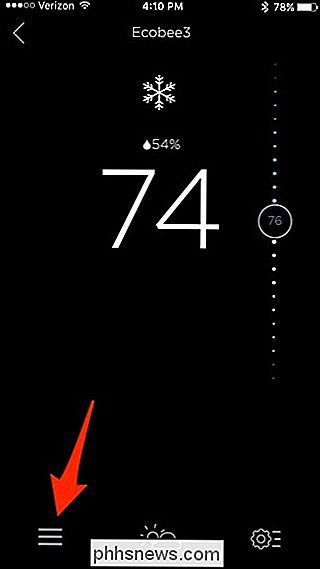
Há três Configurações de Conforto para escolher: Ausente, Casa e Suspensão, e elas devem ser usadas com base no nome da pessoa, obviamente.
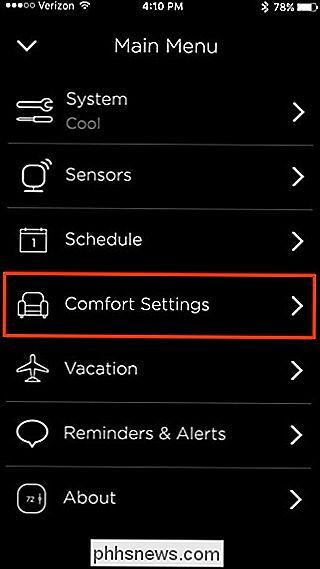
Iniciar por Se você tiver o A / C em funcionamento, toque no número azul em direção à parte superior e à esquerda.
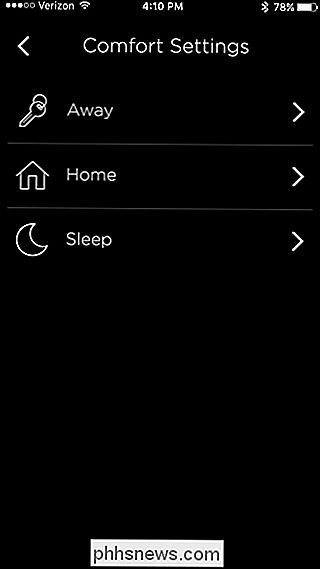
Toque e mantenha o dedo no número à direita e arraste-o para definir a temperatura interna desejada para o seu termostato quando você não estiver em casa. Em seguida, pressione "Salvar" no canto inferior direito. Faça o mesmo para a temperatura de aquecimento, se você tiver o calor funcionando.
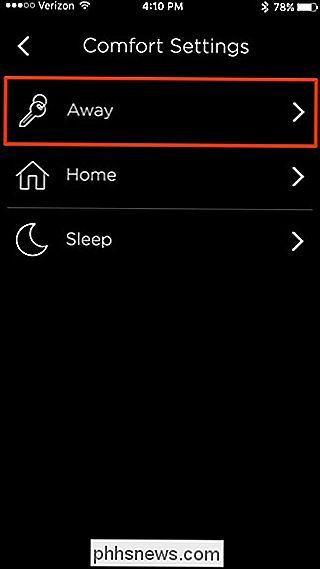
Em seguida, toque na área onde diz "2 Sensores Participantes" (ou quantos sensores você tiver).
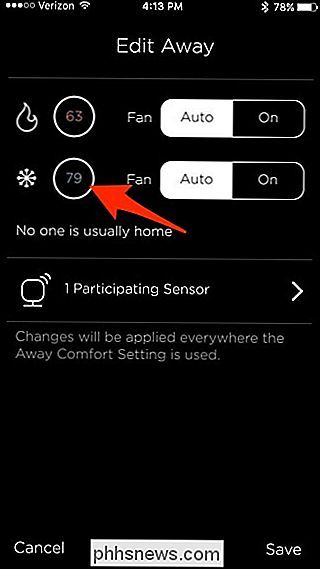
Verifique e desmarque os sensores apropriados. que você deseja usar (e não quer usar) para este Ambiente de Conforto. Depois disso, toque na seta no canto superior esquerdo para voltar.
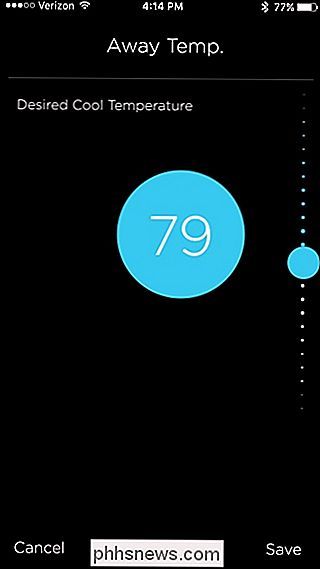
Toque em “Salvar” no canto inferior direito.
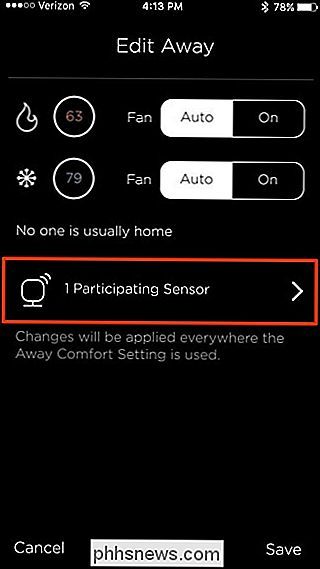
Você repetirá este passo para “Casa” e “Dormir”, somente Desta vez, você selecionará as temperaturas desejadas para o ajuste de conforto e escolher quais sensores usar. Por exemplo, o “Home” Comfort Setting eu defini para o sensor do andar de baixo, já que eu vou passar a maior parte do tempo no andar de baixo quando estou em casa e não dormindo, enquanto que para o “Sleep” Comfort Setting, selecionarei os sensores no andar de cima e ajuste a temperatura para algo um pouco mais frio, já que durmo melhor quando está mais frio.
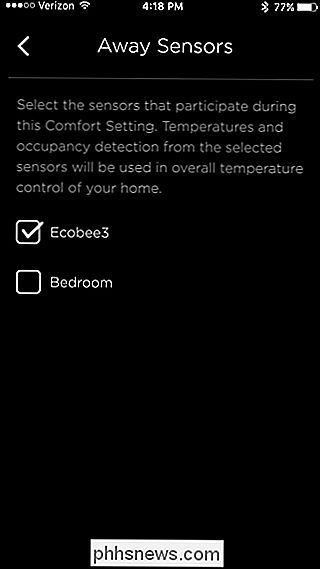
Uma vez feito isso, toque na seta no canto superior esquerdo para voltar ao menu.
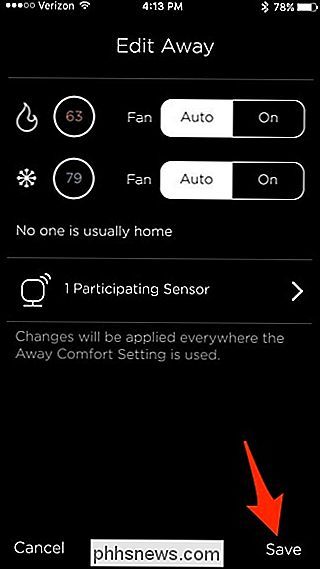
De lá, toque em "Agenda".
Você começará na segunda-feira e haverá um cronograma padrão já em vigor, mas vamos alterá-lo. De agora em diante, você não precisa se concentrar no topo Comfort Setting, apenas os que estão por baixo. Por padrão, você terá “Home” e “Sleep”.
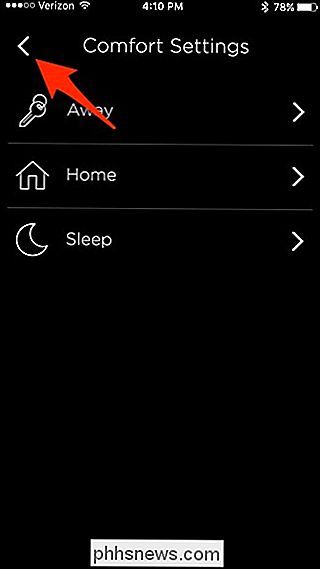
Comece tocando em “Home”.
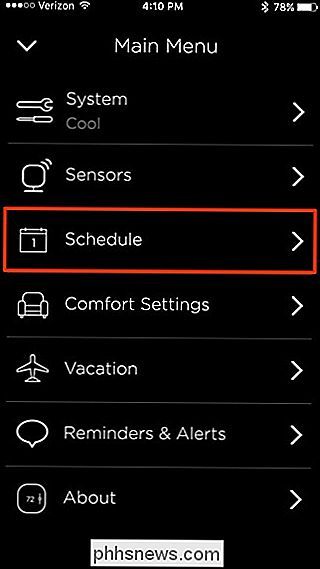
Selecione um horário em que você deseja que o “Home” Comfort Setting seja ativado. O tempo que você selecionar será quando a temperatura chegar à temperatura desejada para o Conforto, portanto, se você escolher as 18h, poderá realmente começar às 17h30 para obter a temperatura até a temperatura desejada às 18h. Depois de selecionar uma hora, pressione "Salvar" na parte inferior.
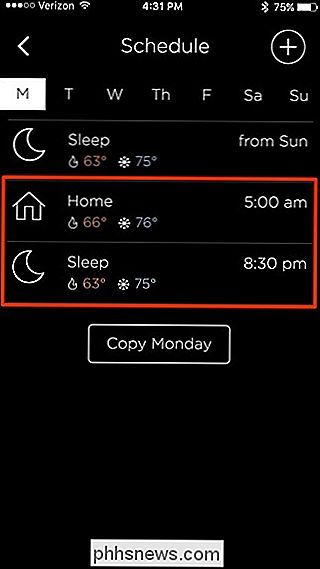
Em seguida, toque em "Sleep".
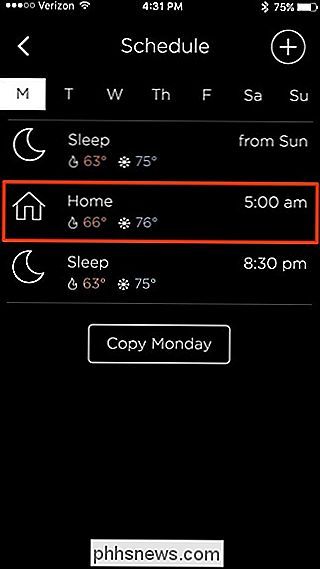
Novamente, selecione a hora em que deseja definir a configuração de conforto "Sleep" e pressione "Salvar". ".
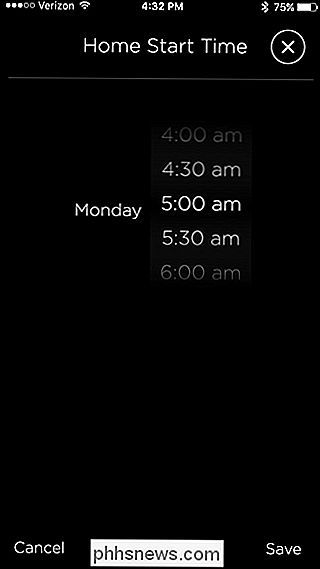
Se você quiser adicionar a configuração de conforto" Away "à programação, toque no ícone" + "no canto superior direito da tela.
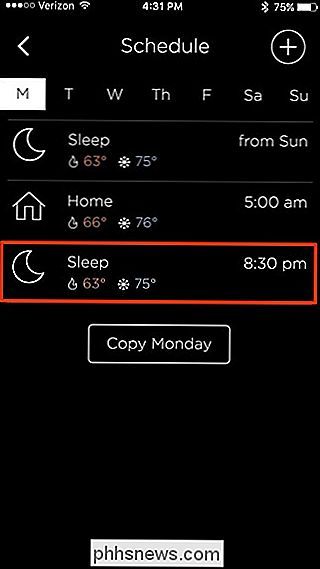
Selecione" Away "se ainda não estiver e, em seguida, aperte "Próximo" na parte inferior.
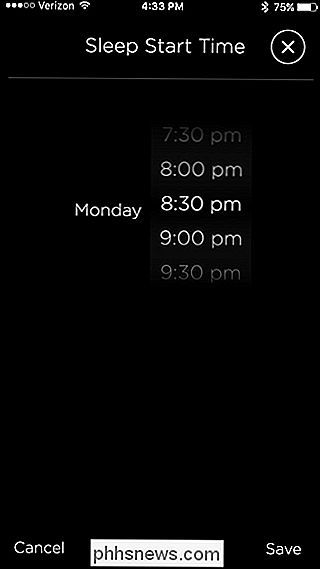
Escolha uma hora em que você deseja que o Ambiente de Conforto "Away" seja ativado e toque em "Salvar".
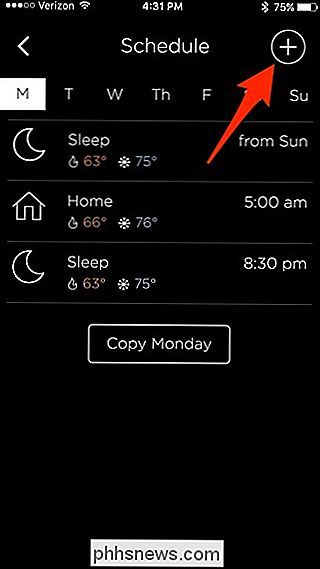
Agora será adicionado à lista. Depois de ter sua programação diária do jeito que você quer, toque em "Copiar segunda-feira" na parte inferior.
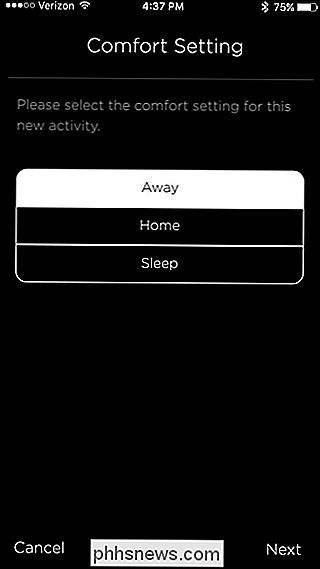
Selecione todos os dias que você deseja que essa programação funcione. Você pode querer que os fins de semana sejam diferentes, então não selecione sábado e domingo para isso. Clique em “Salvar” quando estiver pronto.
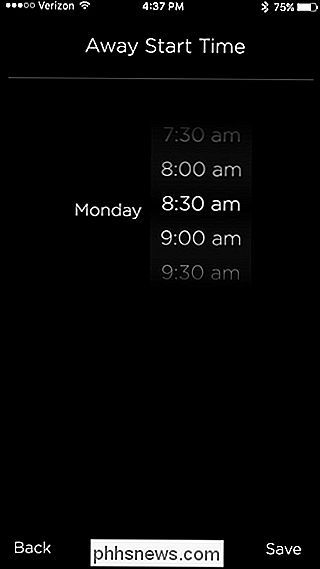
Se você quiser os fins de semana em um horário diferente, simplesmente não selecione sábado ou domingo e configure um cronograma personalizado para esses dias como você fez nas etapas anteriores.
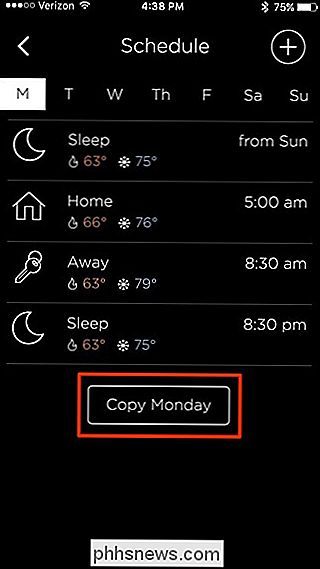
Para apagar uma configuração de conforto da programação, comece tocando nela para selecioná-la
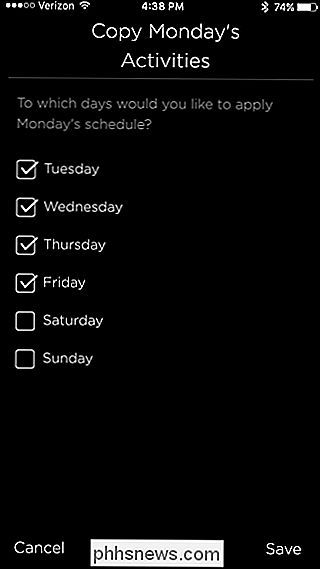
Em seguida, toque no botão "X" no canto superior direito.
Pressione "Salvar" na parte inferior -bem para removê-lo. Se você excluir uma Configuração de Conforto da programação, ela só será aplicada ao dia em que você estiver, então você precisará copiá-la para os outros dias da semana.
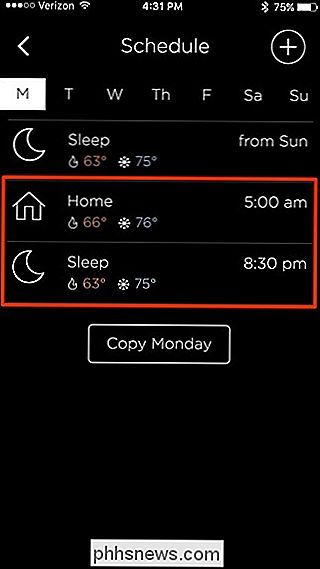
É um processo bastante complicado, mas uma vez você passa por isso e se familiariza com todos os menus, é muito fácil navegar por ele e gerenciá-lo no futuro. Não é o mais fácil que já vimos, e a Ecobee definitivamente poderia melhorar isso no futuro, mas por enquanto, é pelo menos factível sem muita dor de cabeça.
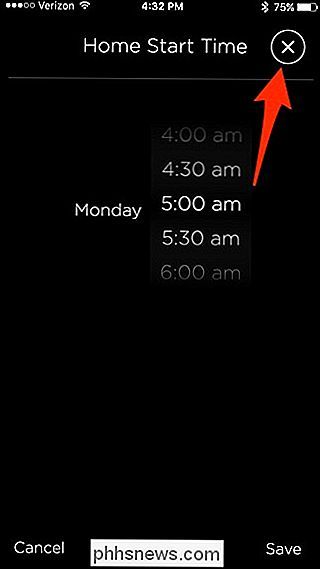

Como centralizar o texto em várias células no Excel
Se você tiver um rótulo ou cabeçalho em uma planilha no Excel que deseja centralizar em um determinado número de células, há algumas maneiras você pode fazer isso, com ou sem células mescladas. Mostraremos as duas formas: Primeiro, centralizaremos o texto nas células mesclando as células. Para fazer isso, selecione as células que você deseja mesclar.

Torne-se um usuário do Slack Power com estas dicas úteis
Nós amamos o Slack, e as chances são de que se você usar o Slack para o seu negócio ou organização, então você também o ama. O Slack é super fácil de usar, e talvez você já tenha descoberto muitos dos seus truques, mas você sempre pode saber mais. O Slack love fest, movido pela Internet, parece não mostrar sinais de parar.



