O Firewall do seu Mac está desativado por padrão: É necessário ativá-lo?

Mac OS X é fornecido com um firewall integrado, mas não é ativado por padrão. O firewall do Windows foi habilitado por padrão desde que worms como o Blaster infectaram todos esses sistemas vulneráveis do Windows XP, de modo que os
Macs incluem um firewall, que você pode habilitar em Segurança e Privacidade nas Configurações do Sistema. Como firewalls em outros sistemas operacionais, ele permite que você bloqueie certas conexões de entrada.
O que um Firewall Realmente Faz
RELACIONADO: O que um Firewall Realmente Faz?
Entendendo porque o firewall não está habilitado por padrão e se você deve ativá-lo primeiro, é necessário entender o que um firewall realmente faz. É mais do que apenas um switch para aumentar a segurança, como às vezes é entendido pelos usuários do Windows.
Firewalls como esse fazem uma coisa: bloqueiam conexões de entrada. Alguns firewalls também permitem bloquear conexões de saída, mas os firewalls internos no Mac e no Windows não funcionam dessa maneira. Se você quiser um firewall que permita escolher quais programas podem se conectar à Internet ou não, procure em outro lugar.
Uma conexão de entrada é apenas um problema se houver aplicativos ouvindo essas conexões de entrada. É por isso que um firewall era tão necessário no Windows todos esses anos atrás - porque o Windows XP tinha tantos serviços escutando conexões de rede, e esses serviços estavam sendo explorados por worms.
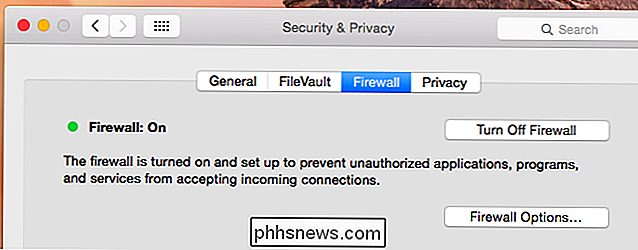
Por que ele não está habilitado por padrão em um Mac
Um sistema Mac OS X padrão não tem esses serviços potencialmente vulneráveis ouvindo por padrão, portanto, não precisa de um firewall conectado para ajudar a impedir que esses serviços vulneráveis sejam atacados.
Esse é, na verdade, o mesmo motivo Por que o Ubuntu Linux não vem com seu firewall por padrão - outra coisa que era controversa na época. O Ubuntu adotou a abordagem de simplesmente não ter serviços potencialmente vulneráveis por padrão, então um sistema Ubuntu é seguro sem um firewall. O Mac OS X funciona da mesma maneira
As desvantagens dos firewall
RELACIONADAS: Por que você não precisa instalar um firewall de terceiros (e quando você faz)
Se você usado um PC com Windows que tem o firewall do Windows incluído por padrão, você saberá que isso pode causar problemas. Se você executar um aplicativo de tela cheia - como um jogo - a caixa de diálogo do firewall aparecerá regularmente por trás dessa janela e exigirá Alt + Tabbing antes do jogo funcionar, por exemplo. As caixas de diálogo adicionais são complicação adicional
Pior ainda, qualquer aplicativo local em execução no seu computador pode abrir um buraco no seu firewall. Isso foi projetado para ajudar os aplicativos que exigem conexões de entrada a funcionar sem configuração adicional. No entanto, isso significa que o firewall não é realmente uma boa proteção contra qualquer software mal-intencionado que queira abrir uma porta e ouvir em seu computador. Uma vez que seu computador esteja infectado, seu firewall de software não ajuda.
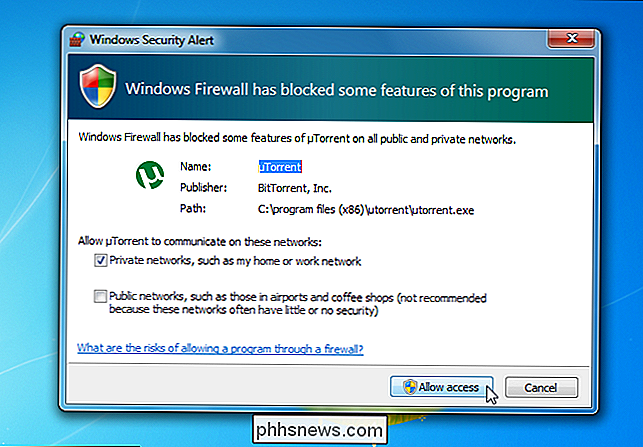
Quando você pode querer ativá-lo
Então, isso significa que você nunca vai querer usar um firewall? Não! Um firewall ainda pode ajudar se você estiver executando software potencialmente vulnerável que não deseja ser acessado pela Internet. Por exemplo, digamos que você tenha instalado um servidor web Apache ou outro software de servidor e esteja envolvido com isso. Você pode acessá-lo totalmente no seu computador via host local. Para impedir que qualquer outra pessoa entre em contato com este software de servidor, você pode simplesmente ativar o firewall. A menos que você ative uma exceção para esse software de servidor específico, todas as conexões de entrada para ele de fora do seu computador serão bloqueadas.
Essa é realmente a única situação em que você teria o benefício de ativar o firewall do seu Mac. menos para PCs desktop. Se você estiver usando o Mac OS X como um sistema de servidor exposto diretamente à Internet, você obviamente desejará bloqueá-lo o máximo possível com um firewall.
Mas você pode ativá-lo, se você realmente quiser
Então, se você é um usuário típico de Mac, realmente não precisa ativar o firewall. Mas, se você está duvidando do conselho aqui ou apenas se sentir melhor com ele ativado, você também está livre para ativá-lo. Usuários típicos de Mac provavelmente não notarão muitos (ou nenhum) problema após ativar o firewall. Tudo deve continuar funcionando normalmente.
RELACIONADOS: Como instalar aplicativos em um Mac: Tudo que você precisa saber
A configuração padrão é "Permitir automaticamente que um software assinado receba conexões de entrada", o que significa todos os aplicativos da Apple no seu Mac, aplicativos do A Mac App Store e os aplicativos assinados permitidos pela proteção do GateKeeper do Mac podem receber conexões sem a sua entrada. (Em outras palavras, um aplicativo de um "Desenvolvedor identificado" tem uma assinatura válida.)
Você não estará bloqueando muito se habilitar o firewall com as configurações padrão.
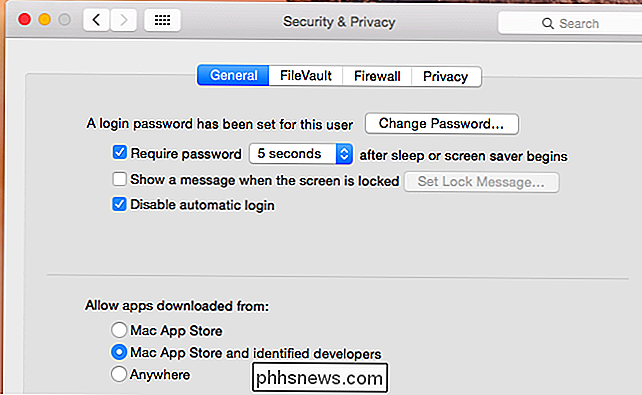
Como habilitar e configurar o seu Mac. -em Firewall
Se você quiser ativar e configurar o firewall do seu Mac, fique à vontade. Clique no menu Apple, selecione Preferências do Sistema e clique no ícone Segurança e Privacidade. Clique na guia Firewall, clique no ícone de cadeado e insira sua senha. Clique em Ativar firewall para ativar o firewall e, em seguida, clique em Opções de firewall para configurar suas opções de firewall.
A partir daqui, você pode configurar as opções e adicionar aplicativos à lista. Um aplicativo que você adiciona à lista pode ter conexões de entrada permitidas ou bloqueadas - sua escolha
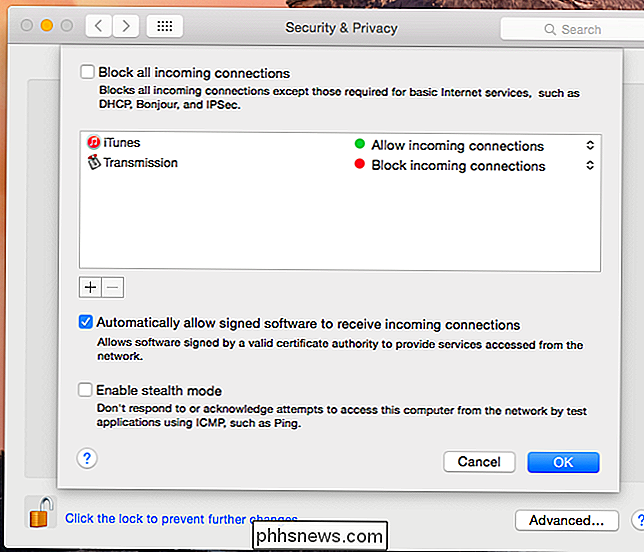
Em resumo, um firewall não é realmente necessário em uma típica área de trabalho Mac, assim como não é realmente necessário em um Ubuntu Linux típico Área de Trabalho. Isso poderia levar a mais problemas com a configuração de determinados serviços de rede. Mas, se você se sentir mais confortável com isso, estará livre para ativá-lo!

Como ocultar os botões de ação rápida no Centro de Ação do Windows 10
O Action Center do Windows 10 mostra e registra vários tipos de notificações, além de fornecer acesso com um clique a diferentes recursos com o Botões de ação rápida. No entanto, se você não usar os botões de ação rápida, poderá ocultá-los facilmente usando um hack do Registro Como remover botões de ação rápida editando o registro Você pode personalizar as ações disponíveis nos botões de ação rápida ou ocultar o Centro de Ação inteiro.

Como compartilhar sua biblioteca de mídia Plex com amigos
Você investiu muita energia na coleta e organização de tantos filmes e programas de TV no seu Plex Media Server, não seria? ótimo se você pudesse compartilhar todo esse conteúdo com seus amigos? Com alguns pequenos ajustes, você pode mostrar a você como Por que você gostaria de fazer isso Se você é como nós, você provavelmente gastou muito tempo construindo sua mídia centre e cuidadosamente curando filmes e programas que você realmente ama, complete com uma fanart cuidadosamente escolhida para acompanhar.



