Como gravar a tela do seu Mac (sem software adicional)

Ser capaz de gravar a tela do computador pode ser muito útil, como se precisar mostrar a alguém como fazer algo ou não fazer alguma coisa. Se você usa um Mac, você pode gravar sua tela sem a necessidade de qualquer software adicional.
Nós cobrimos este tópico geral antes, no entanto, hoje queremos aprimorar e focar no OS X hoje. Se você estiver interessado em saber como gravar sua tela em outros sistemas, talvez queira verificar nosso artigo sobre esse tópico.
Enquanto isso, a primeira coisa que você quer fazer é abrir o aplicativo Quicktime venerável em seu computador. Mac. Se o Quicktime parece familiar, então é porque já existe o que parece ser para sempre. O Quicktime, ao contrário do Windows Media Player (WMP), continua a evoluir e a receber actualizações.
Gravar o seu ecrã com o Quicktime
Gravar o seu ecrã é realmente muito simples. Com o aplicativo Quicktime aberto, selecione “New Screen Recording” no menu File, ou use o atalho de teclado “Control + Command + N”.
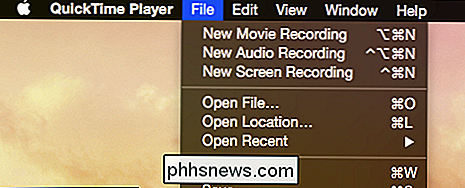
Aqui estão os controles do gravador de tela. Neste ponto, você pode começar a testar sua tela, se necessário. Se você estiver criando algum tipo de tutorial ou demonstração, use isso como uma oportunidade para abrir qualquer aplicativo ou configuração ou o que você quiser mostrar na sua gravação.
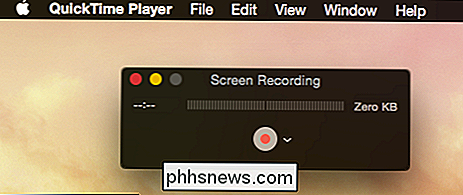
Também há opções que você pode acessar se clicar no botão de seta para a direita ao lado do botão vermelho de gravação. As opções de microfone permitem que você decida se a gravação da tela tem som ou não, para que você possa narrar as instruções, se necessário.
Suas opções aqui variam, como se você tivesse outro dispositivo de gravação conectado ao sistema ou software de virtualização instalado.
Finalmente, se você quiser registrar os cliques do mouse, selecione a opção “Mostrar os cliques do mouse na gravação”. Quando você grava cliques do mouse, toda vez que você clica em qualquer lugar da tela, um círculo preto aparecerá ao redor do ponteiro, o que é útil para mostrar às pessoas exatamente onde você está clicando.
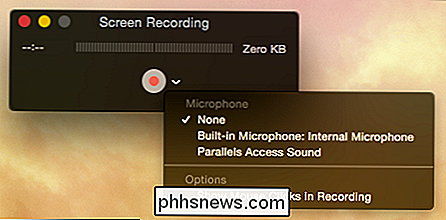
Se você não estiver usando o Parallels, não verá uma opção para o acesso ao microfone do Parallels.
Quando terminar de testar e escolher as opções, clique no botão vermelho de gravação e você verá algumas opções. Você pode arrastar uma caixa para gravar uma pequena parte da tela ou apenas clicar para gravar a tela inteira. Se você mudar de idéia, aperte o botão “ESC”.

Se você quiser gravar uma seleção, o Quicktime permitirá redimensioná-lo até que você o faça corretamente. Quando estiver satisfeito com tudo, clique em "Iniciar gravação" para começar.
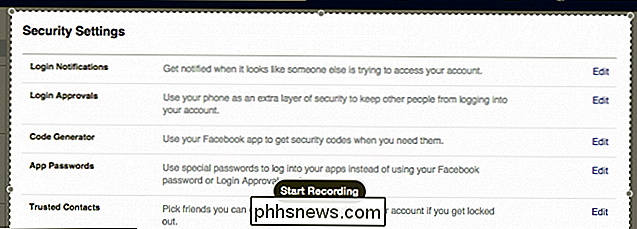
Quando começar, tudo o que você fizer será gravado até clicar no botão Parar na barra de menus.
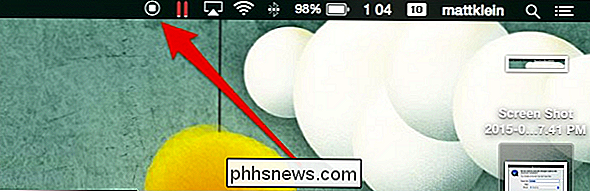
Depois de parar a gravação, O Quicktime abrirá automaticamente o seu novo vídeo para você revisar. Se você não gostar de seus resultados ou quiser mantê-lo para editar ou compartilhar, poderá exportá-lo (e adicionar tags, se preferir) ao computador ou a um local na nuvem.
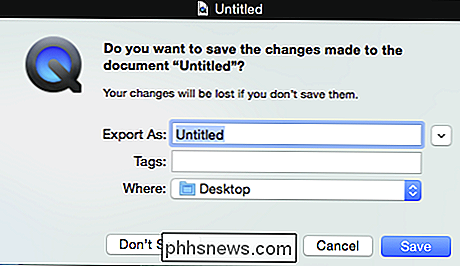
Você pode salvar seus vídeos, mas apenas para o formato .mov. Se você quiser salvar em um formato diferente, você terá que convertê-lo.
O que você grava e como depende de seus objetivos e imaginação. Além de fazer tutoriais e demonstrações, você pode gravar imagens de jogos ou usar seu editor de vídeo favorito para adicionar músicas, legendas e títulos de início / fim.
Após a conclusão, você pode enviar sua nova gravação de tela para o YouTube ou transmiti-la
A gravação de tela com o Quicktime é muito útil e tem algumas aplicações práticas. Esperamos, então, que este artigo tenha sido útil para você. Se você gostaria de deixar uma pergunta ou comentário, por favor, use nosso fórum de discussão para compartilhar seus comentários.

Como pode haver espaço usado em uma unidade flash 'vazia' e recém-formatada?
Quando você excluir tudo de uma unidade flash e reformatá-lo, você deve "exibir" como completamente vazio quando marcado, mas isso pode nem sempre ser o caso. Com isso em mente, a postagem de perguntas e respostas do SuperUser de hoje tem a resposta para uma pergunta confusa do leitor. A sessão de Perguntas e Respostas vem para nós, cortesia da SuperUser - uma subdivisão do Stack Exchange, um agrupamento de sites de perguntas e respostas.

Por que (e quando) você precisa substituir seu protetor contra surtos
Protetores contra surtos não são como diamantes. Eles têm uma expectativa de vida definitiva. Em algum momento, o seu protetor contra surtos irá parar de proteger seu equipamento contra picos de energia e se transformar em uma régua de energia estúpida. É difícil dizer exatamente quando um protetor contra surtos perde esses poderes de proteção e apenas funciona como um filtro de linha.



