Como tirar screenshots no Android Auto

O Android tem capturas de tela nativas há tempos, e como esse é um recurso muito importante, todos os acessórios feitos pelo Google também suportam essa funcionalidade. Embora a configuração esteja em um local fácil no Android Wear, ela é bem oculta no Android Auto. Veja como encontrá-lo.
RELATED: Como ativar as configurações do desenvolvedor no Android Auto
A primeira coisa que você precisa fazer é ativar as Configurações do desenvolvedor no aplicativo Android Auto tocando em "Android Auto" ”Texto no top 10 vezes. Para uma visão mais detalhada das Configurações do Desenvolvedor, vá até aqui.
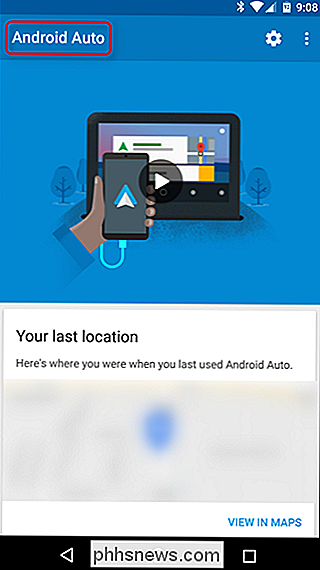
Uma vez que o menu Developer Settings esteja habilitado, entre no menu de três botões no canto superior direito e selecione “Developer Settings.”
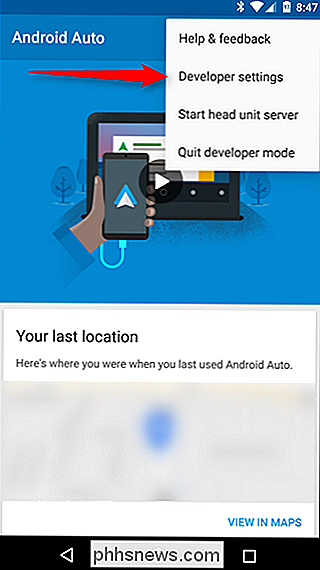
Há algumas entradas interessantes encontradas aqui, mas a que mais nos interessa é "Compartilhar captura de tela agora". Vá em frente e toque nessa. provavelmente é óbvio, mas vou dizer assim mesmo: seu telefone precisa estar conectado a uma unidade principal do Android Auto antes que isso funcione.
Depois de tirar uma captura de tela, o compartilhamento diálogo irá aparecer imediatamente, e você pode enviá-lo onde quiser. Mas se você escolher não para compartilhá-lo, o tiro será salvo na raiz da pasta Imagens, para que você possa compartilhá-lo depois. Isso é bem legal. Por simplicidade, no entanto, apenas carrego para uma pasta de capturas de tela dedicada no Drive.
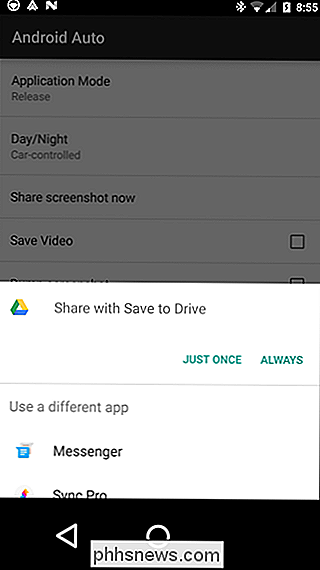
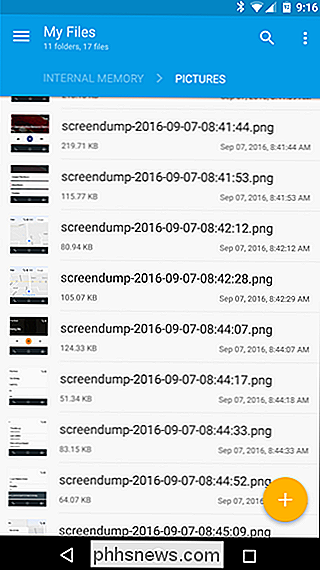
E isso é muito bonito. Claro, você deve nunca fazer isso enquanto estiver dirigindo - se houver algo importante na tela, pare e tire uma foto. Caso contrário, apenas deixe ir, cara. Não vale a pena.

Como se lembrar automaticamente da execução de aplicativos da sua última sessão no Ubuntu 14.04
Você configurou os programas necessários. Suas janelas estão dispostas de forma correta. Então, algo mais exige sua atenção e você tem que desligar. Não se preocupe. Você pode fazer com que o Ubuntu lembre de todos os seus aplicativos em execução e restaurá-los na próxima vez que efetuar login. Para que o Ubuntu lembre dos aplicativos em execução na sua sessão atual e os restaure na próxima vez que fizer login, você usará o dconf -editor.

O que fazer quando seu telefone ou tablet Android não liga
Você liga seu telefone ou tablet Android pressionando o botão liga / desliga - simples. Se esse botão não funcionar, o dispositivo não estará necessariamente quebrado - há maneiras de reativá-lo. Esse problema também pode ser causado por danos ao hardware. Seu smartphone ou tablet pode não estar ligado porque está quebrado.



