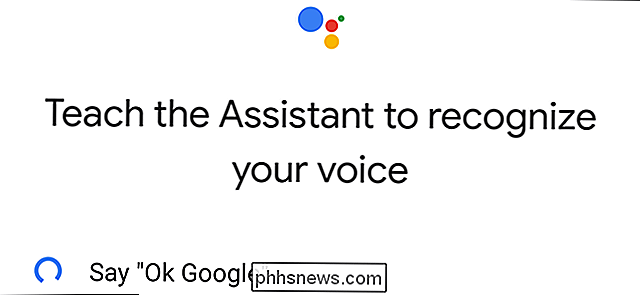Como gravar o som proveniente do seu PC (mesmo sem mix estéreo)

Você não precisa segurar um microfone nos alto-falantes do computador para gravar o áudio. Mesmo que você não tenha uma opção Stereo Mix no seu PC, você pode facilmente gravar o som vindo de qualquer PC Windows.
Você pode gravar o som vindo do seu PC de várias maneiras, e nós vamos mostrar vocês os três melhores que encontramos. As primeiras duas opções usam apenas software, e a terceira depende de um truque antigo que conecta a saída de áudio do computador à entrada de áudio com um cabo de áudio.
Opção 1: Stereo Mix
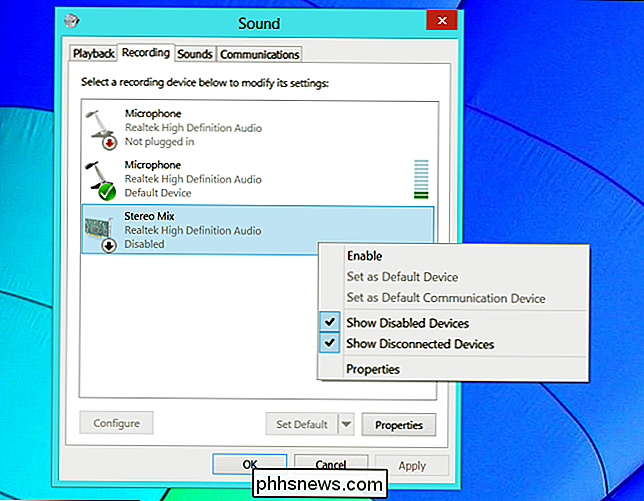
Stereo Mix às vezes é chamado de “What U Ouça. ”É uma opção de gravação especial que seus drivers de som podem oferecer. Se estiver incluído com os drivers, você pode selecionar Stereo Mix (em vez de um microfone ou entrada de entrada de linha de áudio) e forçar qualquer aplicativo a gravar o mesmo som que seu computador está emitindo de seus alto-falantes ou fones de ouvido.
RELACIONADOS: Como ativar o “Stereo Mix” no Windows e gravar áudio do seu PC
Em versões modernas do Windows, o Stereo Mix é geralmente desativado por padrão, mesmo que seus drivers de som o suportem. Siga as nossas instruções para ativar a fonte de áudio Stereo Mix no Windows. Depois de ativar o Stereo Mix, você pode usar qualquer programa de gravação de áudio e selecionar “Stereo Mix” como o dispositivo de entrada em vez da opção usual “line-in” ou “microfone”.
Em alguns dispositivos, você não pode tem essa opção em tudo. Pode haver uma maneira de habilitá-lo com diferentes drivers de áudio, mas nem todo hardware de som suporta o Stereo Mix. Infelizmente, ele se tornou cada vez menos comum.
Opção 2: Loopback WASAPI do Audacity
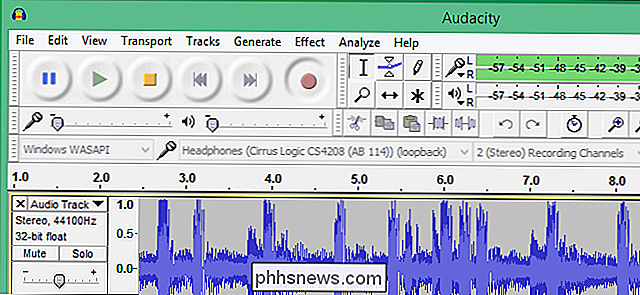
Não tem uma opção Stereo Mix? Sem problemas. O Audacity tem um recurso útil que pode gravar o áudio que sai do seu computador, mesmo sem o Stereo Mix. Na verdade, o recurso do Audacity pode ser ainda melhor do que o Stereo Mix, supondo que você esteja disposto a usar o Audacity para gravar o áudio. Esse método aproveita um recurso que a Microsoft adicionou no Windows Vista, denominado API de sessão de áudio do Windows (WASAPI). O recurso também funciona no Windows 7, 8 e 10 e ajuda a compensar a falta de uma opção de mixagem estéreo em PCs com Windows modernos.
No Audacity, escolha o host de áudio “Windows WASAPI” e escolha uma opção apropriada. dispositivo de loopback, como “Alto-falantes (loopback)” ou “Fones de ouvido (loopback)”.
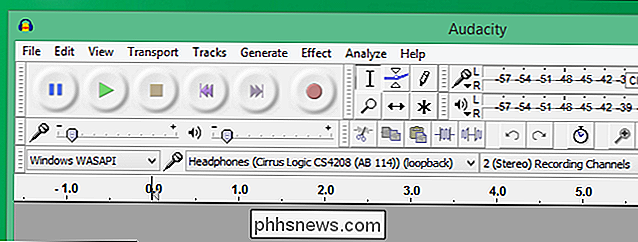
RELACIONADO: O guia How-To Geek para edição de áudio: o básico
Clique no botão Gravar para iniciar a gravação do áudio no Audacity e clique em Parar quando terminar. Como você está usando o Audacity, pode editar e editar facilmente o arquivo de som quando terminar.
O site do tutorial do Audacity explica por que esse recurso é realmente melhor do que o Stereo Mix:
“O loopback WASAPI tem uma vantagem sobre o estéreo misturar ou entradas similares fornecidas pela placa de som que a captura é totalmente digital (ao invés de converter para analógico para reprodução, em seguida, voltar para digital quando o Audacity recebe). No entanto, os sons do sistema que estão sendo reproduzidos pelo dispositivo selecionado para loopback WASAPI ainda são capturados. ”Em outras palavras, o arquivo de som gravado será de melhor qualidade ao usar a opção de loopback WASAPI do Audacity.
Se nenhuma das duas primeiras opções se adequar às suas necessidades, há sempre a solução de baixa tecnologia - embora seja um pouco invasiva. Basta obter um cabo de áudio com um conector macho de 3,5 mm nas duas extremidades. Ligue uma das extremidades à tomada de saída de linha (ou auscultadores) do seu PC e a outra extremidade à tomada de entrada de linha (ou microfone). Você deixará de ouvir o som produzido por seu computador, mas poderá usar qualquer programa de gravação de áudio para gravar a entrada “line in” ou “microphone”. Para realmente ouvir o som, você pode obter um divisor e, em seguida, enviar o áudio para fones de ouvido ou alto-falantes ao mesmo tempo em que o direciona para o computador.
Claro, isso é inconveniente e tolo comparado aos dois primeiros softwares. apenas as opções de que falamos. Mas, se você precisa desesperadamente capturar o áudio que sai do seu computador em um aplicativo que não é o Audacity e você não tem Stereo Mix, o truque do cabo permite que você faça isso.

Obviamente, as leis de direitos autorais podem impedi-lo de distribuir qualquer gravação que você fizer dessa maneira, portanto, não use esses truques para pirataria! Afinal, mesmo se você fosse piratear um pouco de áudio, haveria maneiras mais fáceis de fazer isso do que isso.
Crédito de imagem: Jason M no Flickr

HTG Comentários sobre o Google Chromecast: fluxo de vídeo para sua TV
Muito menor do que um pen drive, a nova maravilha de nuvem para HDTV da Google, o Chromecast, promete streaming de vídeo simples e barato. O Google entrega? Continue lendo enquanto levamos o Chromecast para um giro de alta definição. O que é o Chromecast? O Chromecast é a mais recente incursão do Google em fazer a ponte entre a nuvem e os seguidores da sala de estar da empresa e de todo O campo cloud-to-HDTV certamente lembrará seu projeto de TV do Google, que foi mal recebido.

Como criar um servidor VPN em seu computador Windows sem instalar qualquer software
O Windows tem a capacidade interna de funcionar como servidor VPN usando o protocolo de encapsulamento ponto a ponto (PPTP) , embora esta opção esteja um pouco escondida. Veja como encontrá-lo e configurar seu servidor VPN. RELACIONADO: O que é uma VPN e por que eu preciso de uma? Configurar um servidor VPN pode ser útil para conectar-se à sua rede doméstica em a estrada, jogando jogos de LAN com alguém ou protegendo sua navegação na Web em uma conexão Wi-Fi pública - algumas das muitas razões pelas quais você pode querer usar uma VPN.