Como exibir uma lista de extensões instaladas em todos os seus navegadores

A instalação de extensões em navegadores da Web pode fornecer alguns recursos muito úteis. No entanto, se você instalar muitas extensões em vários navegadores, poderá esquecer qual delas instalou. Nós temos uma solução fácil se você usar o Chrome, Firefox e / ou Internet Explorer.
RELATED: Como redefinir seu navegador da Web para suas configurações padrão
BrowserAddonsView é uma ferramenta gratuita da Nirsoft que lista os detalhes de todos os complementos, extensões e plug-ins instalados no Chrome, Firefox e Internet Explorer (IE). Além de lembrar quais extensões estão instaladas em quais navegadores, essa ferramenta também permite exportar a lista para um arquivo de texto que você pode fazer backup em um disco rígido externo ou serviço de nuvem. Isso fornece um registro de quais extensões você instalou se estiver tendo problemas com seu navegador e precisar redefini-las para as configurações padrão ou se precisar reinstalar o navegador em uma máquina diferente.
Faça o download do BrowserAddonsVisualize e extraia o. arquivo zip. O programa não precisa ser instalado. Para executá-lo, basta clicar duas vezes no arquivo BrowserAddonsView.exe.
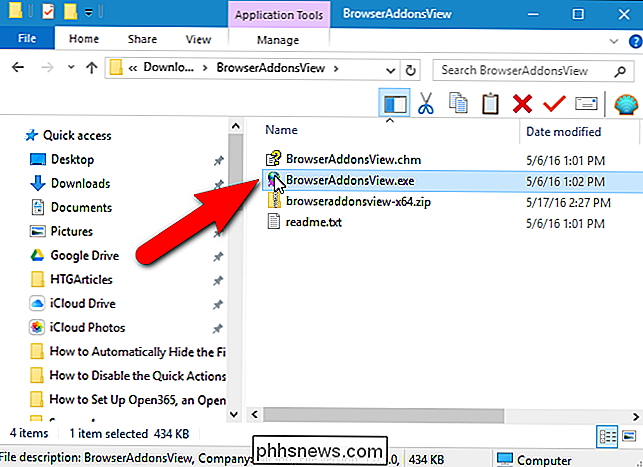
Quando você executa BrowserAddonsView, ele verifica automaticamente o seu PC para todas as extensões instaladas, complementos e plug-ins para o Chrome, Firefox e IE. Para cada item, o Tipo de Complemento é mostrado, assim como o Nome, Navegador da Web, Status (Ativado ou Desativado), Versão e outros detalhes. O BrowserAddonsView mostra até extensões ocultas, complementos e plug-ins que não são mostrados no gerenciador de extensões do navegador. Isto faz do BrowserAddons uma ferramenta muito útil para encontrar e remover extensões indesejadas e suspeitas.
Você pode ver informações adicionais sobre uma extensão selecionando-a e clicando no botão “Propriedades”. Você também pode selecionar “Propriedades” no menu Arquivo ou clicar com o botão direito do mouse na extensão e selecionar “Propriedades” no menu popup
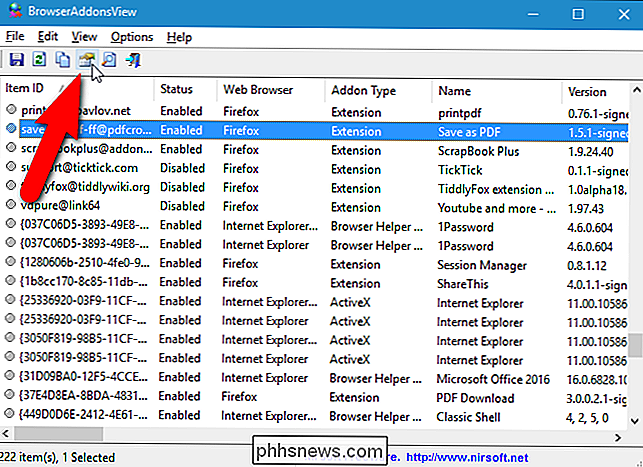
A caixa de diálogo Propriedades exibe as mesmas informações das colunas na janela principal do programa. O que é útil na caixa de diálogo Propriedades é que você pode selecionar e copiar as informações. Por exemplo, se você quiser acessar a página inicial da extensão, poderá selecionar o valor da URL da página inicial e colá-lo na barra de endereço do seu navegador. Ou copie o caminho para a pasta de perfil e cole-o no File Explorer para acessar o perfil no qual a extensão está instalada. No entanto, existe uma maneira mais fácil de abrir a pasta do perfil correspondente para uma extensão, que será mostrada a seguir. Clique em "OK" para fechar a caixa de diálogo Propriedades.
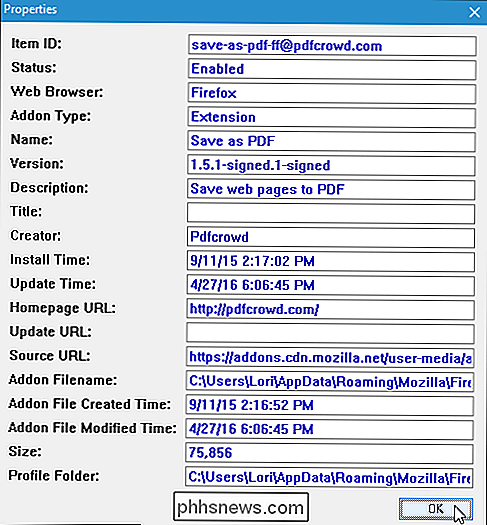
BrowserAddonsView informa em qual navegador cada extensão está instalada. Mas e se você tiver vários perfis no Chrome e no Firefox? Além do valor da Pasta de perfil na caixa de diálogo Propriedades, como mencionado acima, você também pode descobrir em qual perfil uma extensão está instalada, selecionando a extensão na lista e, em seguida, selecionando “Abrir pasta de perfil” no menu “Arquivo”. .
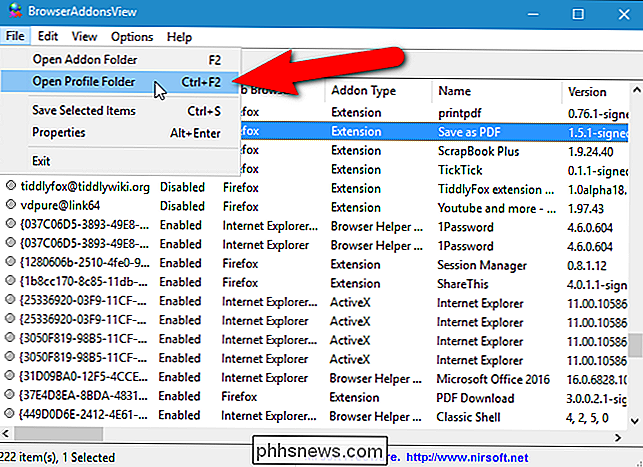
Você também pode exportar a lista para um arquivo do qual possa fazer backup para referência futura. As extensões são adicionadas ao arquivo como aparecem no BrowserAddonsView, portanto, mostraremos algumas maneiras de personalizar o que acaba no arquivo.
Por padrão, todas as colunas de informações disponíveis são exibidas. Se houver algumas colunas que você não deseja incluir no arquivo exportado, é possível ocultá-las. Para fazer isso, selecione "Escolher Colunas" no menu "Arquivo".
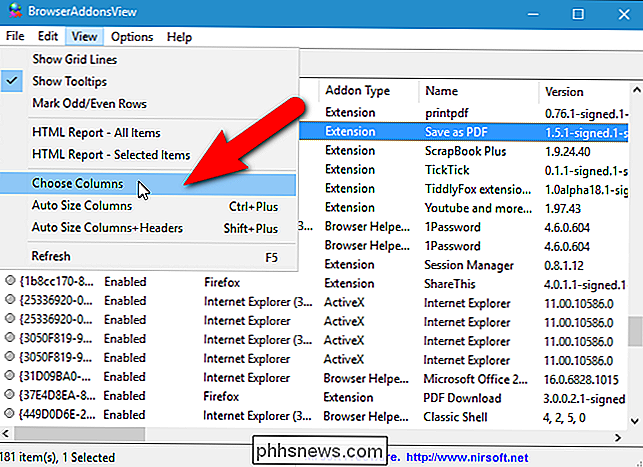
Marque as caixas de seleção das colunas que deseja exibir e desmarque as caixas das colunas das quais deseja se livrar. Clique em "OK" e as colunas desmarcadas são removidas.
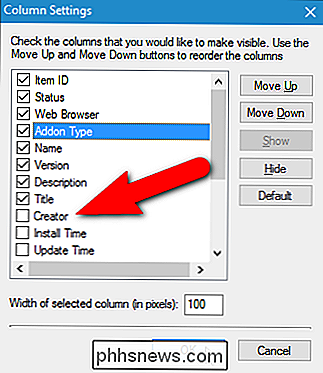
As extensões são listadas no arquivo resultante na mesma ordem que em BrowserAddonsView. No entanto, você pode alterar essa ordem clicando em um título para classificar todos os itens por esse valor. Por exemplo, se você quiser ordenar todas as extensões no arquivo exportado pelo nome em ordem crescente, clique uma vez no cabeçalho da coluna "Nome". Uma seta é exibida no cabeçalho da coluna apontando para cima (ordem crescente, por exemplo, A-Z) ou para baixo (ordem decrescente, por exemplo, Z-A).
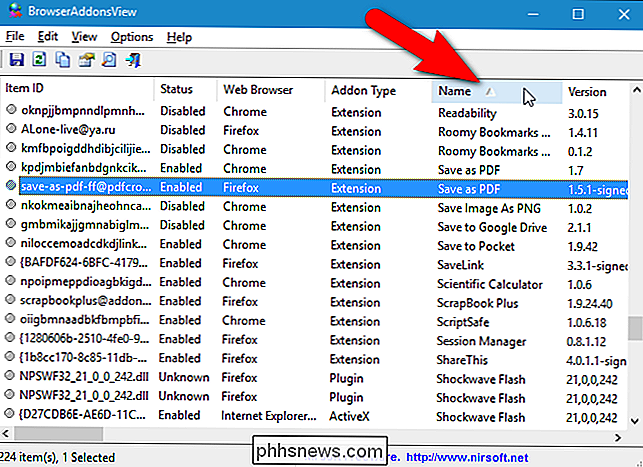
Agora que você tem sua lista configurada do jeito que você quer, selecione "Selecionar tudo" no menu "Editar" ou pressione Ctrl + A para selecionar todos os itens. Se você não quiser salvar todas as extensões em um arquivo, poderá selecionar certas usando as teclas Shift e Ctrl, da mesma forma que no Explorer de Arquivo (ou Windows).

Para salvar as extensões selecionadas em um arquivo. arquivo, selecione "Salvar itens selecionados" no menu "Arquivo" ou pressione Ctrl + S. Você também pode clicar com o botão direito do mouse nos itens selecionados e selecionar "Salvar Itens Selecionados" no menu pop-up.
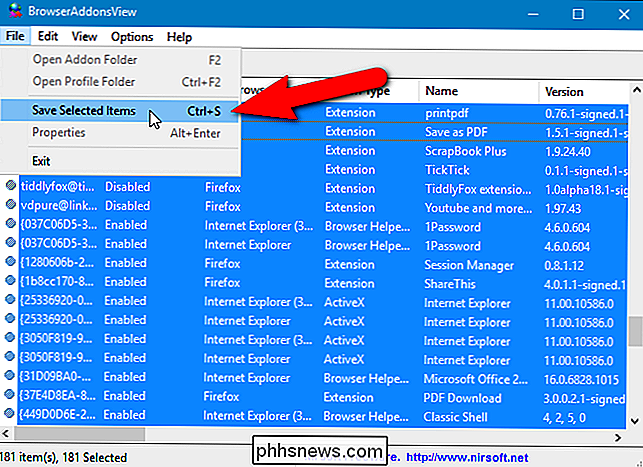
A caixa de diálogo Selecionar um nome de arquivo para salvar é exibida. Navegue até a pasta na qual deseja salvar a lista de extensões e insira um nome para o arquivo na caixa de edição “Nome do arquivo”.
Você pode salvar sua lista de extensões em vários formatos, selecionando uma opção do “ Salvar como tipo ”. Por exemplo, o formato padrão “Arquivo de Texto (* .txt)” lista cada extensão em sua própria seção, cercada por linhas duplas (sinais de igual). Se você quiser importar sua lista para o Excel, selecione a opção “Arquivo de texto delimitado por vírgula (* .csv)”. Você também pode salvar a lista como um arquivo HTML no formato paisagem (a opção “Arquivo HTML - Horizontal (* .htm; * .html)” ou formato de retrato (o “Arquivo HTML - Vertical (* .htm; * .html ) "Opção".
Clique em "Salvar".
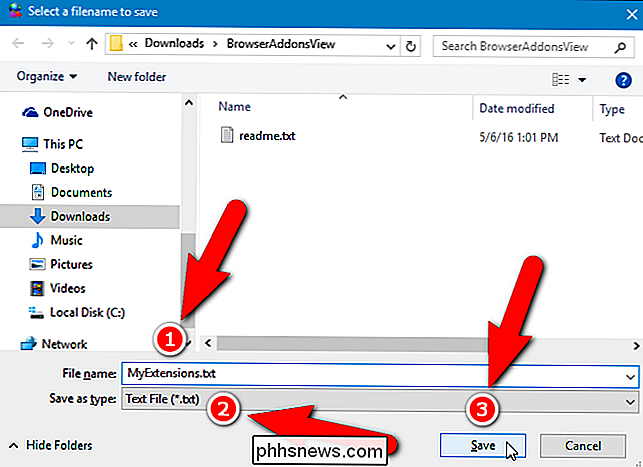
Salvamos nossa lista de extensões como um arquivo de texto e se parece com a seguinte imagem.
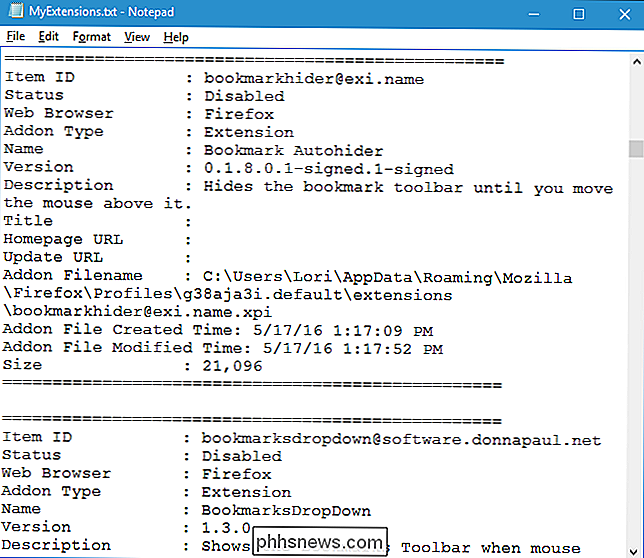
Se você tem uma longa lista de extensões e deseja informações sobre um específico, você pode pesquisar na lista. Para fazer isso, clique em “Localizar” na barra de ferramentas, ou pressione Ctrl + F.
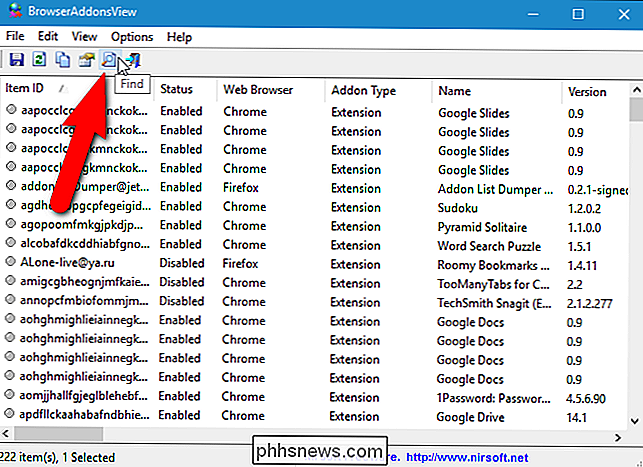
Digite o nome, ou parte do nome, da extensão e clique em “Find Next”. O programa destaca a primeira ocorrência dessa extensão na lista. Se você tiver a mesma extensão instalada em vários navegadores, clique em "Localizar próxima" novamente para encontrar a próxima ocorrência.
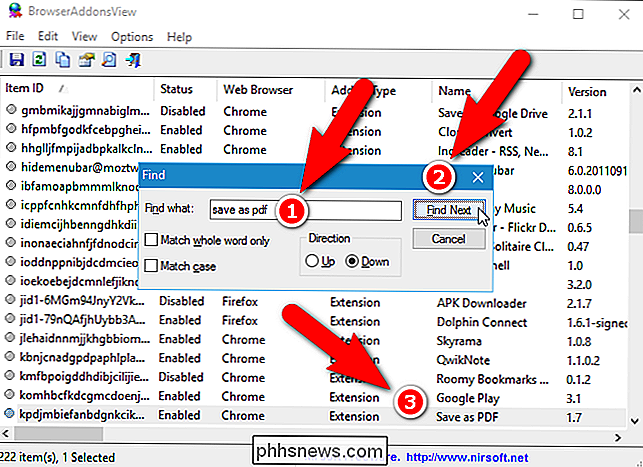
A página da Nirsoft para BrowserAddonsView descreve como exibir a lista de complementos para navegadores Chrome e Firefox em um computador remoto sua rede e de uma unidade de disco rígido externa conectada ao seu PC. Isso pode ser útil se você estiver executando uma versão portátil do Chrome ou Firefox em uma unidade flash USB.
O BrowserAddonsView fornece uma maneira conveniente de gerenciar todas as suas extensões do Chrome, Firefox e IE em um programa. Infelizmente, o programa não permite ativar, desativar, desinstalar ou fazer outras alterações nas extensões. Essas tarefas ainda devem ser feitas no gerenciador de extensões de cada navegador da Web.

O Guia Completo para Melhorar o Desempenho do Jogo no PC
Se você é novo no mundo dos jogos para PC, tudo pode parecer um pouco complicado. Os consoles não possuem hardware atualizável, software de desktop sendo executado em segundo plano ou configurações gráficas que devem ser ajustadas para desempenho ideal. Vamos orientá-lo sobre o que você precisa saber para aproveitar a plataforma de jogos mais poderosa em o planeta e obter os melhores FPS que você pode, se você é novo para jogos de PC ou apenas quer um curso de reciclagem.

Como alterar temas no Samsung Galaxy Devices
Com seus aparelhos modernos, a Samsung fez muito para remover o estigma “feio” que foi anexado à sua interface de usuário do Touchwiz desde…bem, o alvorecer do Touchwiz. Mas se você ainda não gostar, você pode alterá-lo. O Touchwiz é geralmente mais limpo e menos intrusivo, mas ainda assim pode não atender ao gosto individual de cada um.



