Como criar uma lista de texto sem formatação de todas as contas de usuário do Windows e suas configurações

Você sempre pode procurar contas de usuário em um sistema Windows usando a interface de configurações, mas se quiser salvar Um arquivo agradável, para impressão, com essa informação, é mais fácil recorrer ao Prompt de Comando.
O Windows fornece algumas maneiras de interagir com as contas de usuário no Prompt de Comando. Você já pode estar familiarizado com a primeira opção: o comandonet user. Aqui, vamos nos voltar para uma segunda opção: a Linha de Comando da Instrumentação de Gerenciamento do Windows (WMIC), que é na verdade apenas uma estrutura de linha de comando estendida para executar vários tipos de gerenciamento de sistema. Você pode fazer todos os tipos de coisas com o comandoWMIC, até mesmo coisas legais de hardware, como verificar o número do modelo da sua placa-mãe. Nós usaremos a parte de comandouseraccountdeWMICporque ela fornece mais detalhes e opções do que o comandonet user.
Para começar a usar o comandoWMIC, você precisará abrir o Prompt de Comando com privilégios administrativos. Pressione Windows + X no teclado e selecione “Prompt de comando (Admin)” no menu Usuários avançados
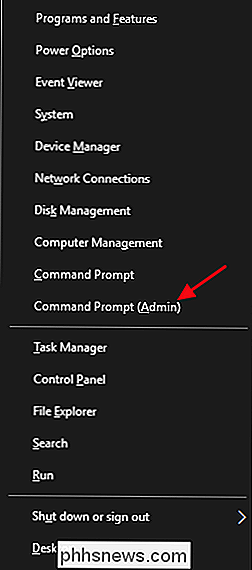
Observação : se você vir o PowerShell em vez do Prompt de comando no menu Usuários avançados, esse é um switch que veio sobre com a Atualização de Criadores para o Windows 10. É muito fácil voltar a exibir o Prompt de Comando no menu Usuários Avançados, se desejar, ou você pode experimentar o PowerShell. Você pode fazer praticamente tudo no PowerShell que pode fazer no Prompt de Comando, além de muitas outras coisas úteis.
Obter uma lista rápida de apenas nomes de contas de usuário
Se tudo que você precisa é de uma lista de nomes de conta sem quaisquer outros detalhes, digite o seguinte comando no prompt e pressione Enter:
wmic useraccount get name
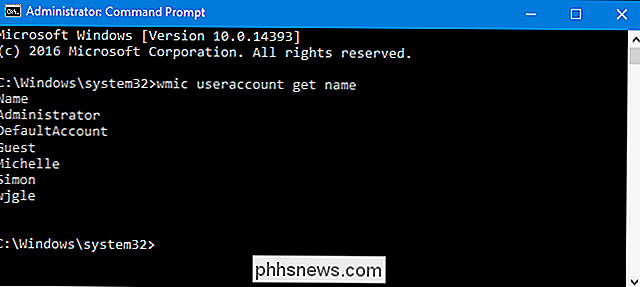
Como você pode ver, você obtém uma lista simples com apenas os nomes das contas de usuário. Os três primeiros nomes listados sempre serão a conta de administrador interna, a conta padrão usada na criação de novas contas de usuário e a conta de convidado. Depois disso, você verá as contas locais ou da Microsoft que criou no sistema.
Se precisar de mais algumas informações, use o seguinte comando para listar o nome da conta do usuário e o nome completo do usuário. se ele foi inserido no sistema:
wmic useraccount get name, fullname
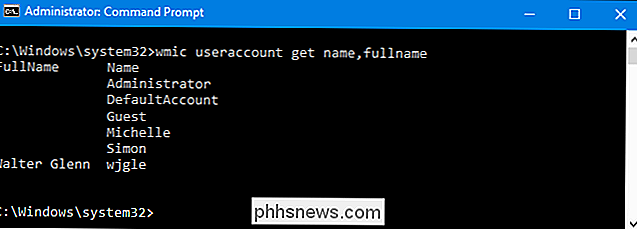
Neste exemplo, você pode ver que as contas "Michelle" e "Simon" não têm nomes completos associados, mas minha conta "wjgle" tem o meu nome completo
Obter uma lista de contas de usuário com mais detalhes
Se você quiser criar uma lista de contas de usuário com um conjunto completo de detalhes da conta, digite o seguinte comando no prompt e pressione Enter :
wmic useraccount list full
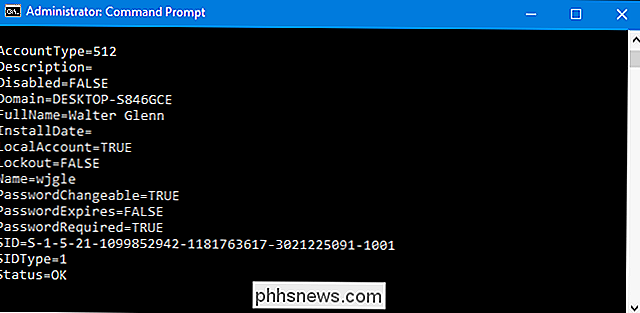
Essa imagem mostra apenas uma conta de usuário da lista com todos os seus detalhes. Você pode ver o nome da conta de usuário e o nome completo, além de detalhes adicionais, como o seguinte:
- AccountType . Se você está no PC e não faz parte de um domínio - o que é quase sempre o caso de estar em casa ou em um PC para pequenas empresas -, você sempre verá um tipo de conta de 512. Se o computador fizer parte de um domínio, você verá outros valores aqui que representam o tipo de conta de domínio.
- Descrição . Esse valor mostra uma descrição da conta, se uma tiver sido inserida.
- Desativado . Isso indica se a conta do usuário está ativa ou desativada. Se esse valor for definido como FALSE, a conta estará ativa.
- Domínio . Isso indica o nome do domínio do qual o PC faz parte. Se o PC não fizer parte de um domínio, você verá um nome atribuído aqui começando com o tipo de computador.
- InstallDate . Nos domínios, esse valor mostrará a data em que a conta de usuário foi criada.
- Conta local . Esse valor indica se a conta existe no computador local ou em um servidor de domínio se o computador tiver ingressado em um domínio.
- Bloqueio . Esse valor mostra se a conta do usuário está bloqueada no momento, como pode acontecer se as opções de segurança bloquearem contas após várias tentativas de senha malsucedidas.
- PasswordChangeable , PasswordExpires e PasswordRequired . Eles representam opções de segurança para senhas que podem ter sido definidas para a conta de usuário.
- SID . Esse valor mostra o identificador de segurança (SID) da conta.
- SIDType . Este é um valor numérico que mostra o tipo de SID usado para a conta. Você pode ver entradas como 1 para uma conta de usuário, 2 para uma conta de grupo e 3 para uma conta de domínio.
- Status . Este é o status atual da conta do usuário. Se a conta estiver operacional, você verá um status de conta "OK" ou "Degradado", que significa apenas a conta utilizável por usuários regulares para fazer logon no sistema.
E, a propósito, você pode usar qualquer desses nomes de detalhes separados por vírgulas para obter uma lista modificada, da mesma forma que fizemos o nome e o nome completo na última seção. Por exemplo, se você quisesse ver apenas o nome, o nome completo e o status das contas, poderia usar o comando:
wmic useraccount obter nome, nome completo, status
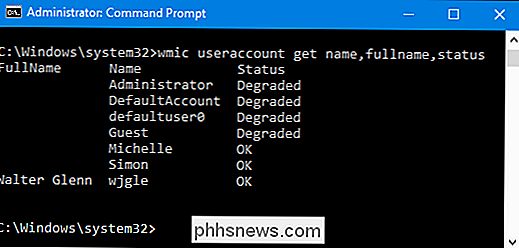
Portanto, tudo bem e bem se você só quer ver as informações da conta de usuário em tempo real, mas ela se torna muito mais útil quando você redireciona os resultados para um arquivo de texto.
Redireciona os resultados de um comando para um arquivo
É ótimo poder visualizar um lista de detalhes da conta de usuário no prompt de comando, mas a utilidade real desses comandos reside no fato de que você pode canalizar os resultados diretamente em um arquivo que você pode salvar ou imprimir. Para fazer isso com qualquer comandowmic, você só precisa adicionar uma opção/ saídajuntamente com um caminho para o arquivo diretamente após o comandowmic. Por exemplo, se você quisesse usar o comando anterior para obter uma lista de contas de usuário com todos os detalhes e redirecionar a saída para um arquivo chamado useraccounts.txt em uma pasta em C: logs, você primeiro se certificaria de que c: A pasta de logs já existe e, em seguida, use o seguinte comando:
wmic /output:C:logsuseraccounts.txt useraccount list full
Ao usar este comando, você não verá nenhum resultado no Command Prompt, mas se você abrir o arquivo que você criou, a lista estará lá.
E se você quiser ficar ainda mais chique, você também pode direcionar a saída para um arquivo de valores separados por vírgula (CSV) que poderia ser facilmente importado para um aplicativo de planilha ou banco de dados. O truque para isso é que você também terá que adicionar um
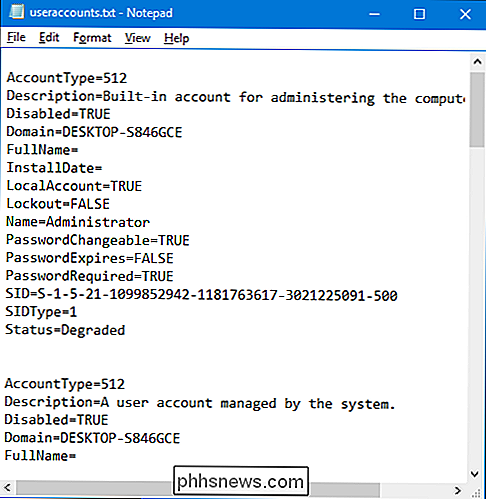
/ format: csvalternar para o final do comando. Então, por exemplo, se você quisesse redirecionar a saída do mesmo comando que usamos acima para um arquivo CSV, você usaria algo como o seguinte comando:wmic /output:C:logsuseraccounts.txt useraccount list full / format: csv
Novamente, não há saída no Prompt de Comando, mas você pode ver os resultados abrindo o próprio arquivo.
E se você importá-lo para algo como o Microsoft Excel, você pode ter um bom É claro que você pode fazer muito mais com o comando
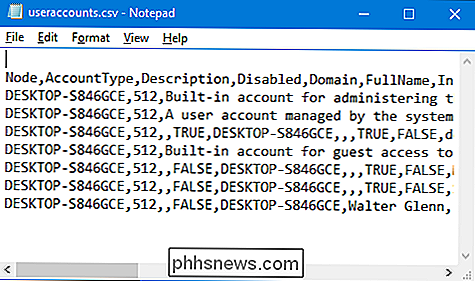
wmic useraccount
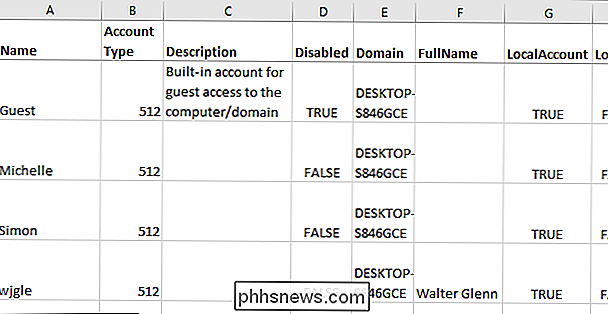
, incluindo a alteração de alguns detalhes da conta do usuário, como se uma conta está bloqueada ou desbloqueada. Você pode obter mais informações sobre isso digitandowmic /?no prompt de comando. Há também muito mais que você pode fazer com o comandowmicem geral. Para obter mais informações, confira a página oficial da WMIC, da Microsoft, e a lista de consultas WMIC úteis do blog Microsoft Performance Team.

Como tirar uma captura de tela no Android Wear
O Android Wear é uma contraparte útil e digna para o seu celular, colocando as notificações e o Google Now diretamente no seu pulso. A coisa é, às vezes você quer capturar algo que está na tela para mostrar alguém, ou até mesmo documentar um bug. Tirar screenshots no Wear não é tão simples quanto poderia ser, no entanto.

Como ativar filtros de cor no seu iPhone ou iPad para uma leitura fácil dos olhos
Em um iPhone ou iPad, você pode usar o recurso de acessibilidade "Exibir acomodações" para inverter a imagem. cores na tela, reduza o brilho das cores brancas e brilhantes na tela e ative os filtros de cores desenvolvidos para ajudar pessoas com daltonismo. RELACIONADO: Como ativar o Night Shift no seu iPhone para facilitar a leitura noturna Isso é diferente do recurso Night Shift, que bloqueia a luz azul para facilitar a leitura à noite.



