Use o Smart Lock no Android 5.0 e nunca mais desbloqueie seu telefone em casa

Não odeie quando estiver em segurança em casa e não houver mais ninguém por perto para acessar seu telefone , e ainda assim você ainda tem que desbloqueá-lo sempre que quiser usá-lo? O Smart Lock do Android 5.0 Lollipop resolve isso.
Muitos de vocês provavelmente conhecem a frustração, estão ouvindo algo como Pandora ou Spotify, e querem mudar de estação, ou dar algo de errado, ou marcar uma música - seja qual for o caso, sempre que você quiser fazer isso, você tem que desbloquear o dispositivo. Ou, você só quer procurar alguma coisa (OK Google?), Ou tocar um texto rápido, ou qualquer número de coisas que você faz cem vezes por dia.
É ainda pior se você está correndo ou de alguma forma envolvido em alguma atividade vigorosa. Você já tentou desbloquear seu telefone quando está em um desses casos de exercícios de proteção?
O Smart Lock atenua grande parte dessa frustração permitindo que você defina locais confiáveis, onde, enquanto estiver em um determinado intervalo, você telefona ou o tablet não trava; dispositivos confiáveis, que permitem atribuir um Smart Lock a dispositivos Bluetooth ou NFC pareados; e, finalmente, você pode habilitar o desbloqueio de rosto confiável, o que significa que você pode simplesmente ligar o dispositivo, olhar para ele e ele será desbloqueado, contanto que sua câmera frontal não fique obscurecida.
Ativando o Smart Lock
O Smart Lock pode ser configurado acessando as configurações. Puxe para baixo a partir da borda superior do dispositivo, como se você fosse verificar suas notificações e tocar na barra cinza de data / hora e, em seguida, tocar na engrenagem "Configurações".
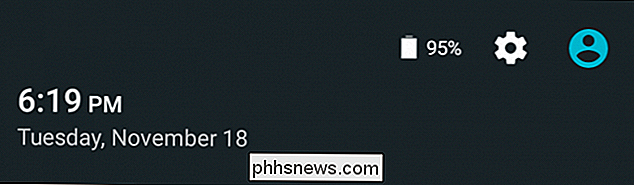
Se você ainda não tiver um bloqueio no seu dispositivo, você deve fazer isso antes de configurar o Smart Lock. Usamos um padrão para desbloquear o dispositivo, mas você também pode usar a opção PIN ou senha.
Independentemente disso, nas configurações, toque nas opções “Segurança” e depois em “Smart Lock”.
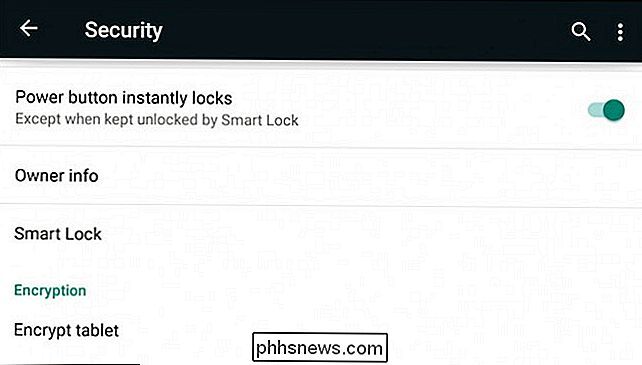
Nas configurações do Smart Lock nós temos três opções; dispositivos confiáveis, face confiável e locais confiáveis. Você pode ter um, ou os outros, ou todos ao mesmo tempo. O Smart Lock permitirá que você tenha quantos dispositivos confiáveis desejar, mas só poderá configurar uma face confiável.
A home é onde você não precisa desbloquear o telefone
Você também pode ter locais confiáveis ilimitados , o que é realmente conveniente e o que queremos focar primeiro.
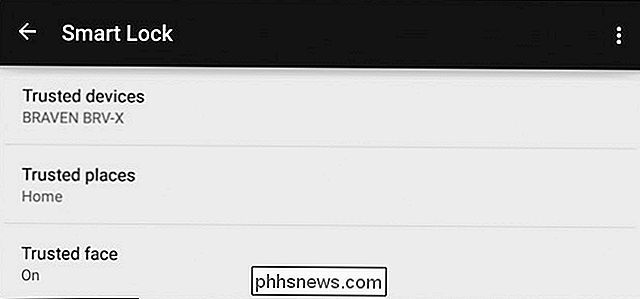
Ao tocar em "Lugares confiáveis", você pode ativar seus locais de Casa e Trabalho atribuídos no Google Maps ou adicionar um local personalizado.
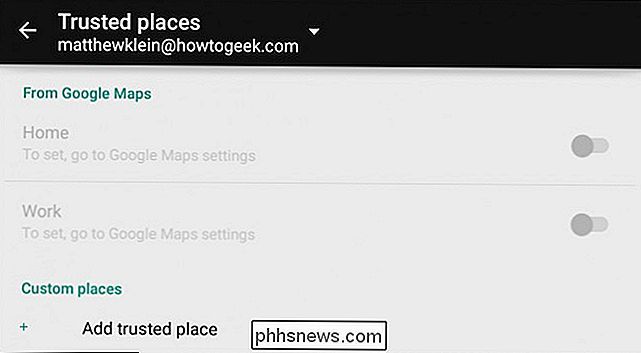
Quando Se você adicionar um lugar personalizado, ele será aberto na sua localização atual, que você pode adicionar imediatamente ou você pode procurar um local ou endereço e adicioná-lo. É importante entender que isso depende muito do serviço de localização do Google, portanto, se você tiver seu GPS ativado, os locais personalizados serão obviamente mais precisos.
RELACIONADOS: O histórico de localização do Google ainda está registrando todos os seus movimentos
Na captura de tela a seguir, aparentemente, podemos escolher toda a área metropolitana de San Antonio como um local confiável, basta tocar na barra azul abaixo do mapa. Obviamente, a ideia é adicionar áreas menores que não comprometam a segurança geral do seu dispositivo, como uma empresa ou endereço específico.
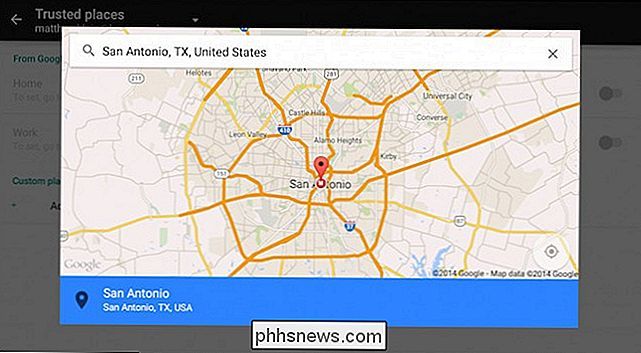
Aqui, optamos por adicionar nossa localização inicial padrão, que classificamos como tal
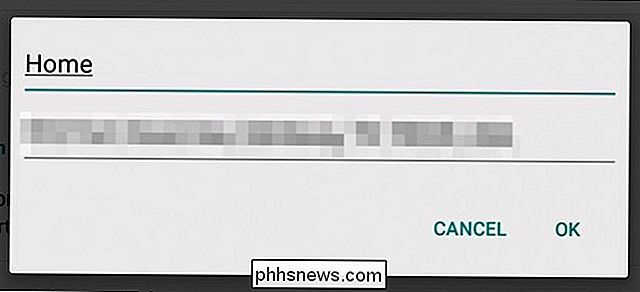
Como você pode ver, você pode adicionar rapidamente uma variedade de locais confiáveis que você frequenta regularmente. Assim que você estiver no alcance de um local confiável, o Smart Lock ativará automaticamente.
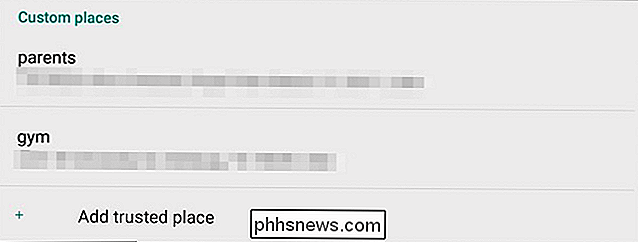
Lembre-se de que você também pode adicionar seus locais do Google Maps de Casa e Trabalho? Para fazer isso, você deve primeiro configurá-los no Maps passando na borda esquerda da tela e tocando em "Configurações".
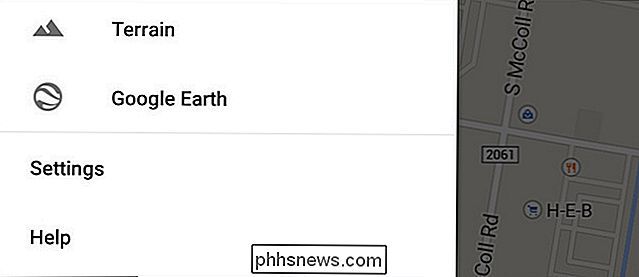
No painel de configurações, toque em "Editar casa ou trabalho".
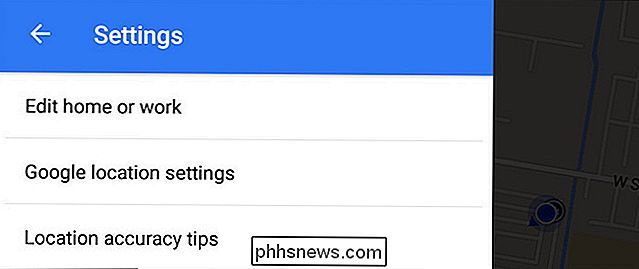
Agora você pode entrar em sua casa e endereços de trabalho.
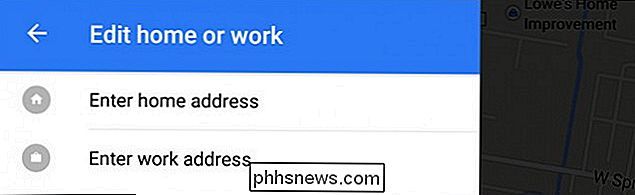
Agora você deve ativar e desativar o trabalho e o endereço residencial no Smart Lock tocando no pequeno botão verde ao lado de cada um deles.
Configurando e usando o dispositivo Smart Lock
deseja adicionar um dispositivo confiável, como via Bluetooth, primeiro você precisa emparelhá-los nas configurações Bluetooth do Android.
Se já tiver outros dispositivos emparelhados, pode tocar em "adicionar dispositivo fidedigno".
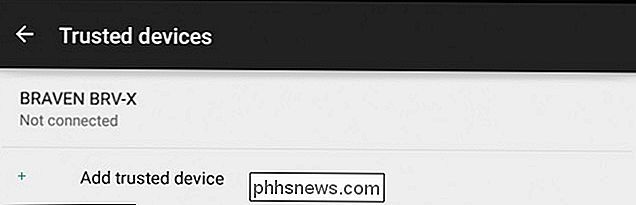
No ecrã seguinte, toque em "Bluetooth" para adicionar um dispositivo emparelhado anteriormente.
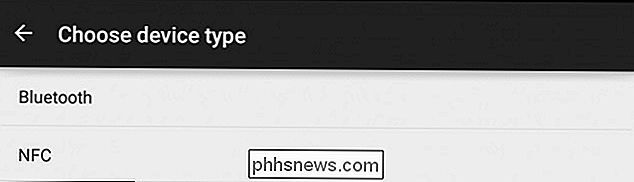
Nesta imagem, já temos vários outros dispositivos emparelhados. , para que possamos adicionar qualquer um deles, e sempre que nos conectarmos a ele, nosso Smart Lock será ativado.
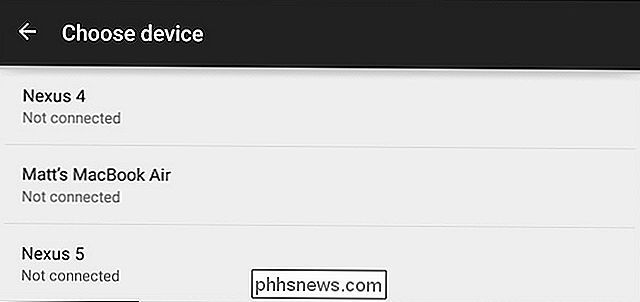
Observe que, ao emparelhar com dispositivos Bluetooth, uma notificação informará que você pode adicioná-lo como um dispositivo confiável do Smart Lock
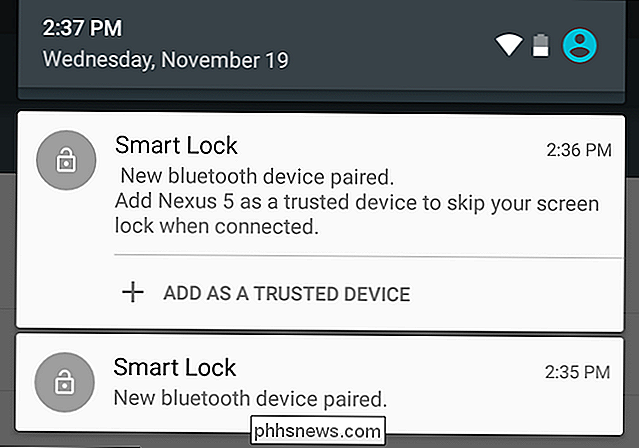
Se você quiser configurar um Smart Lock usando NFC, basta tocar em outro dispositivo ou tag NFC.
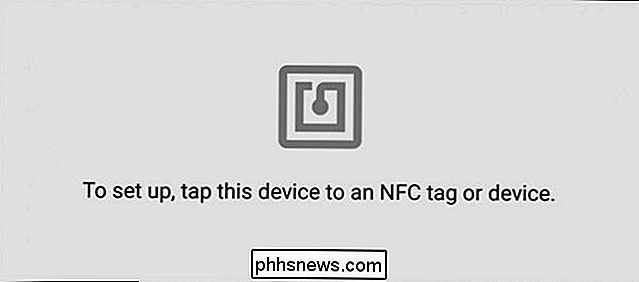
Por fim, o Smart Lock oferece aos usuários do Lollipop um último recurso bacana, que é na verdade uma versão mais refinada de Recurso de desbloqueio de rosto do Android de versões anteriores.
Ver para mim quando você quer que eu desbloqueie!
Adicionar um rosto confiável funciona bem como o antigo recurso de desbloqueio de rosto usado para funcionar atue como um método principal de desbloquear seu dispositivo.
Para adicionar seu rosto como um rosto confiável, toque em “Face confiável” botão nas configurações do Smart Lock. Na tela inicial, você é lembrado de que os desbloqueios de rosto não são tão seguros quanto outros métodos de desbloqueio, e alguém que se parece com você pode desbloquear o dispositivo.
Toque em "Configurar" quando estiver pronto.
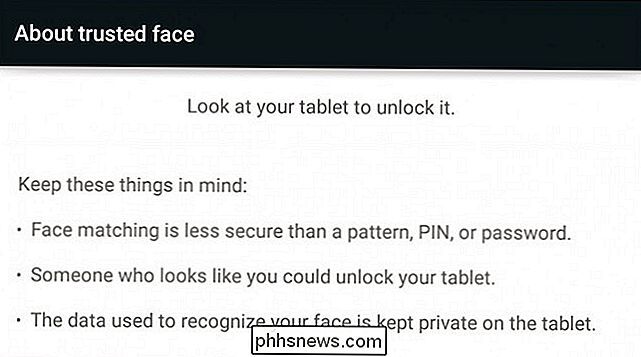
Você quer configurar isso onde a luz está perfeita - nem muito clara ou muito escura - e você precisa segurar o dispositivo na altura dos olhos.
Quando estiver pronto, clique em “Avançar”.
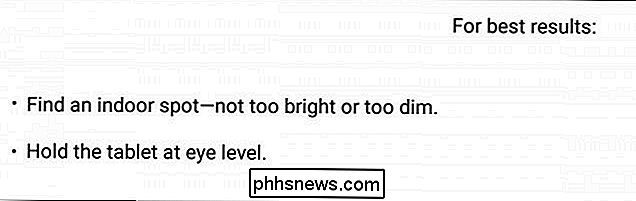
próxima fase, um contorno pontilhado de laranja aparecerá. Você olha para o seu dispositivo mantendo seu rosto dentro dos pontos, que ficará verde quando o Android digitalizar e armazenar seu rosto.
Quando terminar, clique em "Avançar" e pronto.
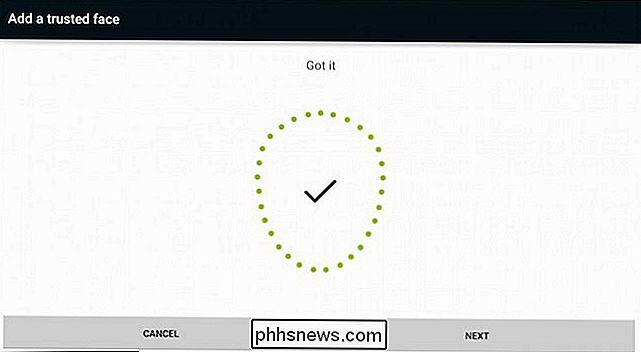
Se o seu dispositivo não estiver em um local confiável ou conectado a um dispositivo confiável, você verá o ícone a seguir na parte inferior da tela de bloqueio. Isso significa que o tablet ou telefone pode ser desbloqueado simplesmente olhando para ele.

Se for bem-sucedido, o ícone mudará para um ícone desbloqueado, que você acabou de deslizar para abrir o dispositivo.

Observe se você deseja bloquear o dispositivo, toque neste ícone de desbloqueio e este será alterado para um ícone bloqueado. Você não poderá desbloquear o dispositivo com seu rosto, um local confiável ou um dispositivo confiável. Em vez disso, você terá que usar o método convencional de desbloqueio.

Se você encontrar desbloqueio facial não funciona bem em várias condições de iluminação, volte para as configurações do Smart Lock, toque em “cara confiável” e você pode melhore a correspondência de rosto ou comece de novo.
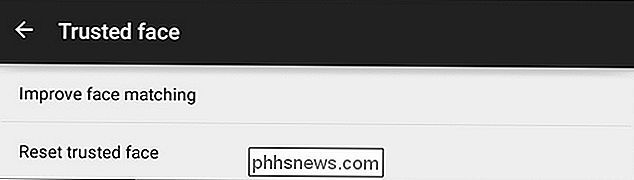
Claramente, o Smart Lock é um dos recursos de segurança mais legais que o Android adquiriu, e está muito atrasado.
É muito bacana poder usar agora seu telefone ou tablet em locais selecionados ou com dispositivos preferidos, e não será bloqueado repetidamente ao longo do dia. Além disso, o recurso de face confiável realmente funciona muito bem. Em nossos testes, o Nexus 7 de 2013 não teve problemas com ele, desbloqueou quase instantaneamente no minuto em que ligamos o dispositivo e o analisamos.
Se houver algum problema, os locais confiáveis funcionam somente com locais baseados no Google Maps . Ser capaz de usar o seu ponto de acesso Wi-Fi em casa seria uma adição bem-vinda, mas por enquanto você ainda precisará contar com software de terceiros. Esperamos que o Google incorpore esse recurso em uma versão futura.
Você já pegou o Lollipop? Em caso afirmativo, você configurou o Smart Lock? Deixe-nos saber o que você pensa até agora, soando em nosso fórum de discussão. Queremos ouvir seus comentários e responder suas perguntas.
Atualização: Originalmente, não mencionamos que, se você quiser usar locais confiáveis do Smart Lock no Lollipop, precisará da versão 6.5 do Google Play Services. O Google está lentamente fazendo essa atualização, mas se você for impaciente, poderá fazer o download e sideload do arquivo APK do Google Play Services.

Como repor as configurações de fábrica do seu Sonos Player
Configurar o seu player Sonos é realmente fácil, mas e se você quiser dar seus dispositivos usados anteriormente a outro membro da família ou a um amigo? Para registrar um dispositivo Sonos em um novo endereço de e-mail, você precisará redefinir a configuração de fábrica. RELACIONADO: Como configurar um novo alto-falante Sonos A redefinição do dispositivo não foi projetada para funcionar como uma técnica de solução de problemas, porque isso apagará tudo, incluindo compartilhamentos, listas de reprodução, fontes de música e muito mais.

Você não está fazendo backup corretamente, a menos que tenha backups externos
Os backups são essenciais. Mas, se você está apenas realizando backups regulares em um disco rígido externo ou drive USB próximo, você está perdendo uma parte importante da sua estratégia de backup. Você precisa que seus arquivos sejam armazenados em locais físicos separados. Os chamados "backups externos" protegerão seus arquivos importantes de eventos catastróficos como incêndios, inundações e roubos de sua casa ou escritório.



