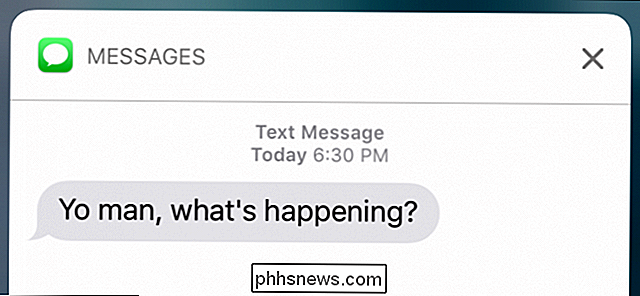Como transferir sem fios fotos da sua câmera para o seu computador

Se você é um obturador prolífico, você sabe que é um incômodo puxar constantemente o cartão SD da sua câmera, conectá-lo em seu computador e transfira os arquivos para obter os instantâneos que acabou de capturar. Veja aqui como adicionar transferência de fotos com base em Wi-Fi à sua câmera digital.
Cartões SD com Wi-Fi ativado são o molho secreto
Um número crescente de câmeras digitais é fornecido com suporte Wi-Fi integrado que facilita para transferir sem fio suas fotos de sua câmera para sua rede local para armazenamento, pós-processamento, upload para mídia social ou todas as opções acima - sem amarrar sua câmera ao computador ou puxar o cartão SD necessário.
Isso é ótimo recurso para procurar se você está comprando uma nova câmera, mas para todo mundo balançando câmeras antigas, uma pequena atualização está em ordem: um cartão SD Wi-Fi. Introduzido há vários anos, os cartões SD habilitados para Wi-Fi aproveitam a constante redução e refinamento de componentes eletrônicos para empacotar tanto o armazenamento de fotos quanto um minúsculo rádio Wi-Fi no formato de um cartão de memória SD. . Além do rótulo, eles parecem absolutamente idênticos aos de suas contrapartes que não estão em rede.
Há uma grande desvantagem: o choque do adesivo. Normalmente, um cartão SD Wi-Fi o administrará de três a quatro vezes o preço de um cartão SD não-Wi-FI similar. Você também precisará recarregar a bateria da câmera com mais frequência, pois o cartão SD Wi-FI rouba energia da bateria para executar o rádio Wi-Fi e o hardware associado - embora as placas mais novas tenham bastante economia de energia.
O que você precisa
Antes de mais nada, verifique se você precisa mesmo de um cartão SD Wi-Fi. Enquanto a integração Wi-Fi costumava ser um recurso premium muito raro em câmeras digitais, cada vez mais você vai encontrá-lo em tudo, desde DSLRs até pequenas câmeras point-and-shoot. Procure o modelo da sua câmera on-line para verificar as especificações e garantir que você não esteja negligenciando os recursos Wi-Fi integrados. (Nota: Alguns modelos de câmera incluem funcionalidade de menu adicional projetada para integrar com um cartão SD Wi-Fi, mas eles na verdade não têm recursos de Wi-Fi. Certifique-se de ler as letras miúdas.)
Em segundo lugar, você precisa determinar se a sua câmera suportará um cartão SD Wi-Fi. Como regra geral, se a sua câmera puder suportar um cartão SDHC (um formato atualizado do formato original do cartão SD), ele deverá ser capaz de lidar com um cartão Wi-Fi sem problemas. Normalmente, o único problema que você enfrentará é se a sua câmera é muito agressiva ao cortar a energia do cartão SD entre os tempos de leitura / gravação - nesse caso, você pode descobrir que a câmera não mantém o suco fluindo para o SD. cartão o suficiente para transferir todas as suas fotos.Para executá-lo com mais segurança, acesse o Google e procure o número do modelo de sua câmera e o "cartão SD Wi-Fi" para ver se as pessoas tiveram sucesso.

Finalmente, depois de verificar a lista de recursos da sua câmera e que ela suporta cartões SDHC, é hora de escolher um cartão Wi-Fi. Embora existam vários cartões Wi-Fi no mercado, incluindo o Toshiba FlashAir, o Transcend Wi-Fi e o EZ Share SD Card, optamos por usar a empresa Eye-Fi porque os recursos (e o software complementar) são mais polido e flexível, além disso, o Eye-Fi vem com 3-12 meses de armazenamento de fotos on-line gratuito (dependendo do modelo que você recebe).
A geração atual de cartões Eye-Fi vem em dois sabores: o Eye-Fi Mobi 8GB (US $ 31) e o Eye-Fi Mobi Pro 16GB e 32GB (US $ 50 e US $ 175, respectivamente). Entre os dois modelos, o Mobi Pro é um upgrade que vale a pena, já que os US $ 19 extras não apenas dobram o espaço de armazenamento básico, mas uma série de recursos adicionais como transferência seletiva (o Mobi regular transfere automaticamente todas as fotos) e suporta sincronização de arquivos no formato RAW. . O Pro também vem com 12 meses de armazenamento on-line gratuito, em oposição aos 3 que você recebe com o modelo regular. Para este tutorial, usaremos o Eye-Fi Mobi Pro.
Configuração do cartão SD Eye-Fi
Para começar, primeiro visite o site da Eye-Fi e baixe o software da área de trabalho para o Windows ou Computador Mac. Execute o instalador quando o download estiver concluído. Não se assuste que o software não seja da marca “Eye-Fi”; a empresa Eye-Fi foi comprada pela Ricoh e o software foi renomeado para combinar com sua empresa de armazenamento de fotos Keenai.
Depois de executar o software instalado, clique em “Iniciar sua experiência com o Keenai”, conforme mostrado abaixo.
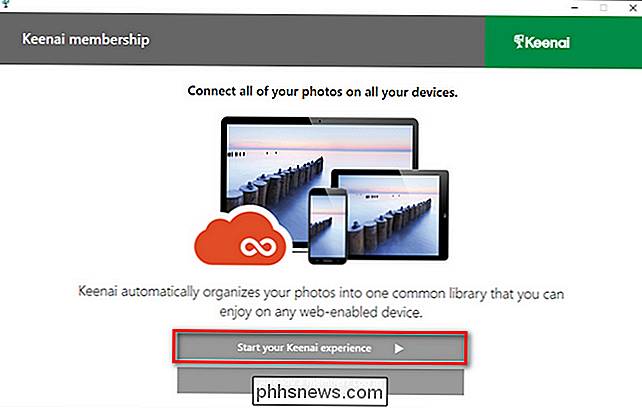
Quando solicitado, insira seu nome, e-mail e senha, depois clique em “Iniciar sua experiência com o Keenai” novamente. Se, por qualquer motivo, você não quiser uma conta na empresa ou tirar proveito do armazenamento de fotos on-line, poderá ignorar esse processo, não preenchendo nada e, em vez disso, clicando no botão "Ignorar" no canto.
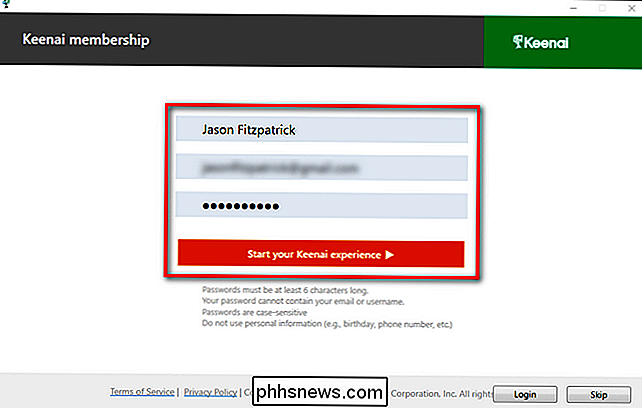
Depois de se inscrever, você verá uma confirmação de sua nova associação com a data de validade do seu armazenamento de fotos gratuito. Clique em "Avançar".
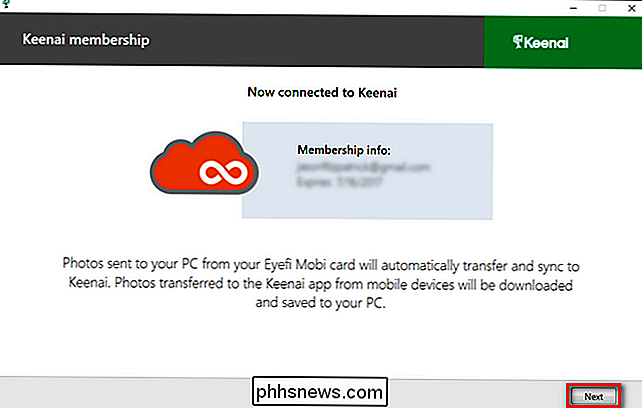
Agora, clique em "Iniciar ativação do cartão" e pegue o cartão de registro do tamanho do cartão de crédito que foi empacotado com seu cartão SD Eye-Fi.
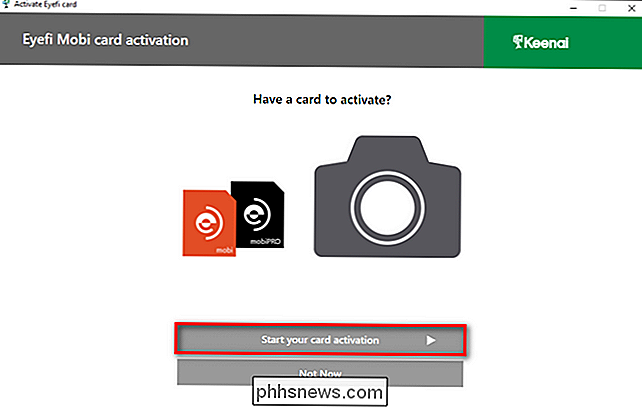
Digite seu código de ativação e clique em "Avançar" .
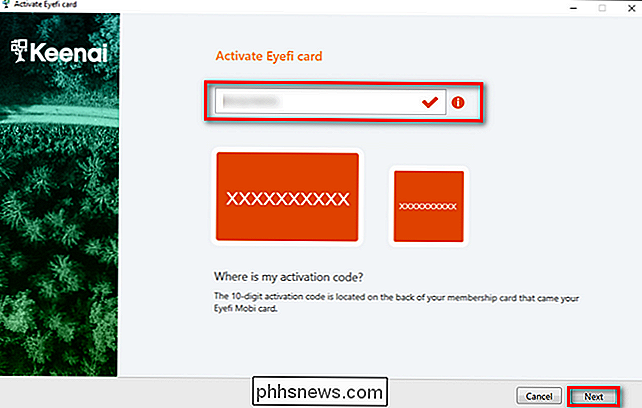
Na próxima etapa, você pode escolher onde deseja que as fotos e vídeos transferidos da sua câmera sejam finalizados. Você pode alterar os diretórios a qualquer momento no futuro, portanto, até se familiarizar com o fluxo de trabalho do Eye-Fi e confirmar que ele está funcionando satisfatoriamente, recomendamos deixar diretórios em seu estado padrão.
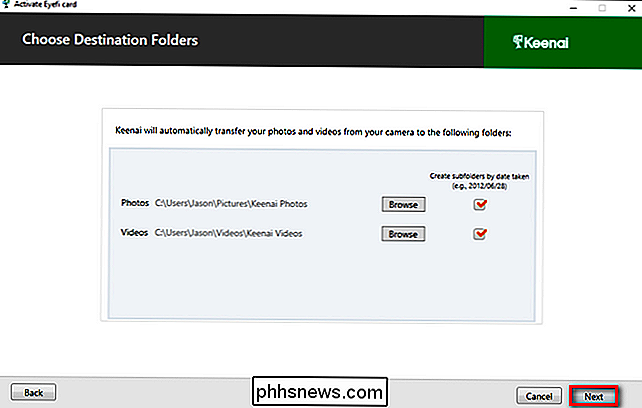
Nesse ponto, o fluxo de trabalho muda dependendo se você está usando um computador com uma conexão Wi-Fi ou uma conexão Ethernet com fio. Se você estiver usando um computador com Wi-Fi, o software usará esse Wi-Fi para procurar a rede ad-hoc temporária criada pelo cartão Eye-Fi. Se esta é a situação em que você está, coloque o cartão em sua câmera e tire uma foto (o processo de tirar a foto e a foto sendo gravada no cartão, conclui o processo).
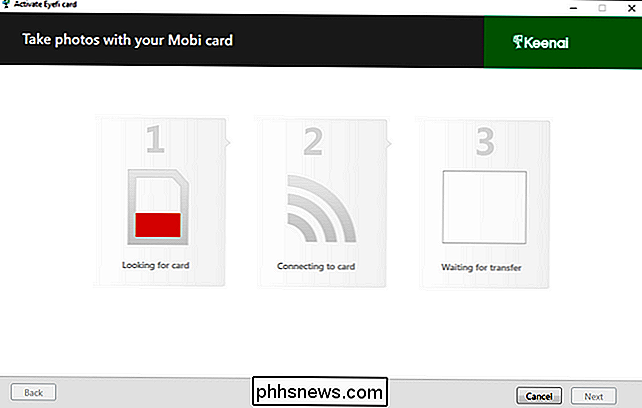
Se esse processo falhar ou se você está concluindo a configuração em um computador com uma conexão de rede com fio, no entanto, será necessário inserir o cartão SD no computador, clicar em "Cancelar" para sair do assistente de configuração e clicar com o botão direito do mouse no ícone do Keenai em seu computador. bandeja do sistema do computador para selecionar a entrada do menu “Opções”, vista abaixo.
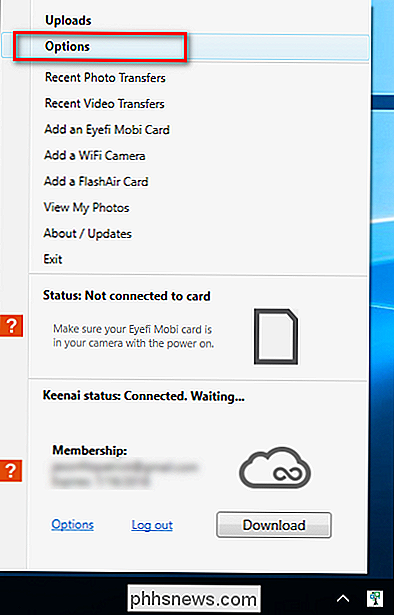
Dentro do menu de opções (que será o padrão para as configurações do cartão Eye-Fi se o cartão estiver inserido no computador), clique na seta para expanda as Opções avançadas
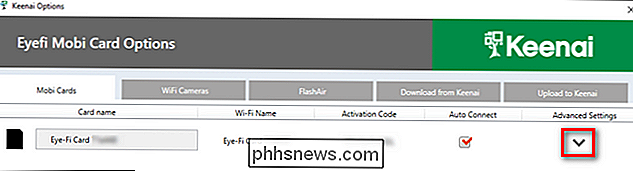
Selecione sua rede Wi-Fi local e clique em “Adicionar rede”. Digite a senha do Wi-Fi quando solicitado e clique em "OK". Se a configuração for bem-sucedida, o nome da rede aparecerá sob a coluna “Redes configuradas”.
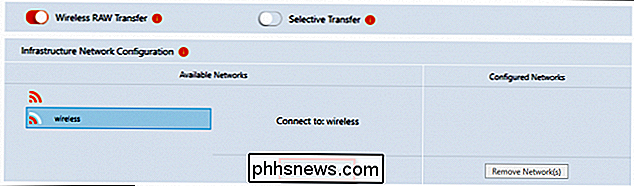
Este menu de configurações também é onde você pode ativar e desativar a transferência de arquivos RAW e a transferência seletiva. Se você optar por ativar a transferência seletiva no cartão Eye-Fi, poderá transferir arquivos seletivamente usando a função de salvar / bloquear da câmera para proteger a foto contra exclusão acidental. Quando esse sinalizador é definido na foto, o cartão Eye-Fi entende você deseja transferi-lo para o seu computador nas proximidades.
Se você está apenas adicionando a rede Wi-Fi neste momento ou alternando qualquer outra configuração, não se esqueça de clicar no botão "Salvar" no canto inferior. Nesse ponto, você pode ejetar o cartão SD do computador e inseri-lo na câmera para tirar uma foto de teste. A foto deve aparecer automaticamente na pasta padrão do seu PC, organizada em uma subpasta com a data, assim:
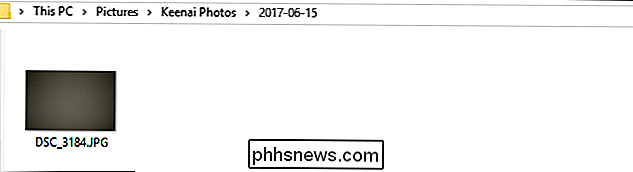
Você também verá a seguinte notificação de torradeira no computador enquanto as transferências estão em andamento:
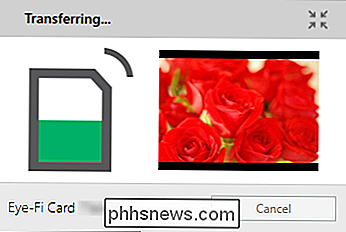
Neste ponto, sua câmera está on-line e com capacidade de transferência automática de fotos Wi-FI para o seu computador local. Se você encontrar algum problema ou tiver dúvidas sobre como configurar seu cartão Eye-Fi, confira os arquivos de ajuda aqui.

Como gravar macros e automatizar tarefas cansativas No Microsoft Word
Básicas de programação que permitem que você aperte um botão rápido ou um atalho de teclado para acionar uma ação pré-gravada. Veja como fazer as fáceis no Word O que é uma macro? Uma macro é realmente apenas uma gravação de uma série de pressionamentos de botão, cliques e digitação. Quando você grava uma macro, você acaba de bater recorde, executar as etapas que você deseja automatizar, interromper a gravação, deixe o Word criar a programação para você e, em seguida, atribua a macro a um botão ou atalho de teclado.
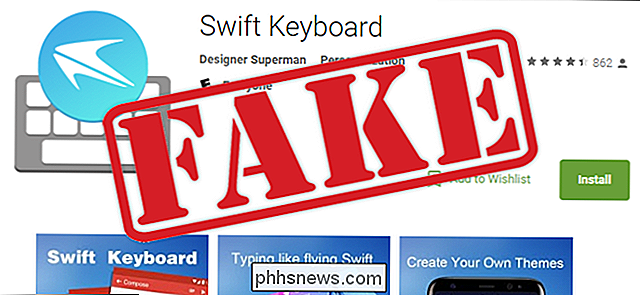
Como identificar (e evitar) Aplicativos Android falsos na Play Store
Aplicativos Android falsos na Play Store são um problema. As pessoas criam listas projetadas para se parecer exatamente com aplicativos populares, geralmente usando o mesmo ícone e nome, para induzi-lo a baixá-lo, bombardeando você com anúncios (ou pior, malware). Esse problema tem sido especialmente proeminente ultimamente.