Vincular células entre folhas e pastas de trabalho no Excel
Uma coisa comum no Excel é usar uma planilha para coletar dados brutos, como totais de vendas, e usar outra guia, ou até mesmo uma pasta de trabalho, para criar somatórios ou relatórios; O problema é que, para isso, é necessário vincular as células primeiro. Felizmente, isso é muito mais fácil do que parece.
Para ver como funciona, primeiro crie ou abra uma planilha com alguns dados; aqui, usaremos a folha de dados mostrada abaixo:

Realce e copie as células que você deseja vincular, neste caso, os totais acumulados no ano para cada um dos dez anos anteriores. Em seguida, abra uma nova planilha clicando em uma das guias na parte inferior da pasta de trabalho ou clicando no pequeno ícone de mais.
Em seguida, passe para o local na nova guia em que deseja colocar o link e realce o mesmo número de células com o qual você começou na primeira guia. Vale a pena notar que em versões mais recentes do Excel, você pode simplesmente clicar com o botão direito em qualquer lugar e escolher Colar Link em vez de selecionar uma área que tenha o mesmo número de células que a seleção original.
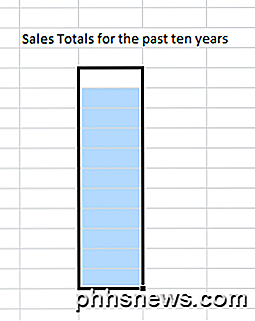
Então clique com o botão direito na área destacada, você deve ver este menu popup:
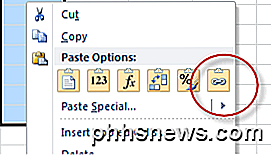
Veja onde está escrito Colar Opções: existem seis ícones para escolher, eles representam, da esquerda para a direita: Colar, Valores, Fórmulas, Transposição, Formatação e Colar Link.
Para colar os dados da sua outra guia, escolha Colar link.
Nota: O Excel 2010/2013/2016, ao contrário das versões anteriores do Excel, permite ver o que será colado na sua planilha quando você passa o mouse sobre as opções.
Para ver o que aconteceu quando você colou o link, vá para uma das células copiadas e observe o que está escrito na caixa de exibição da célula:
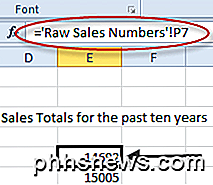
No exemplo, “Números de Vendas Brutos” refere-se ao nome da planilha original, enquanto o ponto de exclamação é conhecido como um ponteiro; neste caso porque está apontando para a célula seguir (P7). Assim, nesta planilha, o conteúdo da célula E5 na nova guia é o que quer que esteja na célula P7 na guia chamada Números de Vendas Brutos.
O processo de vinculação entre pastas de trabalho é praticamente idêntico; a exceção é que, em vez de colar em uma nova planilha, você colará as células em uma planilha diferente.
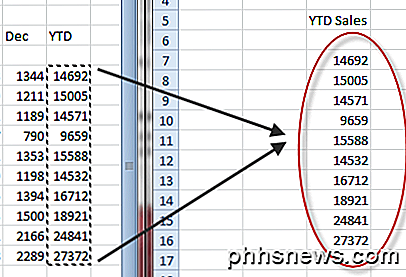
O endereço de uma das células coladas agora é assim:

Nesse caso, o conteúdo da célula mostra primeiro que é uma planilha externa do Excel, depois o endereço do caminho do arquivo, o nome da planilha e, finalmente, o nome do intervalo que foi criado automaticamente para o intervalo de células especificado.
Além disso, você pode criar qualquer número de links para o mesmo conjunto de células que você queira. Sempre que você atualizar as células originais, os dados serão atualizados em todos os locais onde você criou um link.
Vincular entre guias ou pastas de trabalho é uma coisa útil para fazer quando você deseja ter dados brutos em uma vez e resulta em outro. Isto é particularmente verdadeiro em grandes folhas, onde pode ser difícil ver o que é o quê; agrupar resultados em uma nova guia ajuda a esclarecer suas planilhas e facilita muito a leitura e a compreensão delas.

Como definir aplicativos padrão no Android
Quando você tem vários aplicativos que fazem o mesmo tipo de navegador, por exemplo, o Android pergunta qual deles você deseja usar sempre, em menos até você definir um como o padrão com a ação "always". Nos dias anteriores do seletor de aplicativos, era preciso limpar os padrões de cada um antes de aplicar outro, mas as coisas mudaram.

Como adicionar aplicativos à lista de favoritos do Windows 7 Explorer
Você gasta muito tempo usando o Windows Explorer? Não seria útil se você pudesse iniciar seu programa favorito diretamente da janela do Explorer? Há uma maneira fácil de adicionar aplicativos à sua Lista de Favoritos no Explorer. Anteriormente, mostramos a você como adicionar suas próprias pastas à lista de Favoritos para acesso rápido aos arquivos mais usados.



