Alterar o Editor de Código-Fonte no IE de 8 a 11
Já viu o código-fonte de uma página da Web no Internet Explorer? Cada página da Web que você visualiza na Internet é, na verdade, apenas um código escrito em vários idiomas, como HTML, CSS, Javascript e muito mais. Todos esses elementos se combinam para criar uma página da Web na qual você pode visualizar e interagir.
Por padrão, o IE abrirá o código-fonte de uma página da Web em outra janela do IE, o que é bom para a maioria das pessoas. Se você é um desenvolvedor ou codificador, você pode querer usar um editor de texto ou editor de código diferente para visualizar o código-fonte.
Dependendo de qual versão do IE você instalou, o método é diferente. Do IE 8 a 10, é realmente fácil e você pode alterar o visualizador de código-fonte padrão dentro do próprio IE.
No IE 11, você precisa editar uma chave do Registro para fazer a alteração. Não é nada importante, mas se você não gosta de brincar com o registro, é irritante.
Alterar o Editor de código-fonte do IE 8 a 10
É muito fácil mudar o editor nessas versões do IE porque a Microsoft criou a opção no próprio navegador. Você precisa abrir o Developer Tools para acessar a opção, que é realmente fácil.
Você pode pressionar F12 no seu teclado ou clicar em Ferramentas e depois clicar em Ferramentas do Desenvolvedor .

Outra janela do IE irá aparecer e aqui você deseja clicar em Arquivo, em seguida, Personalizar o Internet Explorer View Source e, em seguida, escolher entre as opções.
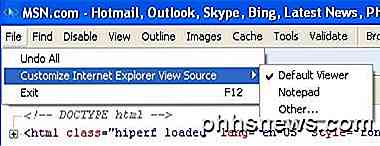
Você pode escolher o Bloco de Notas ou clicar em Outro se tiver um editor de código diferente que gostaria de usar. Quando você clicar em outro, basta procurar o local do arquivo de programa (EXE) para o editor.
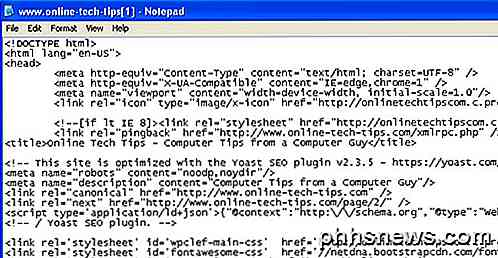
Alterar exibição Editor de código-fonte IE 11
No IE 11, você precisa editar o registro para alterar o editor porque eles removeram a opção da seção de ferramentas do desenvolvedor agora.
Antes de modificar o registro, certifique-se de ler meu guia sobre como fazer um backup do registro caso algo dê errado.
Agora, abra o editor de registro clicando em iniciar e digitando regedit . Em seguida, navegue até a seguinte chave:
HKEY_CURRENT_USER \ Software \ Microsoft \ Internet Explorer
Verifique se você está sob a chave CURRENT_USER e não LOCAL_MACHINE, porque isso não funcionará se você editar as chaves no último local. Vários tutoriais on-line mencionam o último, mas está incorreto.
Clique com o botão direito na chave do Internet Explorer e clique em Novo e depois em Chave .

Nomeie a nova chave View Source Editor e pressione Enter. Agora clique com o botão direito do mouse na nova chave View Source Editor e novamente escolha New e depois Key .
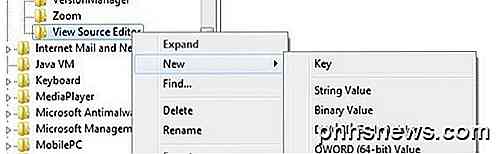
Essa chave será criada em View Source Editor e você deverá nomear o nome do editor . Suas chaves de registro devem se parecer com a imagem abaixo.
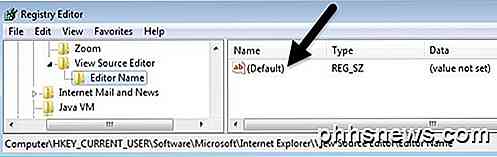
No painel direito, clique duas vezes na chave padrão que não tem nenhum valor definido. Na caixa dados do valor, vá em frente e coloque o caminho para o arquivo EXE para o editor de código desejado. Certifique-se de colocar o caminho inteiro entre aspas, como mostrado abaixo.
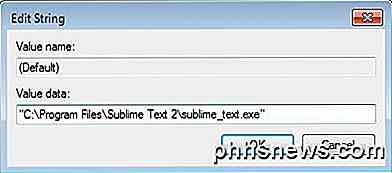
Clique em OK e é isso. Agora você pode abrir o IE e fazer um View Source e ele deve abrir no seu editor de código desejado. Você não precisa reiniciar o computador ou fazer logoff, as alterações entram em vigor imediatamente.
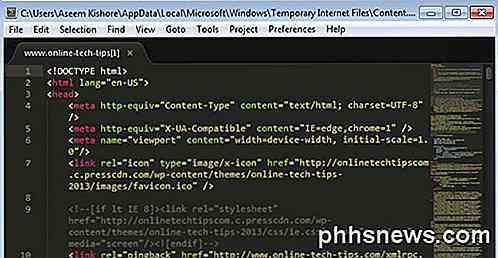
A única coisa que ainda não consegui descobrir é como alterar o editor de código-fonte do Microsoft Edge, o novo navegador que está incluído no Windows 10. Uma vez que eu possa resolver esse problema, atualizarei este post com a solução. Se você tiver alguma dúvida, sinta-se à vontade para postar um comentário. Apreciar!

Como adicionar eventos ao calendário da Apple usando linguagem simples
Uma das coisas incômodas sobre o software de calendário é que a adição de eventos geralmente requer tabulação ou toque de caixa de texto para caixa de texto. O Calendário da Apple, no entanto, permite que você digite frases simples em linguagem simples e o aplicativo descobre as caixas para você Use os recursos de calendário da área de trabalho do Microsoft Outlook.

Como Tornar Todas Suas Publicações no Facebook Mais Privadas
Quando você postar no Facebook, você pode escolher quem verá essa postagem, bem como todas as postagens futuras. No entanto, e se você quiser limitar quem pode ver todas as postagens que você fez no passado? O Facebook tem um cenário para fazer exatamente isso. RELACIONADO: Como Mostrar ou Ocultar Postagens do Facebook para Determinadas Pessoas Você pode limitar o público a qualquer uma das postagens em sua linha do tempo clicando na seta para baixo no canto superior direito de uma postagem, selecionando "Editar postagem" no menu suspenso e escolhendo seu público no menu pop-up ao lado do botão Salvar.



