Como usar os novos Hangouts do Google em seu navegador

Os dias de mexer no Gmail com vários plugins diferentes para quatro navegadores diferentes acabaram, porque o Google finalmente tirou o véu sua nova plataforma do Google Hangouts, baseada no navegador. O aplicativo de mensagens provou ser muito popular com o grupo profissional, oferecendo uma maneira rápida e simples de entrar em contato com todos os seus contatos de e-mail em um instante. Mas agora que o Hangouts tem sua própria janela do navegador, há algumas novas dicas, truques e configurações que você deve conhecer antes de mergulhar.
Configuração inicial
Se você não tem uma conta do Google ou nunca usou Nos Hangouts anteriores, a primeira tela que você verá ao abrir a página inicial do Hangouts deverá ter uma aparência parecida com esta:
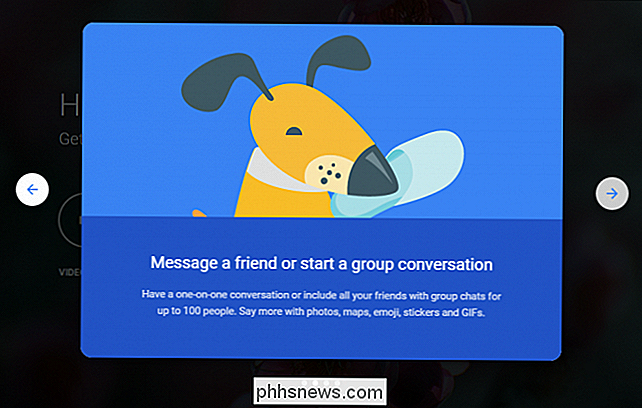
Depois de clicar nos prompts, você será saudado pela tela de introdução a seguir.
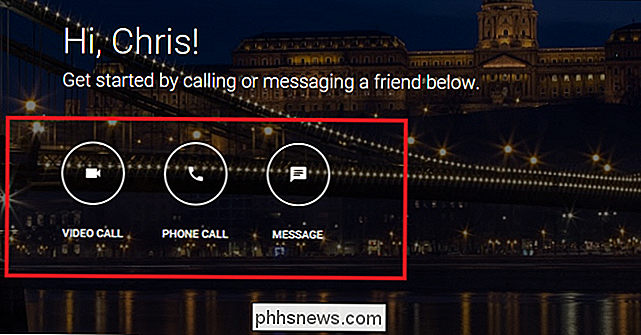
RELACIONADOS: Como usar o Skype no seu Chromebook
Para começar a conversar com alguém por vídeo, voz ou texto, basta tocar em um dos botões acima e você será solicitado a inserir as informações de contato de a pessoa ou grupo de pessoas que você está tentando acessar.
Depois disso, um menu lateral será exibido contendo os contatos dos quais você pode se conectar no menu à esquerda. Aqui você pode alternar entre suas diferentes listas de contatos, escolhendo qualquer um dos ícones correspondentes, ou se você quiser configurar as coisas para suas necessidades específicas, você pode entrar no menu de configurações, clicando na barra para o lado esquerdo.
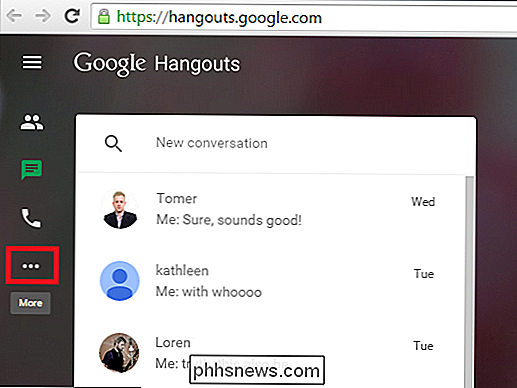
O menu de configurações incluirá opções de privacidade, como a capacidade de mostrar amigos quando você foi visto pela última vez on-line, avisar outras pessoas quando estiver envolvido em uma videoconferência ou fazer um toque audível para receber uma chamada de voz.
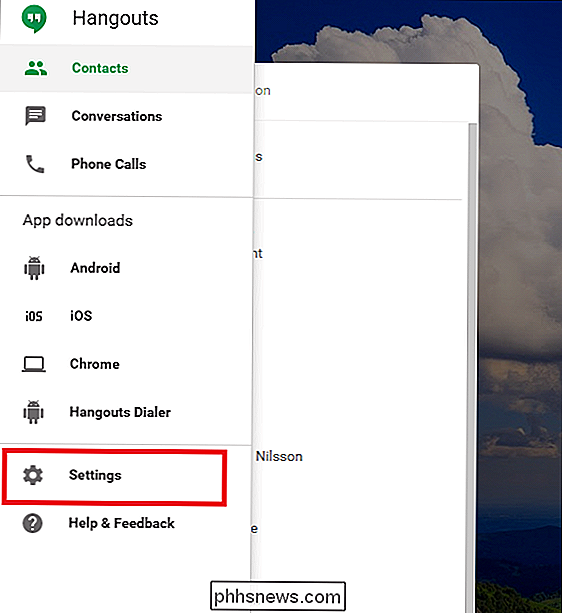
É claro, quem poderia esquecer a importante opção "Converter texto em emoticons"?
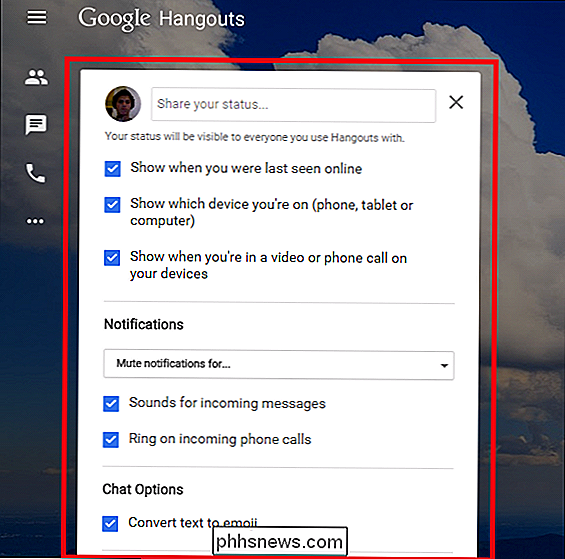
Aprendendo o layout
Como a maioria dos outros produtos do Google atualmente, o layout do Hangouts é elegante, simples e fácil de entender. > Caso em questão: se você quiser fazer uma chamada de voz, clicar no ícone que se parece com um telefone (destacado abaixo) é como você vai fazer isso acontecer.
Todas as chamadas vindas de ou indo para alguém dentro da Estados Unidos e Canadá serão cobertos gratuitamente pelo Google, enquanto chamadas internacionais s seguem uma taxa padrão que você pode preencher com seu cartão de crédito ou débito, muito parecido com o Skype.
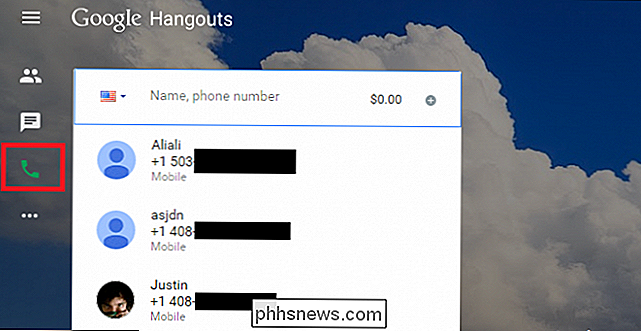
O envio de mensagens diretas, por outro lado, está em casa, não importa onde seu bate-papo termine. Para iniciar um bate-papo com um amigo, clique no ícone "caixa de texto", destacado aqui.
Todos os bate-papos em que você está envolvido serão filmados no topo da lista, e qualquer pessoa que estiver on-line no momento será notado por um pequeno ponto verde ao lado do nome da pessoa com quem você está envolvido.
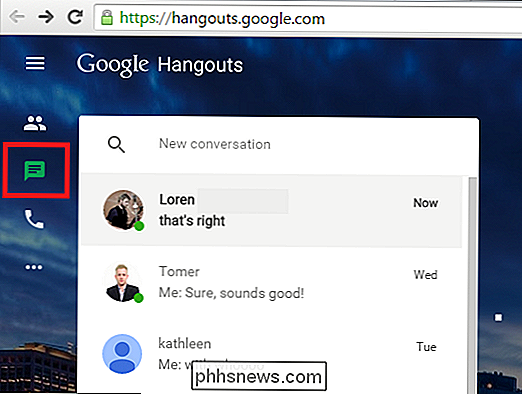
Todos os bate-papos abertos serão automaticamente relegados ao canto inferior direito da janela do seu navegador, e cada um pode ser maximizado, minimizado , ou fechou completamente usando os controles no painel superior da caixa de chat.
Por último, se você quiser apenas gerenciar seus contatos por conta própria, você pode fazê-lo clicando no ícone "Pessoas", mostrado aqui.

Este menu permite-lhe seleccionar os seus contactos e, se vir algum que não necessite ou deseje manter mais atento, pode clicar com o botão direito do rato no respectivo nome (ou premir o botão “três pontos”). ) para abrir um menu secundário.
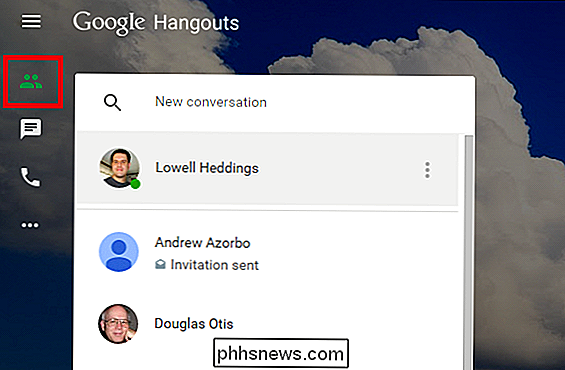
Aqui é onde você pode optar por fixá-los no topo de sua lista para que eles não se percam novamente, ou esconda-os completamente para que nenhuma das suas comunicações possa distraí-lo enquanto você estiver em uma teleconferência separada.
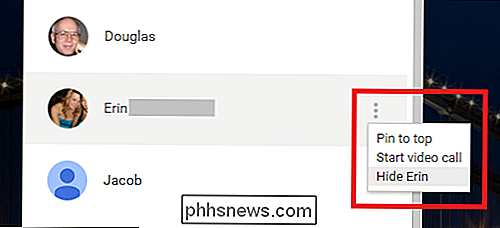
Embora ainda possa faltar um pouco do refinamento ou recursos extras que você obteria de produtos concorrentes como o Skype, a migração do Hangouts de um complemento do Gmail para seu próprio aplicativo da Web completo, foi uma jogada inteligente do Google por toda parte. A interface foi simplificada, chamar amigos e familiares é mais fácil do que nunca, e todos os mesmos recursos de mensagens que você conheceu e ama no serviço ainda estão lá, na frente e no centro.

Como configurar e personalizar contas de email no Windows 10
O Windows 10 vem com um aplicativo de email interno, do qual você pode acessar todas as suas diferentes contas de email (incluindo o Outlook.com, Gmail, Yahoo! E outros) em uma única interface centralizada. Com isso, não há necessidade de acessar sites ou aplicativos diferentes para seu e-mail. Veja como configurá-lo.

Como acessar a lista de aplicativos em execução do Android em 6.0 Marshmallow e acima de
No Android 5.xe abaixo, acessar sua lista de aplicativos em execução era simples: você acessaria Configurações> Aplicativos > Correndo. Fácil! No Android 6.0, no entanto, o Google mudou essa configuração. Ainda não é super difícil de encontrar, mas é um pouco mais complicado. Mas como sempre, nós temos suas costas.



