Como definir “horas ativas” para que o Windows 10 não seja reiniciado em um momento ruim

Na Atualização dos criadores, a Microsoft agora permite definir até 18 horas de cada dia como "limites" e impedir reinícios automáticos durante essas horas. O Windows ainda não reinicia o computador enquanto o utiliza ativamente, mesmo fora do horário ativo.
Como impedir reinicializações automáticas em determinadas horas
RELACIONADAS:
O que há de novo na atualização dos criadores do Windows 10 Você encontrará essa configuração no aplicativo Configurações do Windows 10. Para iniciá-lo, abra o menu Iniciar e, em seguida, clique ou toque em “Configurações”.
Vá para Atualização e Segurança> Windows Update. Clique ou toque em “Change Active Hours” em Update Settings.
Escolha um “Start time” e “End time” aqui. Você deve definir as horas durante as quais geralmente usa seu computador.
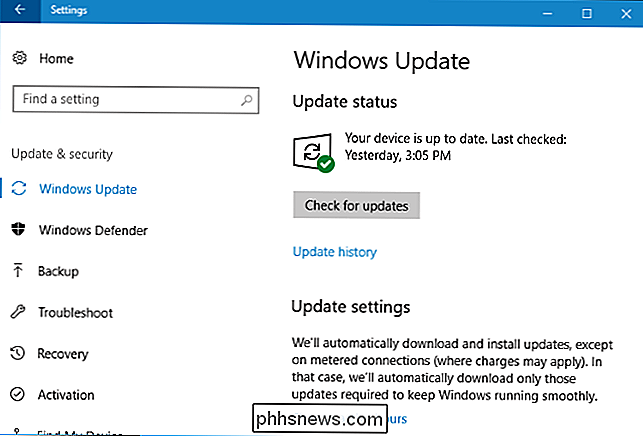
Por exemplo, com o novo intervalo de 18 horas, você pode definir suas “horas ativas” das 6h às 12h ou meia-noite. O Windows não instalará atualizações automaticamente durante esses horários. O Windows só instalará automaticamente as atualizações e reinicializará durante a meia-noite às 6h da manhã.
Observe que as horas ativas devem estar entre 1 e 18 horas. Você não pode ficar acima de 18 horas. Você também não pode definir horários ativos diferentes em dias diferentes, portanto não é possível especificar horas ativas diferentes para dias da semana e fins de semana.
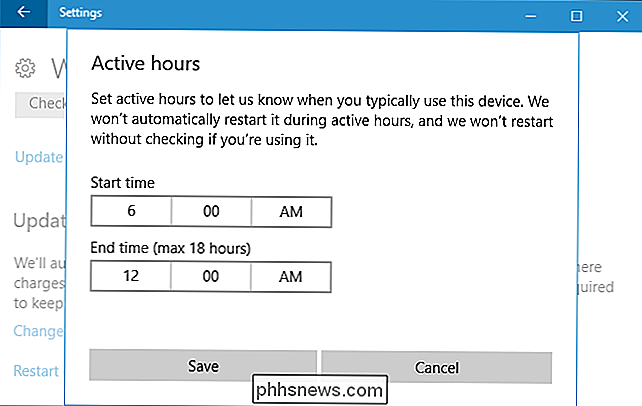
Como substituir suas horas ativas
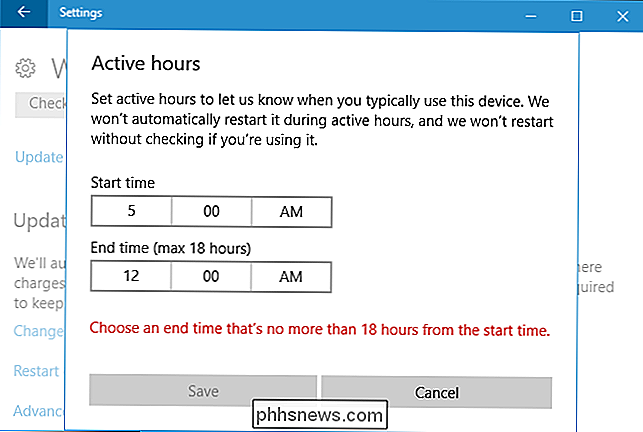
Você pode substituir temporariamente as horas ativas indo para Configurações> Atualização e segurança> Windows Update> Opções de reinicialização. A partir daqui, você pode definir um horário de reinicialização personalizado quando o dispositivo for reiniciado para instalar as atualizações. Essa é uma configuração única e você só pode definir um horário de reinicialização personalizado se o dispositivo precisar reiniciar para instalar atualizações.
Se o Windows precisar ser reiniciado, você também verá um botão “Reiniciar agora” em Configurações> Atualização e segurança> tela do Windows Update. Use o botão para reiniciar imediatamente e fazer com que a reinicialização saia do caminho para que você não fique surpreso depois.
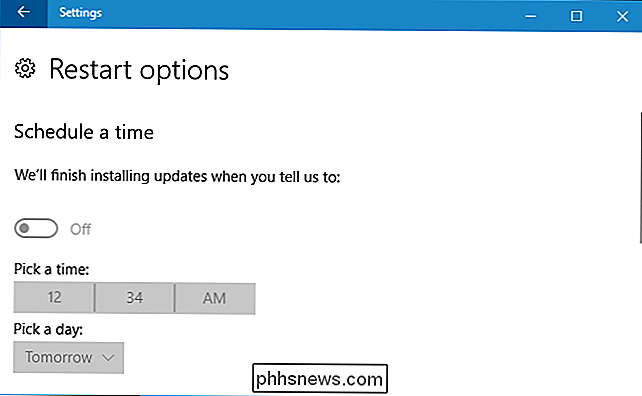

Como treinar fotos no macOS para reconhecer rostos
O Apple Photos no macOS pode ser treinado para reconhecer rostos para que você possa procurar familiares e amigos em todas as fotos em que eles aparecem. O treinamento é fácil, mas pode levar algum tempo se você tiver muitas fotos na sua biblioteca. Quando você quiser treinar o Photos para reconhecer rostos, abra o aplicativo e clique no painel "Pessoas" na parte esquerda.

Como mesclar várias janelas do Finder no macOS
Se você costuma mergulhar no Finder no macOS, provavelmente acabará com um monte de janelas abertas depois de um tempo. Você poderia percorrer, encontrar todas essas janelas e atendê-las uma por uma, ou simplesmente mesclá-las em uma só. Aqui está o que estamos falando. Temos cinco janelas do Finder abertas em nossos vários desktops ou Spaces.



