Como mover seus documentos, músicas e outras pastas para outro lugar no Windows

Por padrão, o Windows armazena suas pastas pessoais como Documentos, Música, Imagens e Vídeos em C: Usuários. Se você quiser movê-los para uma unidade secundária, por exemplo, se você tiver um SSD que não pode abrigar todos os seus arquivos, poderá fazê-lo com uma simples opção de menu.
Essas pastas são armazenadas na sua pasta de usuário , se o nome da sua conta de usuário for Simon, você os encontrará em C: Users Simon). Você pode mover essas pastas arrastando-as para o novo local, mas há alguns problemas que podem surgir ao fazer isso, como erros de determinados programas. Usar o método “oficial” que descrevemos abaixo garante que você esteja movendo somente as pastas que suportam a movimentação e que o Windows sempre saiba onde essas pastas estão.
Antes de irmos longe demais, aqui estão as pastas exatas que nós re talking:
- Contatos
- Desktop
- Documentos
- Downloads
- Favoritos
- Links
- Música
- Imagens
- Jogos salvos
- Pesquisas
- Vídeos
Haverá pastas no seu diretório de usuários que você não pode mover dessa maneira. A pasta AppData, por exemplo, não deve ser movida. Alguns aplicativos também podem criar pastas, especialmente aplicativos de armazenamento em nuvem como o OneDrive e o Dropbox. Você não pode movê-los usando as instruções desta postagem. Em vez disso, você precisará seguir as instruções para esses aplicativos - temos um guia para mover a pasta do OneDrive e mover a pasta do Dropbox, por exemplo.
Mover qualquer uma das pastas particulares dessa lista segue exatamente o mesmo procedimento e funciona em todas as versões do Windows a partir do Vista - incluindo o Windows 7, 8 e 10. A primeira coisa que você precisa fazer é fechar todos os aplicativos em execução, pois os aplicativos abertos podem interferir na movimentação.
Próximo , abra uma janela do Explorador de Arquivos e navegue até a seguinte pasta (onde nome de usuário é o nome da sua conta de usuário):
C: Users nome de usuário
Dentro dessa pasta, você deve ver todas as pastas pessoais que mencionamos.
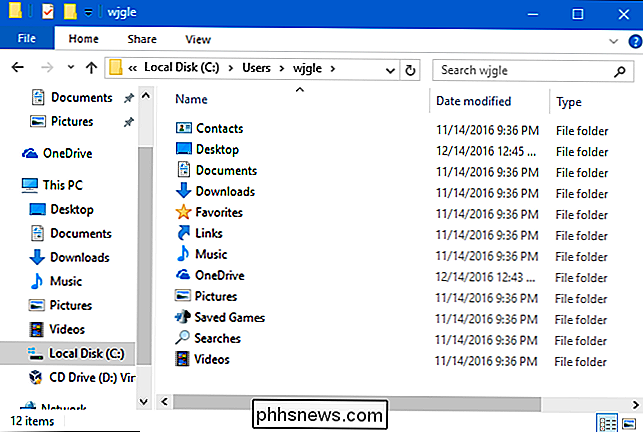
Clique com o botão direito do mouse na pasta que deseja mover e clique em “Propriedades”.
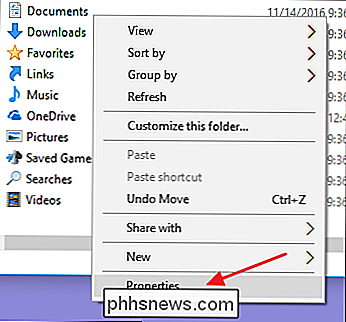
Na janela Propriedades da pasta, mude para a guia “Local”. A caixa de texto mostra a localização atual da pasta. Você pode selecionar um novo local digitando o novo caminho diretamente na caixa de texto ou clicando no botão "Mover" e procurando um novo local para preencher a caixa de texto dessa maneira. De qualquer forma, uma vez que a nova localização é mostrada, clique em "OK".
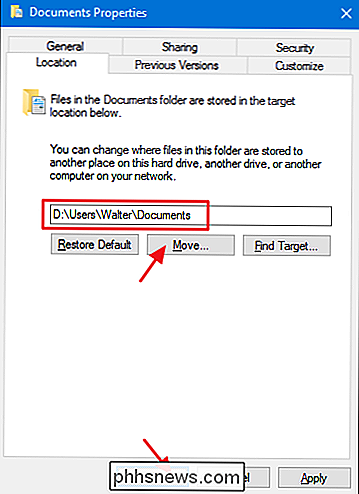
A janela de confirmação "Mover pasta" que aparece em seguida é apenas mal formulada o suficiente para que possa ser confuso. Clique em "Sim" se você quiser criar o novo local, fazer com que o Windows comece a usá-lo e mova todos os seus arquivos do local antigo. Clique em "Não" se você quiser apenas criar a pasta e o Windows começar a usá-la, mas não quiser mover seus arquivos atuais por algum motivo. Clique em “Cancelar” para parar tudo e não criar o novo local da pasta. É altamente recomendável escolher “Sim” para que você não fique com arquivos em dois locais.
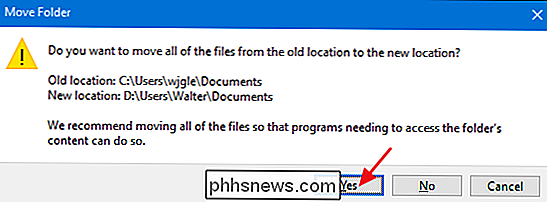
Agora você deve ver a pasta no novo local. O Windows e todos os seus aplicativos agora considerarão a localização oficial dessa pasta pessoal. Vá em frente e repita esse processo para as outras pastas que você deseja mover. E, caso você precise movê-lo de volta, poderá retornar à guia "Local" da janela de propriedades da pasta e selecionar um novo local ou apenas clicar no botão "Restaurar padrão".

Como converter arquivos PDF e imagens em documentos do Google Docs
Você provavelmente sabe que pode criar e editar documentos com o Google Docs, mas pode editar mais do que apenas arquivos .doc. O Google Drive também pode converter qualquer PDF, JPG, PNG ou GIF em um documento com texto totalmente editável. Veja como: Diretrizes Básicas para Seguir pelos Melhores Resultados O processo para converter PDFs e imagens em texto é realmente fácil, mas bons resultados dependem de boas fontes, então aqui estão algumas diretrizes básicas a seguir: O texto em seu PDF ou imagem deve ter no mínimo 10 pixels de altura.

O mais maravilhosamente estúpido Sonic the Hedgehog Fan Games
Sonic é hilário. Talvez sejam as décadas de maus jogos. Talvez seja o Extreme Attitude ™, um truque de marketing dos anos 90 que parece datado agora. Ou talvez seja apenas um cara esquisito. Seja qual for o motivo, é muito fácil tirar sarro de Sonic, então a Internet oferece uma coleção interminável de imagens, GIFs e vídeos divertidos do Sonic.



