Como corrigir problemas de inicialização com a Ferramenta de Reparo de Inicialização do Windows

Se o Windows não estiver sendo iniciado corretamente, você poderá usar a ferramenta integrada "reparo de inicialização" para solucioná-lo. Esta ferramenta de recuperação irá analisar o seu PC para problemas como arquivos de sistema ausentes ou danificados. Não é possível corrigir problemas de hardware ou instalação do Windows, mas é um ótimo primeiro lugar para iniciar se você estiver tendo problemas para inicializar no Windows.
Esta ferramenta está disponível no Windows 7, 8 e 10. Você pode acessá-lo. das ferramentas de recuperação incorporadas do Windows (se tiverem sido construídas corretamente), mídia de recuperação ou disco de instalação do Windows
Iniciar reparo de inicialização no menu de inicialização do Windows
No Windows 8 ou 10, você geralmente verá o menu de opções avançadas de inicialização se o Windows não puder inicializar corretamente. Você pode acessar o Reparo de Inicialização clicando em Solução de Problemas> Opções Avançadas> Reparo de Inicialização neste menu.
O Windows solicitará sua senha e tentará reparar automaticamente o seu PC.
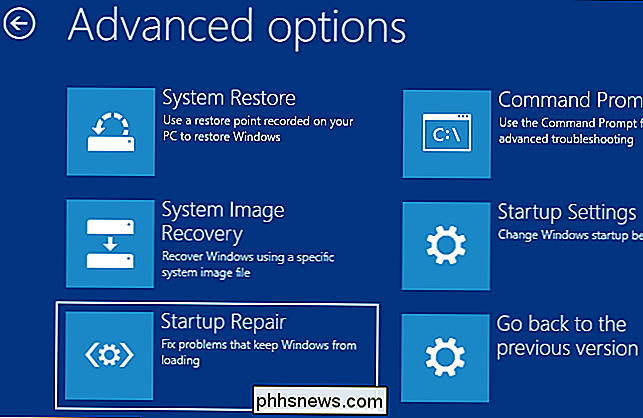
No Windows 7, você geralmente verá o Windows Tela Error Recovery se o Windows não puder inicializar corretamente. Selecione “Iniciar reparo de inicialização (recomendado)” nesta tela para executar o reparo de inicialização.
O Windows solicitará o layout do teclado e um nome de usuário e senha para o seu PC. Depois disso, selecione a opção “Launch Launchup Repair (recommended)”. O Windows tentará localizar e corrigir problemas que possam impedir o seu PC de inicializar.
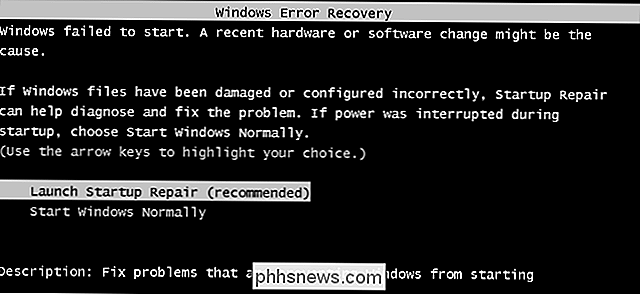
Se o Windows 7 não inicializar corretamente e não mostrar a tela Recuperação de Erros, você poderá acessá-lo manualmente. Primeiro, desligue o computador completamente. Em seguida, ligue-o e continue pressionando a tecla F8 ao inicializar. Você verá a tela Opções avançadas de inicialização, de onde você lançaria o Modo de segurança. Selecione “Repair Your Computer” e execute o reparo de inicialização.
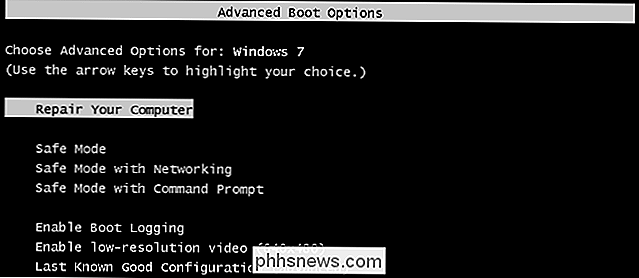
Em alguns casos, a opção de reparo de inicialização no Windows 7 pode não estar disponível. Você pode ser avisado que precisa usar um disco de instalação do Windows para reparar o computador.
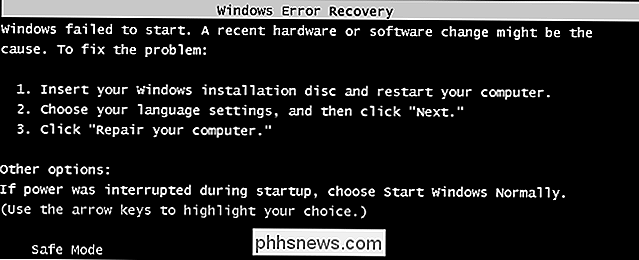
Iniciar o reparo da inicialização de um disco de reparação do sistema ou unidade de recuperação
Se o Windows não estiver inicializando corretamente e nem permitir use a opção de reparo de inicialização na inicialização, você pode executar o reparo de inicialização a partir de um disco de reparo do sistema ou unidade de recuperação.
Se você ainda não criou um disco de reparo do sistema ou uma unidade de recuperação, pode fazê-lo de outro computador executando o mesmo versão do Windows que não está sendo inicializada corretamente. Por exemplo, se o seu PC com Windows 7 não estiver sendo inicializado adequadamente, você poderá criar um disco de recuperação em outro PC com Windows 7 e usá-lo para solucionar o problema.
O Windows 7 só permite criar um disco de recuperação CD ou DVD. O Windows 8 e 10 permitem que você crie uma unidade de recuperação USB ou grave um disco de recuperação, o que preferir.
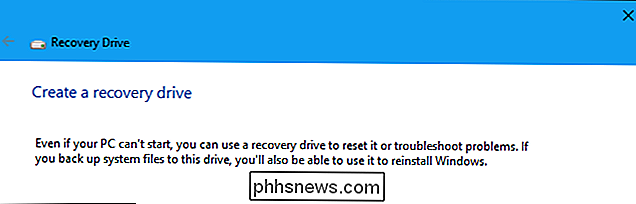
RELACIONADO: Como inicializar o computador a partir de um disco ou unidade USB
Depois de criar um disco disco de reparo do sistema ou unidade de recuperação, insira-o no PC que não está inicializando corretamente e inicialize a partir do disco ou da unidade USB. Você será solicitado a escolher uma versão instalada do Windows e verá as mesmas ferramentas que normalmente poderia acessar no menu de inicialização. Selecione “Reparo de Inicialização” para executar uma operação de reparo de inicialização.
Esta mídia de recuperação também permitirá que você use a Restauração do Sistema, recupere seu computador usando um backup de imagem do sistema criado anteriormente e execute um Diagnóstico de Memória do Windows. RAM do computador para problemas.
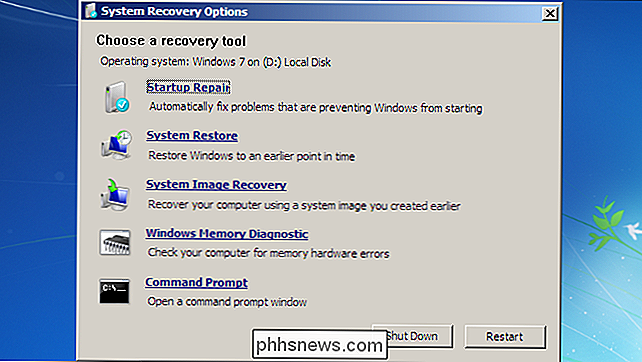
Iniciar o reparo da inicialização a partir da mídia de instalação do Windows
RELACIONADO: Onde baixar as ISOs do Windows 10, 8.1 e 7 Legalmente
Você também pode fazer isso diretamente de um disco de instalação do Windows ou unidade USB.
Se você não tiver a mídia de instalação do Windows por perto, poderá baixar uma ISO do Windows 7, 8 ou 10 da Microsoft e gravá-la em um disco ou copiá-la para uma unidade USB. É completamente legal.
Certifique-se de usar mídia que corresponda à versão do Windows que você está tentando recuperar - por exemplo, mídia de instalação do Windows 10 para uma mídia de instalação do Windows 10 PC ou Windows 7 para um PC com Windows 7. > Insira o disco ou a unidade USB no computador que não consegue inicializar corretamente e inicialize a partir do dispositivo.
No Windows 8 ou 10, clique na opção “Reparar o seu computador” em vez de “Instalar agora” na tela do instalador. Em seguida, selecione Solução de problemas> Reparo de inicialização para executar o reparo da inicialização.
No Windows 7, você verá o link "Reparar o computador" no mesmo local. Clique aqui e o Windows executará a ferramenta de reparo de inicialização.
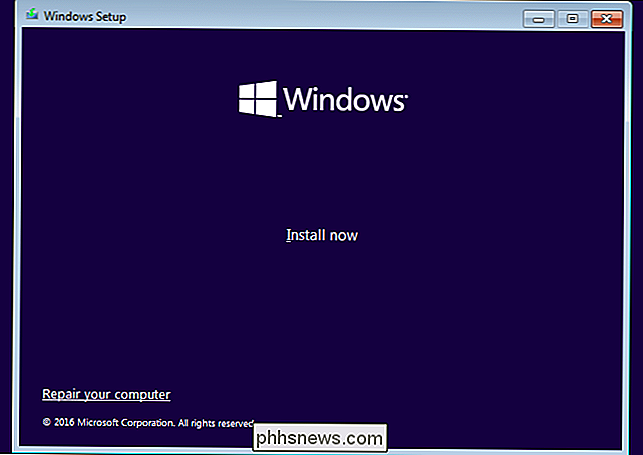
Essa ferramenta não corrigirá todos os problemas. Em alguns casos, a instalação do Windows pode estar tão danificada que a reinstalação do Windows é a única opção. Em outros casos, mesmo a reinstalação do Windows pode não resolver o problema, pois pode ser um problema físico com o hardware do seu PC.
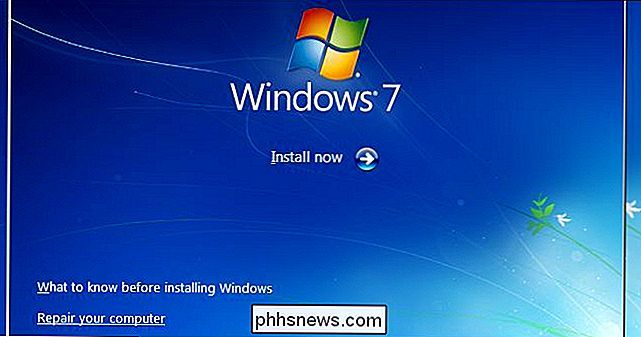

Como configurar e usar o Google Daydream View com o seu telefone Android
A realidade virtual móvel é a novidade atual - os telefones que os usuários podem usar em fones de ouvido e obter uma verdadeira e genuína realidade virtual experiência é uma ótima maneira de ver o que VR é tudo sem o enorme preço. E, quando se trata disso, o Google pregou com o Daydream View. RELATED: Como configurar e usar o Samsung Gear VR Veremos como configurar Daydream View em um segundo, mas primeiro, vamos falar sobre quais telefones são compatíveis e como o Daydream View funciona.

Como remover manualmente os programas da lista de programas de desinstalação do Windows
Se houver um programa que permaneça na sua lista de “Adicionar ou remover programas” do Windows que não pertença, há dois truques fáceis: e use para limpá-lo da lista e arrumar as coisas. A lista “Adicionar ou Remover Programas” mostra todo o software instalado no seu computador Windows. Em um mundo perfeito, apenas os aplicativos atualmente instalados seriam exibidos lá, mas às vezes uma listagem fantasma persiste mesmo depois que um programa é perdido.



