Como ativar os drivers do Touchpad de precisão da Microsoft em seu laptop

A Microsoft está tentando melhorar a experiência do touchpad em laptops com Windows 10. Laptops com “Touchpads de precisão” são otimizados pela Microsoft, suportam gestos padrão e podem ser configurados a partir do aplicativo Configurações. Infelizmente, os fabricantes de PCs podem optar por não usar os Touchpads Precision. Agora, há uma maneira de instalar os drivers do Precision Touchpad mesmo em laptops que não são fornecidos com eles.
Testamos isso em um HP Spectre x360 de 13 polegadas (modelo 2015) e em um Dell Inspiron 14z de 14 polegadas (2012) modelo). Ele não só funcionou em ambos os laptops, ele fez os touchpads se sentir muito melhor, em nossa opinião. Na CES 2017, um representante da HP nos informou que a HP estava procurando tornar possível aos usuários escolher entre tratar o touchpad como um Touchpad de precisão e usar os drivers fornecidos pelo fabricante. Parece que agora é possível, não oficialmente, pelo menos.
Atualização : A Atualização de criadores de outono quebrou esse problema em ambos os laptops que experimentamos. Nós tivemos alguns problemas clicando e então nossos touchpads pararam de responder logo após o boot. Não recomendamos realizar esse ajuste no momento. Se você já tem, recomendamos ir ao Painel de Controle> Desinstalar um Programa e desinstalar os drivers Synaptics ou ELAN que aparecem aqui. Em seguida, acesse o site do fabricante do laptop, localize a página do produto para seu laptop específico e faça o download dos drivers mais recentes do touchpad para o seu hardware. Instale-os e eles deverão substituir os drivers Precision Touchpad que você instalou anteriormente, revertendo o touchpad do seu laptop para os drivers originais do fabricante.
Como isso funciona
RELACIONADOS: O que é um “Touchpad de precisão” em PCs com Windows?
Isso funciona porque, com o Precision Touchpad ou o Touchpad não de precisão, os laptops geralmente têm o mesmo hardware subjacente. O touchpad é normalmente feito por uma empresa chamada Synaptics ou ELAN, e os fabricantes optam por usar os drivers e ferramentas de configuração padrão Microsoft Precision Touchpad ou personalizados pelo fabricante. Agora, é possível simplesmente instalar os drivers Precision Touchpad da Microsoft em muitos laptops PC. , o que fará com que o Windows trate o touchpad como um Touchpad de precisão. Isso não funcionará em todos os laptops. Você pode encontrar problemas em alguns laptops; depende apenas do hardware.
Muitas pessoas sentem que o movimento geral e a sensibilidade da experiência Precision Touchpad personalizada pela Microsoft são melhores do que os drivers Synaptics ou ELAN padrão.
Verifique se você já possui um Touchpad de precisão
Você pode verificar se o seu PC com Windows 10 já possui os drivers do Precision Touchpad instalados, navegando para Configurações> Dispositivos> Touchpad. Se você vir o texto “Seu computador tem um touchpad de precisão”, você já está usando um PC com um Touchpad de precisão. Isso significa que você já tem os drivers, então você não precisa fazer nada. Mesmo que o seu touchpad não se sinta bem, isso é um problema com o hardware - não com os drivers.
Se você não vir “O seu PC tem um touchpad de precisão” - como na imagem abaixo - o seu PC não tenha os drivers do Precision Touchpad instalados. Você pode melhorar a capacidade de resposta do seu touchpad instalando os drivers do Precision Touchpad usando as instruções abaixo
Tenha um mouse físico pronto, apenas no caso
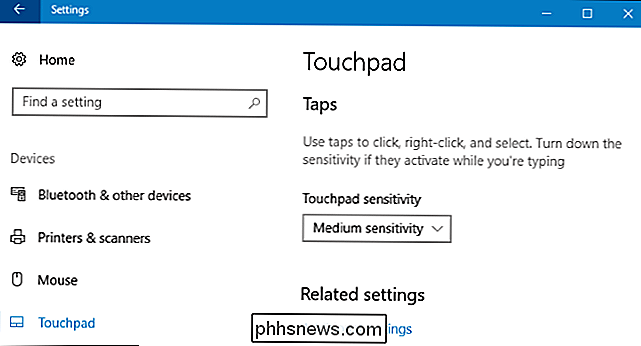
Recomendamos que você tenha um mouse físico pronto, apenas no caso. Você provavelmente não precisará, mas vimos relatos de que esse processo pode fazer com que o touchpad pare temporariamente de funcionar enquanto você altera seus drivers no Razer Blade e talvez em outros laptops para PC. Um mouse USB ou Bluetooth funcionará - apenas certifique-se de ter algo para usar caso o seu touchpad pare de funcionar. Claro, você sempre pode navegar no seu computador com o teclado ou até mesmo com uma tela sensível ao toque, se tiver um.
Faça o download dos drivers Precision Touchpad para seu PC
Você precisará de um conjunto diferente de drivers do Precision Touchpad dependendo se o seu PC usa um touchpad Synaptics ou um fabricado pela ELAN. Você pode verificar no Gerenciador de Dispositivos.
Para abri-lo, clique com o botão direito do mouse no menu Iniciar e selecione o comando “Gerenciador de Dispositivos”.
Expanda a categoria “Mouse e outras opções de indicação”. Verifique se você tem um dispositivo de entrada “Synaptics” ou “ELAN”. Se o nome do touchpad no Gerenciador de dispositivos não fornecer uma indicação, clique duas vezes no dispositivo para abrir a janela de propriedades e verifique o fabricante listado. Aqui, podemos ver que um dispositivo denominado simplesmente "Dell Touchpad" é, na verdade, um dispositivo de entrada Synaptics.
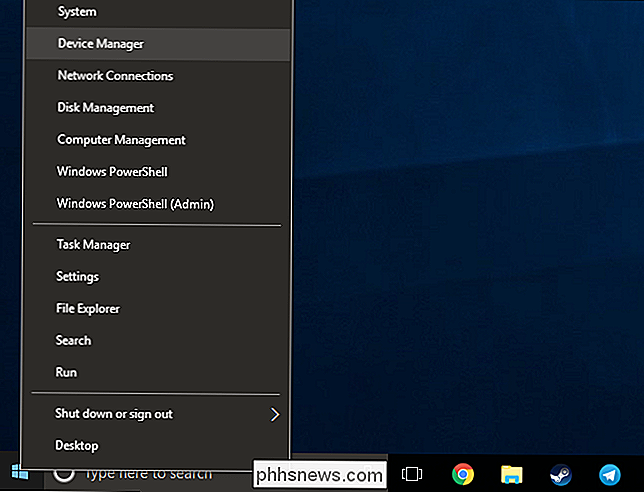
Se você tiver um dispositivo "Synaptics", baixe o pacote do driver Synaptics da Lenovo. Se você tiver um dispositivo “ELAN”, faça o download do driver ELAN da Softpedia.
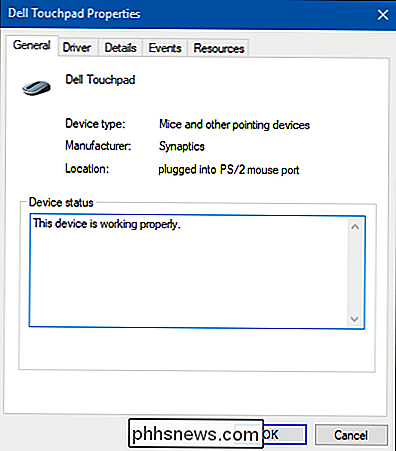
Depois de baixar os drivers, extraia-os para um diretório temporário no seu PC.
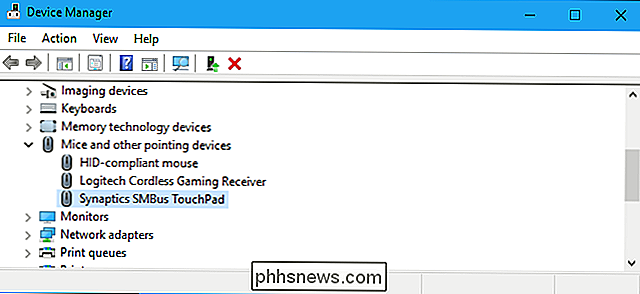
Como instalar os drivers Precision Touchpad
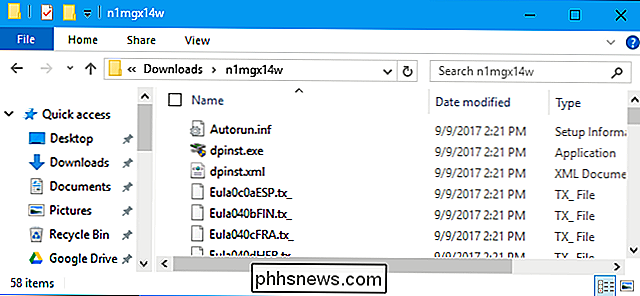
envolve substituir os drivers do seu touchpad e deve ser bastante simples. No entanto, recomendamos que você tenha cuidado ao usar o Gerenciador de dispositivos. Se você seguir cuidadosamente as instruções abaixo, você não deve ter nenhum problema. Mesmo que esse processo quebre seu touchpad ou cause outros problemas, você poderá reinstalar os drivers do touchpad no site do fabricante para resolver os problemas.
RELATED:
Como usar a Restauração do sistema no Windows 7, 8 e 10 Você também pode querer ir em frente e criar um ponto de Restauração do Sistema, para que você possa facilmente reverter para seus drivers antigos, se necessário. Siga as instruções em nosso guia Restauração do sistema para criar um novo ponto de restauração e, em seguida, instale os novos drivers usando a técnica que estamos prestes a mostrar.
Para começar, clique com o botão direito do mouse no dispositivo touchpad Synaptics ou ELAN. "Ratos e outros dispositivos apontadores" categoria no Gerenciador de dispositivos e, em seguida, selecione o comando "Atualizar driver".
Clique na opção "Procurar meu computador para driver software".
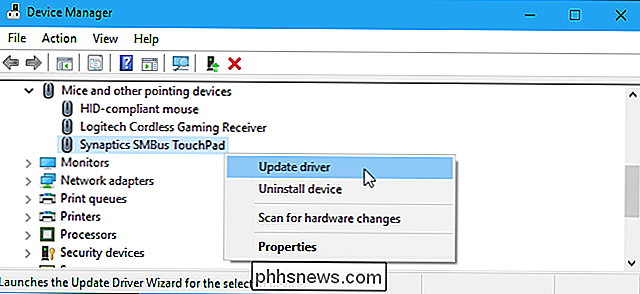
Na próxima página, clique no botão "Deixe-me escolha a partir de uma lista de drivers disponíveis no meu computador ”opção
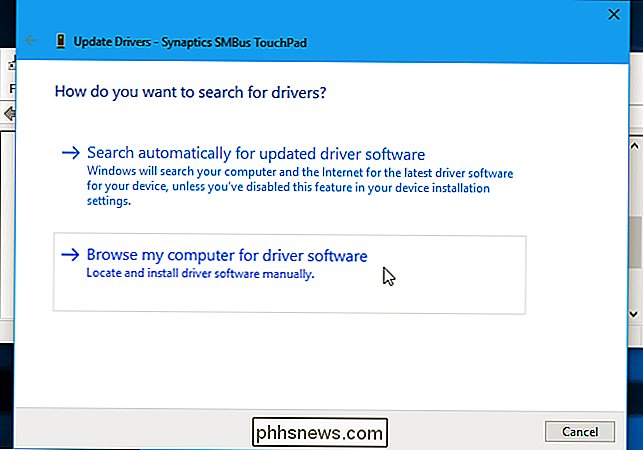
Na página seguinte, clique no botão“ Com disco ”no canto inferior direito da janela.
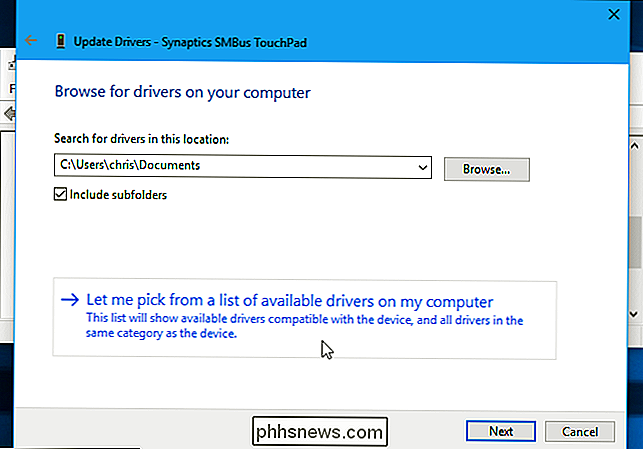
Na janela“ Instalar do disco ”que aparece Clique no botão "Procurar"
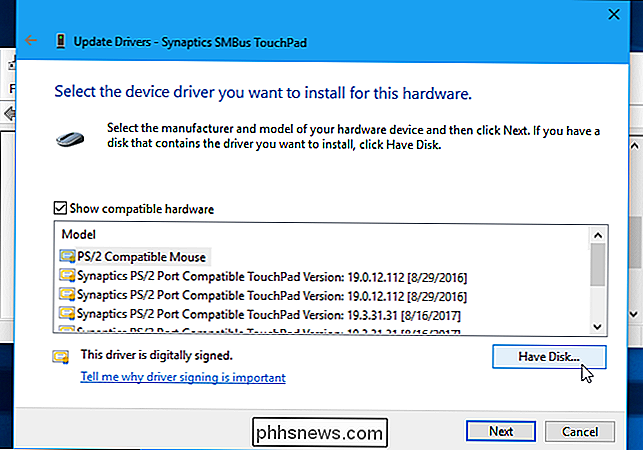
Navegue até a pasta temporária na qual você extraiu os drivers Synaptics ou ELAN Precision Touchpad.
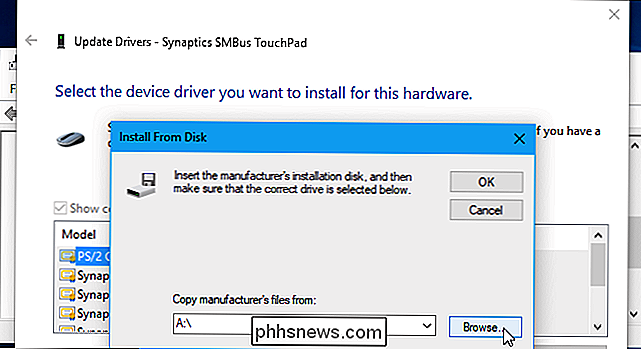
Selecione o arquivo "Autorun.inf" nessa pasta e clique no botão "Abrir". . Clique em "OK" depois.
Selecione a opção "Synaptics Pointing Device" ou "ELAN Pointing Device" na lista de modelos e, em seguida, clique no botão "Next".
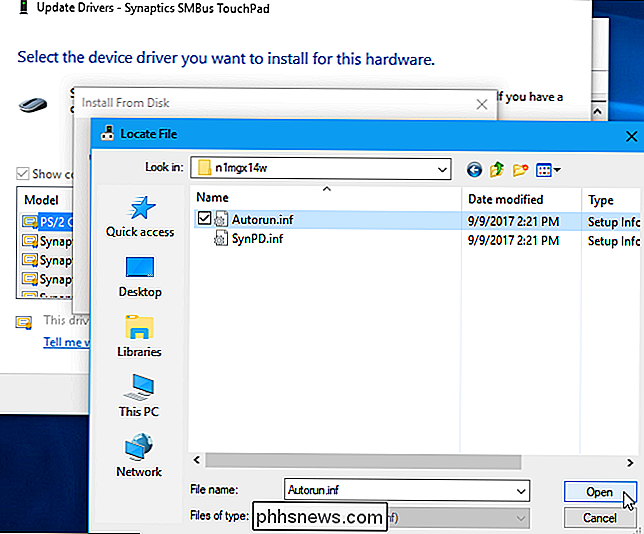
Você verá um aviso dizendo que o Windows Não é possível verificar se o driver é compatível com seu hardware. Isto é normal. Para continuar com o processo e ver como os drivers do Precision Touchpad funcionam no seu laptop, clique no botão "Sim".
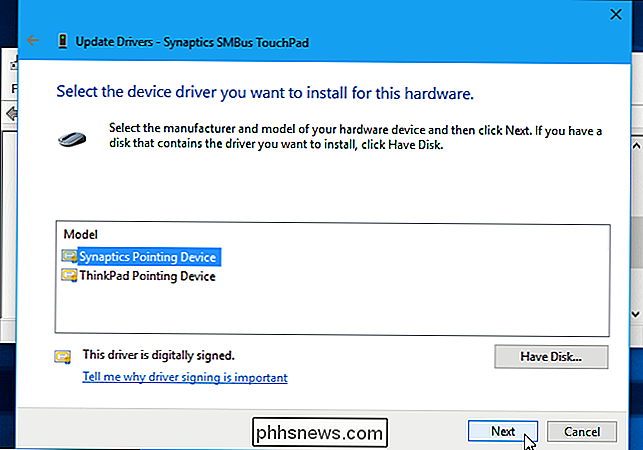
O Windows instala automaticamente o driver. Reinicie o computador após o término do processo para ativar os novos drivers do Precision Touchpad.
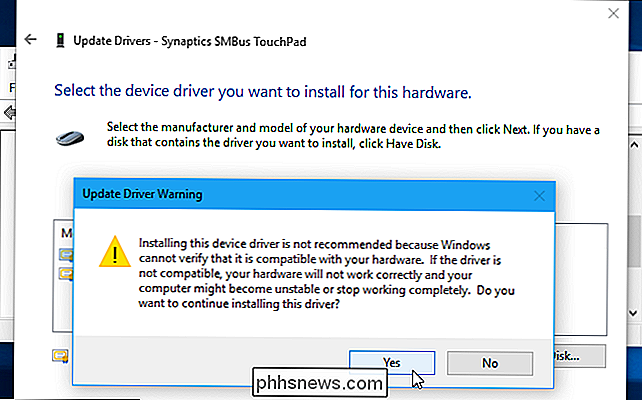
Como garantir que os drivers estão instalados
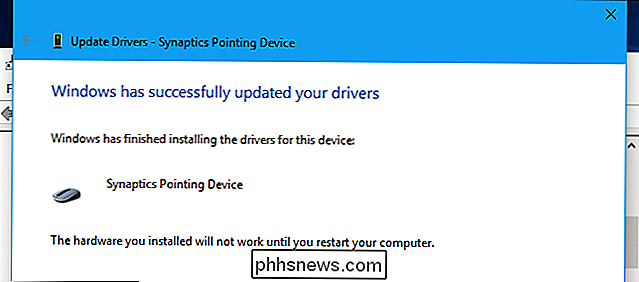
Quando tudo estiver concluído, vá para Configurações> Dispositivos> Touchpad. Você deve ver as palavras “Seu PC possui um touchpad de precisão”, o que indica que os drivers do Precision Touchpad estão funcionando. Você pode usar a tela de configurações do Touchpad aqui para personalizar os gestos, a sensibilidade e outros recursos do touchpad.
Dicas de solução de problemas
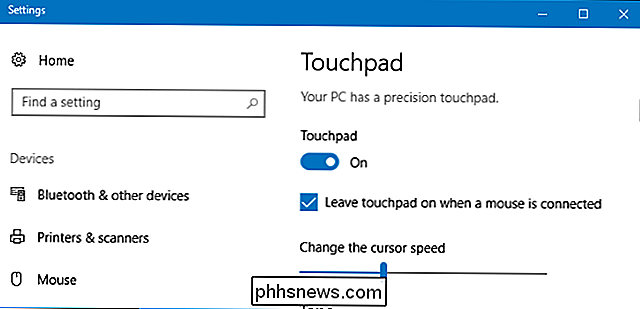
No Razer Blade e talvez em outros laptops, o touchpad do laptop parará de funcionar após a reinicialização do PC. a instalação dos drivers do Precision Touchpad. Você pode corrigir isso procurando drivers atualizados do Precision Touchpad.
Para fazer isso, volte para o Gerenciador de dispositivos, clique com o botão direito do mouse no dispositivo Touchpad e selecione “Atualizar driver” novamente. Na janela “Como você deseja procurar drivers?”, Clique em “Pesquisar automaticamente por software de driver atualizado” para baixar os drivers Precision Touchpad mais recentes disponíveis para a Microsoft.
Em laptops Razer Blade, o touchpad parece parar funcionando depois que o PC entra no modo de espera também. De acordo com o dustytouch no Reddit, você pode corrigir esse problema fazendo downgrade do seu driver Precision Touchpad.
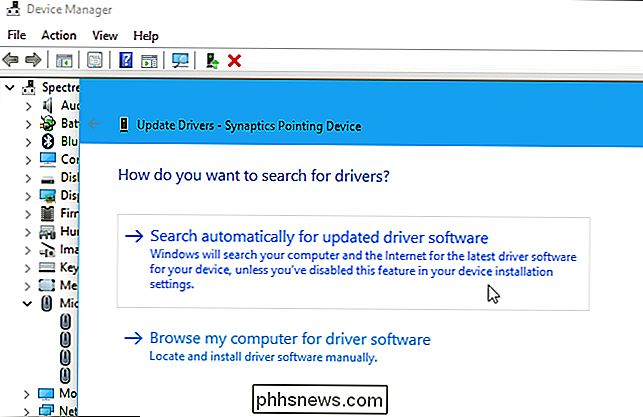
O encadeamento original do Reddit, onde esse truque foi publicado pela primeira vez on-line, é um ótimo lugar para encontrar mais dicas e relatórios de solução de problemas sobre se essa técnica funciona em seu modelo específico de laptop.
Como reverter para os drivers originais do touchpad do seu notebook
Se você encontrar problemas com o touchpad e preferir usar os drivers padrão do touchpad, acesse o site do fabricante do laptop. Encontre a página de download do seu modelo específico de laptop, baixe os drivers do touchpad e instale-os. O pacote do driver do fabricante substituirá os drivers Precision Touchpad instalados com os drivers originais do fabricante. Ou, se você tiver seguido a etapa de criar um ponto de restauração do sistema, poderá restaurá-lo nesse ponto. Apenas tenha em mente que a restauração para um determinado ponto irá desfazer outras grandes mudanças - como instalação de drivers e aplicativos - que você criou desde a criação desse ponto.
Esta dica foi publicada pela primeira vez no Reddit e expandida pelo Windows Central. Obrigado, usuário Reddit 961955197!

Como executar o Android no seu computador
Não é amplamente considerado como um sistema operacional de desktop, mas se você estiver curioso sobre como o sistema operacional do Google funciona, execute-o em um dispositivo você já não é uma má ideia. Isso lhe dará uma idéia do que esperar em um telefone ou tablet, tudo sem fazer uma única alteração em seu laptop ou desktop, pois você pode fazer isso facilmente usando uma unidade flash ou cartão de memória.

Como descobrir qual versão do Microsoft Office você está usando (e se é de 32 bits ou 64 bits)
Muitos de nós usamos os programas do Microsoft Office diariamente, mas você pode esquecer qual versão do Office você está executando. Se você precisa saber qual edição do Office tem, bem como qual arquitetura (32 bits ou 64 bits), mostraremos como encontrar rapidamente essas informações no Windows e no Mac.



