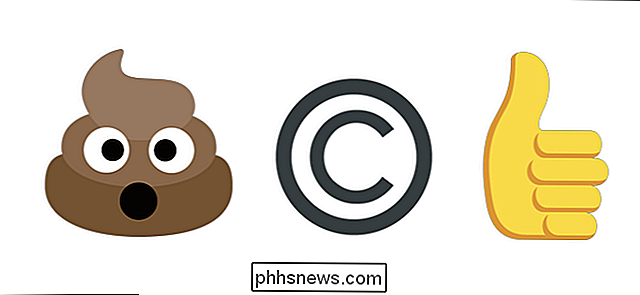Como emparelhar controladores de terceiros com sua TV Fire e Fire TV Stick

A Amazon oferece um controlador Bluetooth para parear com suas unidades de mídia Fire TV e Fire TV Stick, mas se você não for um fã de gastar US $ 40 por um controlador (especialmente se você já tem alguns controladores de jogo por aí) você não precisa. Continue lendo enquanto mostramos como emparelhar controladores de terceiros com fio, sem fio e Bluetooth.
Por que eu quero fazer isso?
Forty bucks para um controlador de jogo para sua caixa de mídia de fluxo contínuo / stick é um pouco íngreme, especialmente se você não tiver certeza se está pronto para se comprometer a transformar seu Fire TV / Fire TV Stick em uma máquina de jogo.
Os jogos para celular no televisor ainda estão em sua infância (e na maioria dos casos uma novidade, na melhor das hipóteses, se você está se limitando a jogar os jogos Android da geração atual que foram portados para a plataforma que você está usando, em vez de emular jogos mais antigos). Nós dificilmente o culparemos se você não quiser investir muito dinheiro na compra de controladores da marca Amazon quando você puder reutilizar os controladores que você já tem ou comprar controladores que você pode facilmente mudar para um sistema diferente se você não estiver particularmente enamorado com jogos na TV Fire.
Embora normalmente descrevamos o que você precisa para uma primeira parte do tutorial no tutorial, a lista de materiais varia com base no tipo de controlador (es) que você está emparelhando com o dispositivo. Como tal, vamos passar por cima do que você precisa em cada seção.
Além disso, se você está aqui para emparelhar um controlador com seu Fire TV Stick você deve pular para a última seção focada em controladores Bluetooth como a falta de A porta USB do Fire TV Stick impede que os usuários usem qualquer coisa além de soluções baseadas em Bluetooth. Novamente, para ênfase, você não pode emparelhar controladores com fio ou sem fio (2.4GHz) com o Fire TV Stick; você só pode emparelhar os controladores Bluetooth
Controladores com fio
Embora a porta USB na TV Fire seja infelizmente dificultada no momento (ela não suporta, por exemplo, montagem de mídia USB), ainda é útil para os propósitos. deste tutorial, pois você pode conectar periféricos de entrada USB, incluindo controladores de jogos.
RELACIONADOS: Como escolher o Hub USB perfeito para suas necessidades
Assim que a TV Fire suporta uma variedade de controladores com fio incluindo o controlador oficial do Xbox 360 e o Logitech F310 e muitos outros controladores da Logitech, como o F510 e o Dual Action (não mais em produção ativa, mas muitas pessoas os possuem e estão amplamente disponíveis). Embora você não possa emparelhar os controladores sem fio do PlayStation 3 sem fazer o root do seu dispositivo, o Fire TV inclui um mapa de teclas para o controle do PlayStation 3; embora não tivéssemos um controlador de PlayStation 3 com fio de terceiros disponível para testá-lo, estamos inclinados a pensar que funcionaria dada a presença do arquivo de mapa de teclado do controlador.
Para usar um controlador USB com fio, você pode simplesmente conectar o controlador na porta USB na parte de trás da TV Fire. Vários controladores com um hub USB também funcionam; não apenas conseguimos conectar mais de um controlador Xbox 360 com fio, mas o suporte para controladores 360 é avançado o suficiente para que o número correto do player seja iluminado em cada controlador.
Mesmo se o controlador não funcionar bem para navegar pelos menus da Fire TV, ainda recomendamos tentar alguns jogos antes de desistir do controlador (especialmente se os jogos / emuladores que você estiver usando permitem o remapeamento das teclas).
Controladores sem fio
Além de suportar controladores diretamente conectados via USB, o Amazon Fire TV também suporta controladores sem fio via dongle (assim como o dongle do Xbox 360 que usamos neste tutorial). O uso do método sem fio para dongle funciona para os controladores do Xbox 360 e do Wii U Pro.
RELACIONADO: Como conectar um controlador sem fio do Xbox 360 ao computador
Para aproveitar a conectividade você Você precisará de um dongle apropriado para cada controlador como este Xbox 360 Windows Receiver ou este Wii U Pro Receiver. Conecte o dongle na porta USB do Amazon Fire TV, pressione o botão sync no dongle e o botão sync nos controles remotos sem fio, e você estará em atividade.
Embora não tivéssemos problemas em emparelhar os controladores sem fio do Xbox 360 diretamente com a Fire TV, alguns usuários relataram que precisam conectar o dongle a um computador e emparelhar os controladores a ele antes de trocá-lo pela TV Fire. Como com os controladores 360 com fio, há suporte completo, incluindo a iluminação do número correto do player
Controladores Bluetooth
Se você tiver um Fire TV Stick, essa é a única maneira de adicionar um controlador ao seu dispositivo. Para demonstrar as etapas, usaremos o controlador Bluetooth que veio com o microconsole Ouya, que foi revisado anteriormente, mas você pode usar praticamente qualquer controlador Bluetooth genérico. Se você já tem um controlador em mãos, sugerimos tentar emparelhá-lo e ver como ele funciona antes de comprar um novo (ou tentar qualquer tipo de atualização de firmware, se disponível).
Nyko faz uma versão do seu PlayPad Pro para o Amazon Fire TV (e o Fire TV Stick) que custa US $ 20 e funciona diretamente com o sistema Fire TV. Alternativamente (e porque o bloco específico para a Fire TV está de volta por meses), você pode comprar a unidade mais barata do Playpad Pro para Android (US $ 17) e atualizá-lo com uma atualização de firmware gratuita.
O controlador Playshell Dualshock 4 funciona fora da caixa (e o botão home do Playstation no centro do controlador funciona como um botão home do Fire TV). Alguns usuários, no entanto, relatam mapeamentos de teclas estranhos que só podem ser corrigidos se você tiver uma unidade raiz na qual você pode instalar novos mapas de teclas. Se você estiver usando o controlador com jogos que permitem o remapeamento no jogo, isso não é um problema.
Ao contrário da facilidade plug and play dos controladores com fio (e das opções de plugue e sincronização dos controladores sem fio), Os controladores Bluetooth precisam ser sincronizados corretamente com o Fire TV ou o Fire TV Stick. Vamos dar uma olhada no processo de emparelhamento; os passos são idênticos tanto para o Fire TV quanto para o Fire TV Stick.
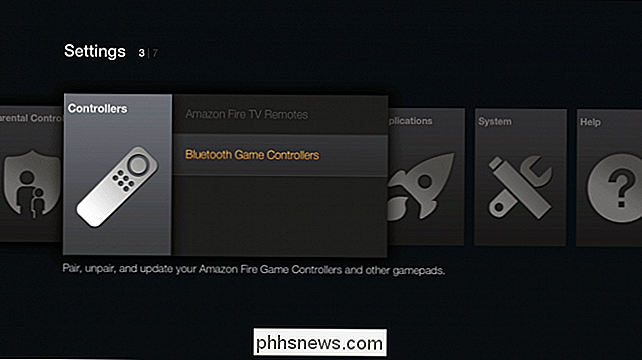
Navegue no seu dispositivo até o menu Configurações (o último item na lista de navegação do lado esquerdo que você vê quando o dispositivo é iniciado). Selecione o menu de configurações e navegue para a direita até chegar à seção "Controllers", como mostra a imagem acima. Selecione a entrada e, em seguida, selecione “Bluetooth Game Controllers”.
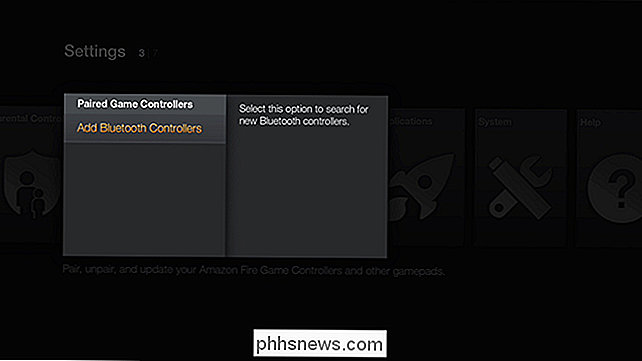
Selecione “Add Bluetooth Controllers” no menu subseqüente
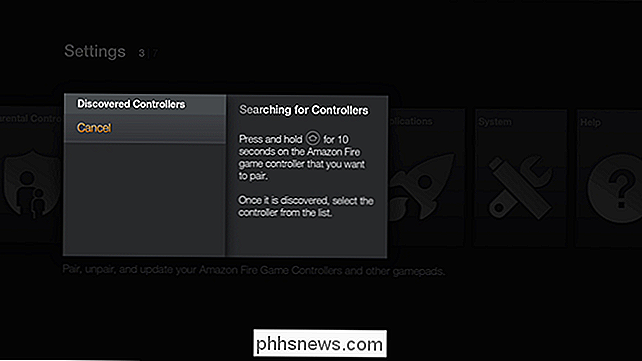
Neste ponto, o dispositivo está procurando ativamente por dispositivos Bluetooth disponíveis. Pressione e segure o botão de emparelhamento no seu controlador Bluetooth e aguarde o controlador para sincronizar com o dispositivo
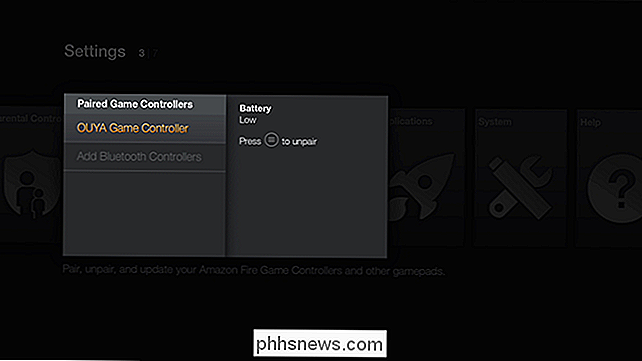
Normalmente, o controlador será identificado genericamente como um "Gamepad" quando a sincronização começa, mas, então, assumindo o controlador fornece um nome , ser dado um nome mais específico, como visto na imagem acima, onde o nosso controlador foi identificado corretamente como o "OUYA Game Controller".
Neste ponto, você deve ser bom se tiver um controlador compatível conhecido como o OUYA ou o DualShock 4, caso contrário, é hora de levar o controlador para dar uma volta e testar as funções. Lembre-se, até mesmo um controlador que funciona mal navegando pelos menus padrão da Fire TV pode ser remapeado em alguns jogos (e na maioria dos emuladores) para trabalhar perfeitamente para aquele sistema emulador ou jogo específico.
Para mais dicas de leitura e solução de problemas Recomendamos verificar as placas de discussão gerais do Fire TV no XDA Developers com ênfase neste thread de compatibilidade do controlador.

Como instalar e usar suplementos para Microsoft Office
O Microsoft Office permite adicionar mais funcionalidades por meio de suplementos. Muitos suplementos modernos também funcionam com o Office para iPad, Office Online e Office para Mac - não apenas versões tradicionais do Office para Windows. Suplementos estão disponíveis para Microsoft Word, Excel, PowerPoint, Outlook, Project, e SharePoint.

O que é o Apple CarPlay e é melhor do que simplesmente usar um telefone no carro?
Você entra no carro, conecta o telefone à unidade principal do Bluetooth e atira-o doca. Pela próxima quantidade de minutos / horas, esta é sua fonte de música, navegação e tudo mais. O CarPlay da Apple tenta reinventar a maneira como você usa seu telefone no carro com uma espécie de configuração de “segunda tela”.